Thông tin liên hệ
- 036.686.3943
- admin@nguoicodonvn2008.info

Bạn có biết rằng bạn có thể cài đặt YouTube Music dưới dạng ứng dụng desktop, truy cập nó bằng một cú nhấp chuột như Spotify hoặc bất kỳ ứng dụng thông thường nào khác và phát trực tuyến bao nhiêu bài hát tùy thích không?
Tất cả những gì bạn cần làm là cài đặt ứng dụng trực tiếp từ trang web YouTube Music. Bạn có thể mở nó dưới dạng một ứng dụng desktop riêng biệt mà không cần sử dụng Chrome hoặc các trình duyệt khác.
Thao tác khá dễ dàng. Vì vậy, hãy đọc bài viết dưới đây để biết những gì bạn cần làm.
Trước khi bắt đầu, bài viết muốn chỉ ra rằng YouTube Music không có ứng dụng chính thức dành cho desktop. Thay vào đó, ta sẽ sử dụng trình duyệt web để cài đặt nó dưới dạng ứng dụng PWA. Tính năng cài đặt PWA này chỉ khả dụng với Chrome và hầu hết các trình duyệt dựa trên Chromium tại thời điểm viết bài. Nếu bạn không biết nên sử dụng trình duyệt nào, bài viết khuyên bạn nên chọn một trong những trình duyệt Chromium tốt nhất.
Để bắt đầu, hãy mở Google Chrome, Microsoft Edge hoặc bất kỳ trình duyệt nào hỗ trợ cài đặt PWA và truy cập trang web YouTube Music chính thức.: https://music.youtube.com/
Tiếp theo, hãy làm theo hướng dẫn bên dưới để cài đặt YouTube Music dưới dạng ứng dụng desktop từ trình duyệt Chrome và Edge.
Cài đặt YouTube Music chỉ mất vài bước trên trình duyệt Chrome. Sau khi vào trang web YouTube Music, hãy làm như sau:
1. Nhấp vào biểu tượng dấu ba chấm ở góc trên bên phải của cửa sổ trình duyệt.
2. Chọn Install YouTube Music.
3. Tiếp theo, nhấp vào Install.
4. Ngoài ra, hãy nhấp vào biểu tượng cài đặt ở góc trên cùng bên phải của trường tìm kiếm. Sau đó nhấp vào Install để cài đặt YouTube Music trên máy tính của bạn.
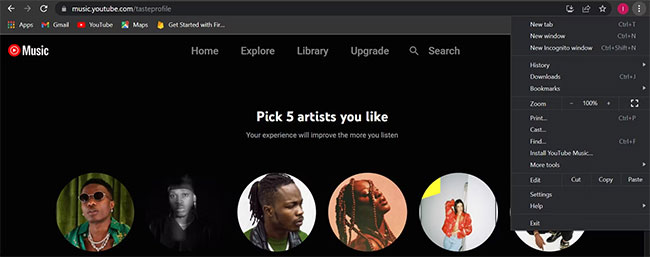
Như đã đề cập trước đó, Microsoft cũng hỗ trợ cài đặt YouTube Music từ trình duyệt web. Để thực hiện việc này qua Edge, trước tiên bạn cần mở trang web YouTube Music. Sau đó, làm như sau:
1. Nhấp vào biểu tượng hộp cài đặt ở trên cùng bên phải (bên trong thanh tìm kiếm bên trái biểu tượng A).
2. Bây giờ, chọn Install để cài đặt YouTube Music trên máy tính.
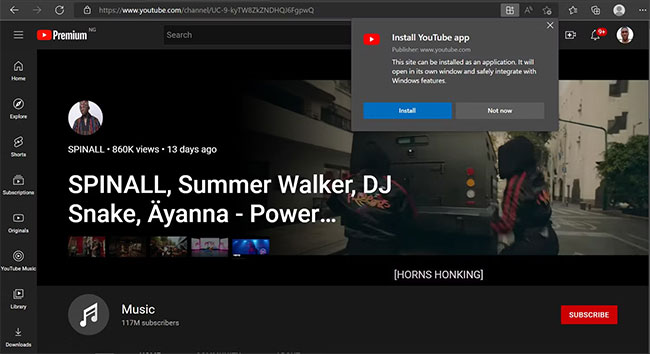
3. Nếu được nhắc chọn phương thức cấp phép, hãy chọn tùy chọn thích hợp và nhấp vào Allow để tiếp tục vào PWA đã cài đặt.
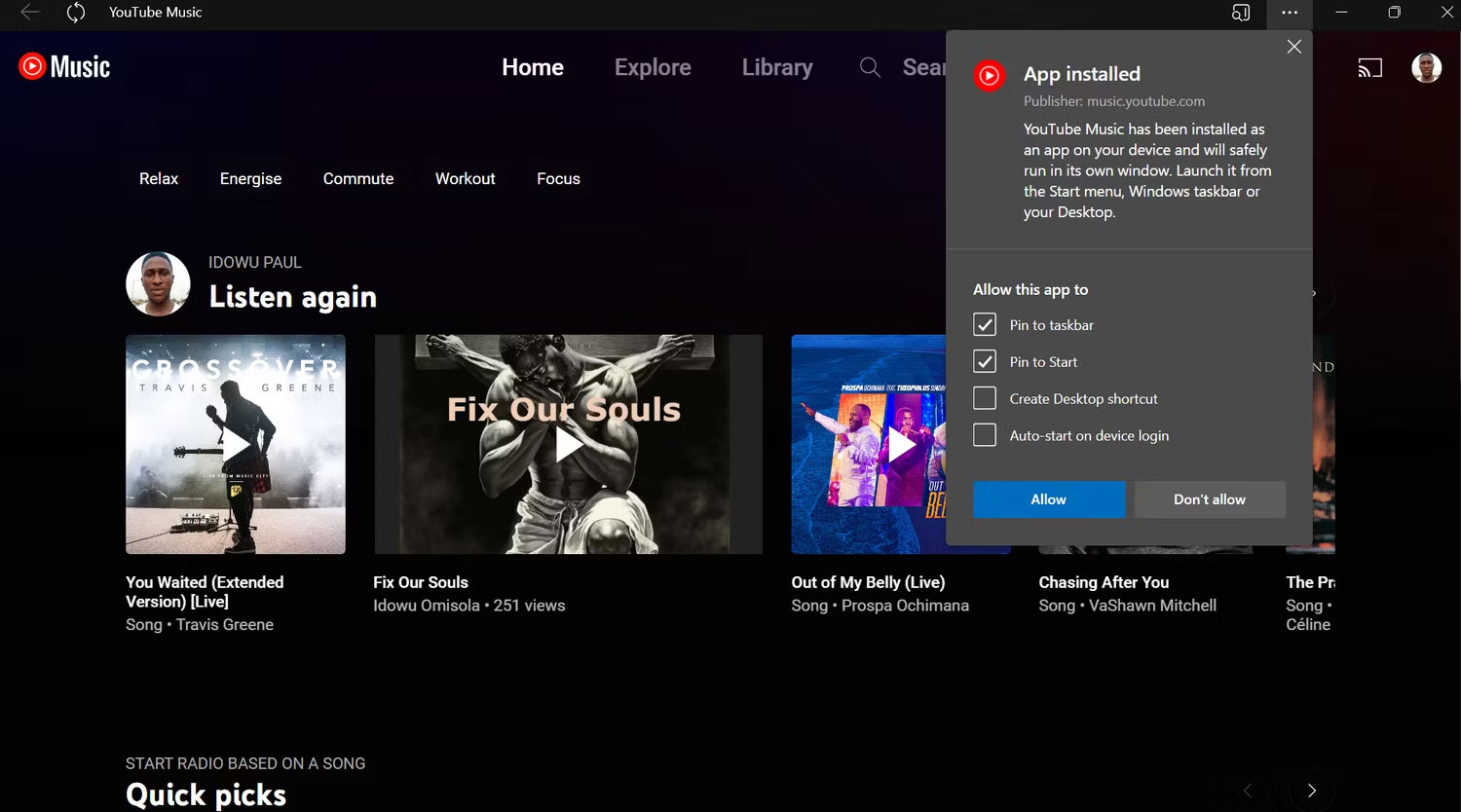
Sau khi quá trình cài đặt hoàn tất, bạn có thể tìm thấy YouTube Music như một phần của ứng dụng đã cài đặt trong menu Start của Windows. Do đó, nhấp vào biểu tượng ứng dụng sẽ mở YouTube Music dưới dạng ứng dụng desktop.
Sau đó, bạn có thể thêm ứng dụng vào menu Start hoặc Taskbar giống như cách bạn làm với bất kỳ ứng dụng nào khác để dễ dàng truy cập mỗi khi cần.
Tuy nhiên, phiên bản đã cài đặt chia sẻ các tính năng tương tự với phiên bản web. Ví dụ, giống như phiên bản web, bạn có thể upload và quản lý nhạc của mình trên ứng dụng desktop đã cài đặt.
Nếu bạn quyết định không muốn dùng ứng dụng YouTube Music nữa, việc gỡ cài đặt cũng dễ dàng như khi cài đặt. Tuy nhiên, vì ứng dụng có sẵn trên PC của bạn dưới dạng Progressive Web App nên bạn không thể gỡ cài đặt ứng dụng này qua Control Panel giống như một ứng dụng thông thường.
Một lần nữa, cách bạn gỡ cài đặt YouTube Music sẽ phụ thuộc vào trình duyệt bạn đã sử dụng để cài đặt ứng dụng này ngay từ đầu.
Để gỡ cài đặt YouTube Music PWA của Google Chrome, hãy làm theo các bước đơn giản sau:
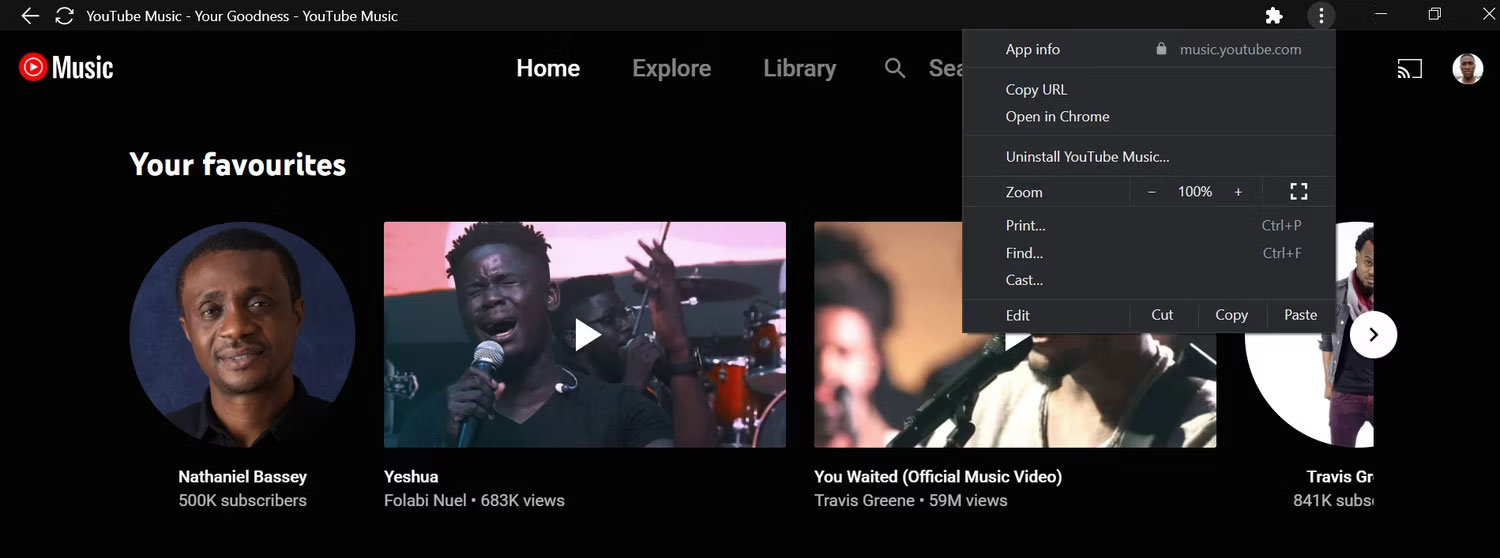
Gỡ cài đặt PWA khỏi Edge hơi khác một chút:
1. Mở YouTube Music PWA và nhấp vào biểu tượng ba chấm ở trên cùng bên phải.
2. Chuyển đến App Settings. Thao tác này sẽ mở thư mục ứng dụng trình duyệt Microsoft Edge.
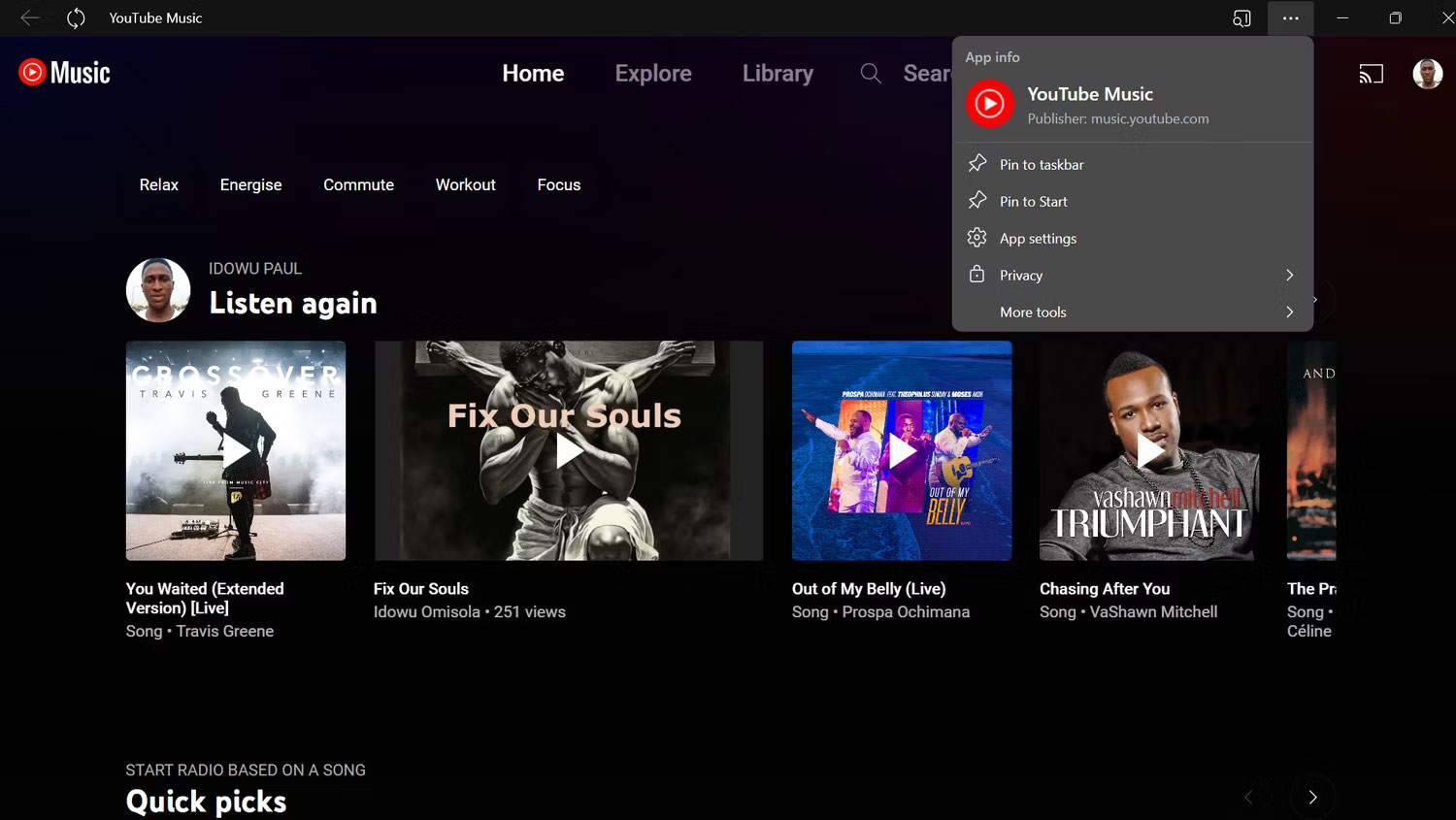
3. Cuối cùng, nhấp vào Uninstall ở dưới cùng bên phải. Sau đó nhấn vào Remove.
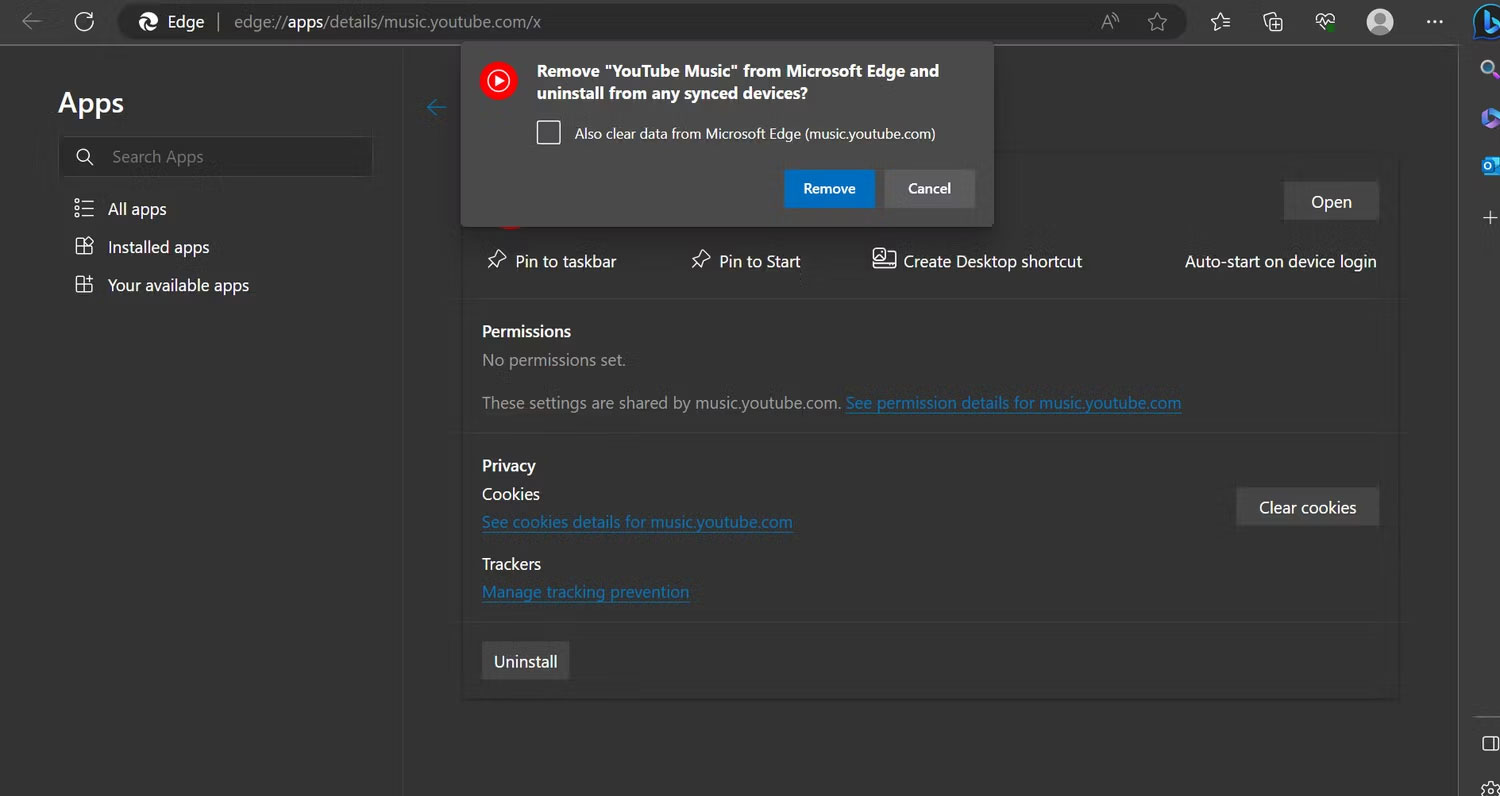
Vậy là xong! Bạn sẽ không còn tìm thấy ứng dụng trong menu Start của Windows nữa, xác nhận rằng bạn đã thoát khỏi ứng dụng hoàn toàn.
Người dùng chỉ có thể truy cập YouTube Music từ PC thông qua trình duyệt web. Nhưng nhờ việc Google cung cấp ứng dụng này như một ứng dụng PWA, bạn không cần phải mở Chrome hoặc bất kỳ trình duyệt nào khác trước khi có thể phát các giai điệu yêu thích của mình trên YouTube Music.
Hơn nữa, việc cài đặt YouTube Music làm PWA giúp ứng dụng phát trực tuyến có thể truy cập chỉ bằng một cú nhấp chuột. Cuối cùng, bất kỳ nội dung nào có sẵn trên phiên bản trình duyệt cũng có trên phiên bản đã cài đặt, và mô hình phát trực tuyến cũng không có gì thay đổi.
Nguồn tin: Quantrimang.com
Ý kiến bạn đọc
Những tin mới hơn
Những tin cũ hơn
 Mưa trên tóc em
Mưa trên tóc em
 7 hiểu nhầm phổ biến nhất về VPN
7 hiểu nhầm phổ biến nhất về VPN
 Icon trong CSS
Icon trong CSS
 Cách sử dụng VPN trên trình duyệt Opera
Cách sử dụng VPN trên trình duyệt Opera
 Hướng dẫn cài đặt macOS trên Windows 11
Hướng dẫn cài đặt macOS trên Windows 11
 Cách chỉnh sửa tệp hosts trên Windows 10 và Windows 11 để chặn trang web
Cách chỉnh sửa tệp hosts trên Windows 10 và Windows 11 để chặn trang web
 WYSIWYG là gì? Top trình soạn thảo WYSIWYG tốt nhất
WYSIWYG là gì? Top trình soạn thảo WYSIWYG tốt nhất
 Cách kiểm tra và bật Secure Boot trên Windows 10/11
Cách kiểm tra và bật Secure Boot trên Windows 10/11
 Quên Linux Mint đi! Zorin OS mới là giải pháp thay thế Windows mà bạn cần!
Quên Linux Mint đi! Zorin OS mới là giải pháp thay thế Windows mà bạn cần!
 Càng xa càng nhớ anh thêm
Càng xa càng nhớ anh thêm
 Cách bật xác thực hai yếu tố trên Firefox
Cách bật xác thực hai yếu tố trên Firefox
 Cách giãn dòng trong Word 2016, 2019, 2010, 2007, 2013
Cách giãn dòng trong Word 2016, 2019, 2010, 2007, 2013
 Hướng dẫn đọc to văn bản trên Windows 11
Hướng dẫn đọc to văn bản trên Windows 11
 Tại sao bất kỳ ai sử dụng Windows Terminal đều nên sử dụng itmux?
Tại sao bất kỳ ai sử dụng Windows Terminal đều nên sử dụng itmux?
 Hướng dẫn dùng Narrator trên Windows 11
Hướng dẫn dùng Narrator trên Windows 11
 Những lời xin lỗi chân thành nhất
Những lời xin lỗi chân thành nhất
 4 cách xóa lịch sử bảo vệ của Windows Defender
4 cách xóa lịch sử bảo vệ của Windows Defender
 Sự thay thế tốt nhất cho Windows 10 không phải là Linux mà là Tiny11 25H2
Sự thay thế tốt nhất cho Windows 10 không phải là Linux mà là Tiny11 25H2
 6 lý do nên rời bỏ Windows
6 lý do nên rời bỏ Windows
 999+ cap hay về thứ 7, stt thứ 7 vui vẻ, chào thứ 7
999+ cap hay về thứ 7, stt thứ 7 vui vẻ, chào thứ 7
