Thông tin liên hệ
- 036.686.3943
- admin@nguoicodonvn2008.info

Đôi lúc khi kết nối Internet trên game console, mọi thứ có gì đó không đúng. Nếu là sinh viên, bạn biết rất rõ điều này - thường là các mạng WiFi trong khuôn viên trường sẽ không cho phép kết nối từ Xbox, PS4, Nintendo hoặc những game console khác. Đôi khi, chinh router hoặc các thiết bị mạng khác mà bạn sử dụng gây ra vấn đề (về cơ bản chính là do cài đặt Network Address Translation (NAT)).
Khi bạn kết nối thông qua router hoặc tường lửa với Internet, cho dù ở nhà hay qua một số mạng công cộng tại khách sạn, bạn cần có chức năng kết nối đầy đủ.
Bạn có thể muốn thay đổi loại NAT của mình từ Strict sang Open khi chơi game trực tuyến nhiều người chơi. Loại Strict hoặc Moderate NAT có thể gây ra sự cố mạng khi tham gia nhóm game, chẳng hạn như ngắt kết nối đột ngột, độ trễ và gây khó khăn cho việc tổ chức các trận đấu.
Bạn có thể thay đổi loại NAT trên Windows để giảm bớt các hạn chế, mang lại kết nối mạng nhanh chóng và đáng tin cậy hơn. Nhưng bạn phải cân bằng nhu cầu của mình với những rủi ro bảo mật tiềm ẩn khi thay đổi NAT.
Network Address Translation (NAT) là phương pháp được các router sử dụng để dịch địa chỉ IP public (được sử dụng trên Internet) thành địa chỉ IP private (được sử dụng trên mạng gia đình) và ngược lại.
Trong thế giới game console, có 3 loại NAT:
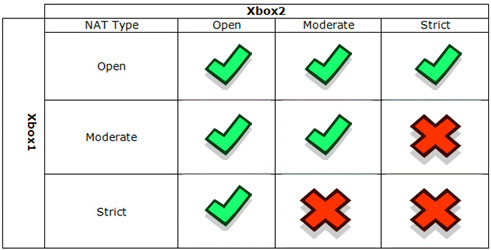
Vì vậy, bạn sẽ có trải nghiệm chơi game tốt nhất nếu bạn sử dụng Open NAT hoặc ít nhất là Moderate NAT. Đó là lý do tại sao bạn phải học cách thay đổi loại NAT.
Cách đơn giản nhất để thực hiện việc này là sử dụng một VPN như Speedify. VPN này sẽ vượt qua bất kỳ NAT nào bằng cách tạo tunnel cho lưu lượng truy cập trực tiếp đến máy chủ VPN. Vì máy chủ có Moderate NAT (Type 2 | B), kết nối của bạn cũng sẽ nhận được loại NAT này.
Cho dù bạn muốn thay đổi loại NAT bằng phương pháp UPnP hay Port Forwarding, bạn sẽ cần một địa chỉ IP tĩnh để làm cho nó hoạt động. Vì hầu hết các router đều chỉ định địa chỉ IP động nên bạn phải cấu hình IP tĩnh theo cách thủ công cho thiết bị Windows của mình.
Nếu bạn đã gán địa chỉ IP tĩnh cho thiết bị của mình, hãy bỏ qua các bước sau để thay đổi loại NAT. Nếu chưa, hãy làm theo các bước trong bài: Cách gán địa chỉ IP tĩnh trong Windows 11, 10, 8, 7, XP hoặc Vista để thiết lập địa chỉ IP tĩnh trên máy tính Windows của bạn:
Khi đã có IP tĩnh, bạn có thể làm theo các bước bên dưới để thay đổi loại NAT trên máy tính Windows của mình.
Network Discovery là một tính năng được tích hợp sẵn trong Windows giúp bạn cho phép các máy tính khác trong mạng phát hiện ra máy tính của bạn. Bạn có thể bật hoặc tắt chế độ Network Discovery trên Windows 10 từ ứng dụng Settings. Đây là cách thực hiện trên Windows 11:
1. Nhấn Win + I để mở Settings.
2. Mở tab Network & internet ở bên trái.
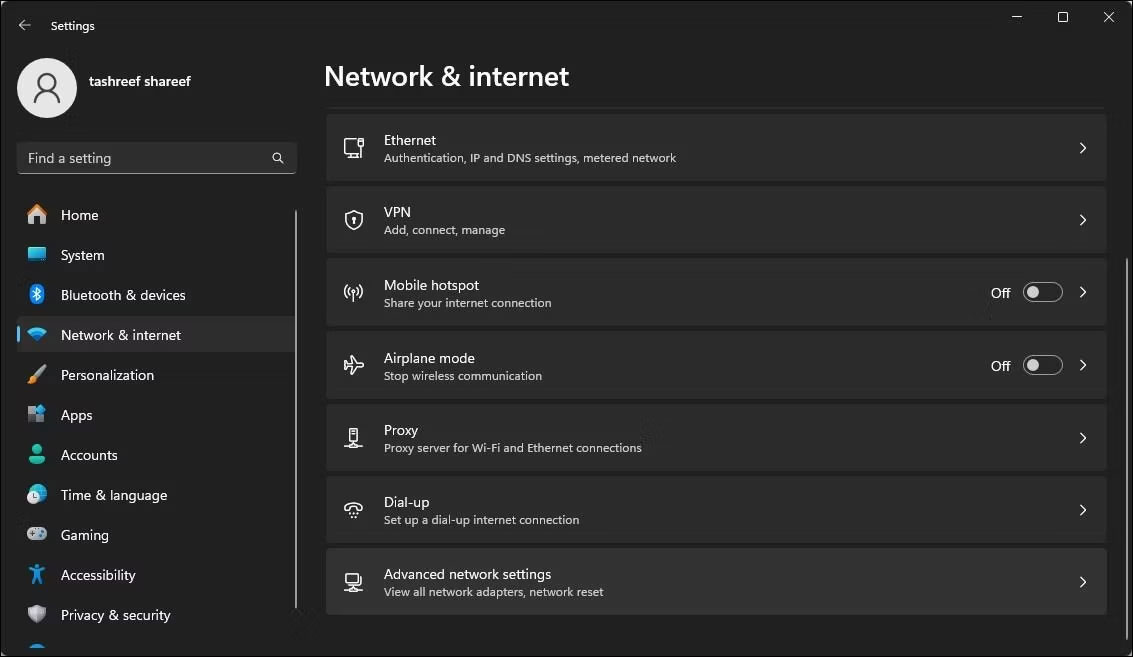
3. Nhấp vào Advanced network settings.
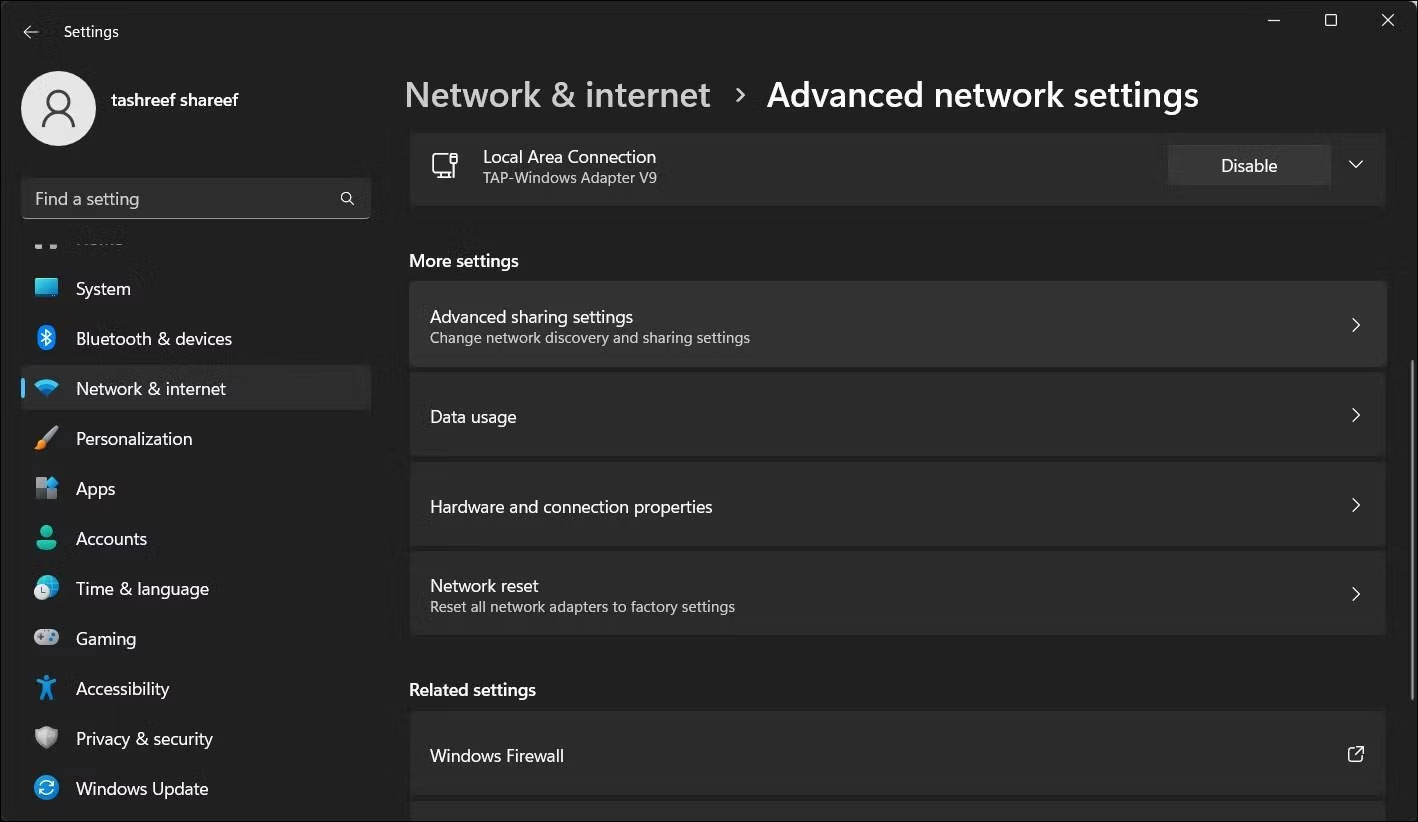
4. Cuộn xuống và nhấp vào Advanced sharing settings trong phần More settings.
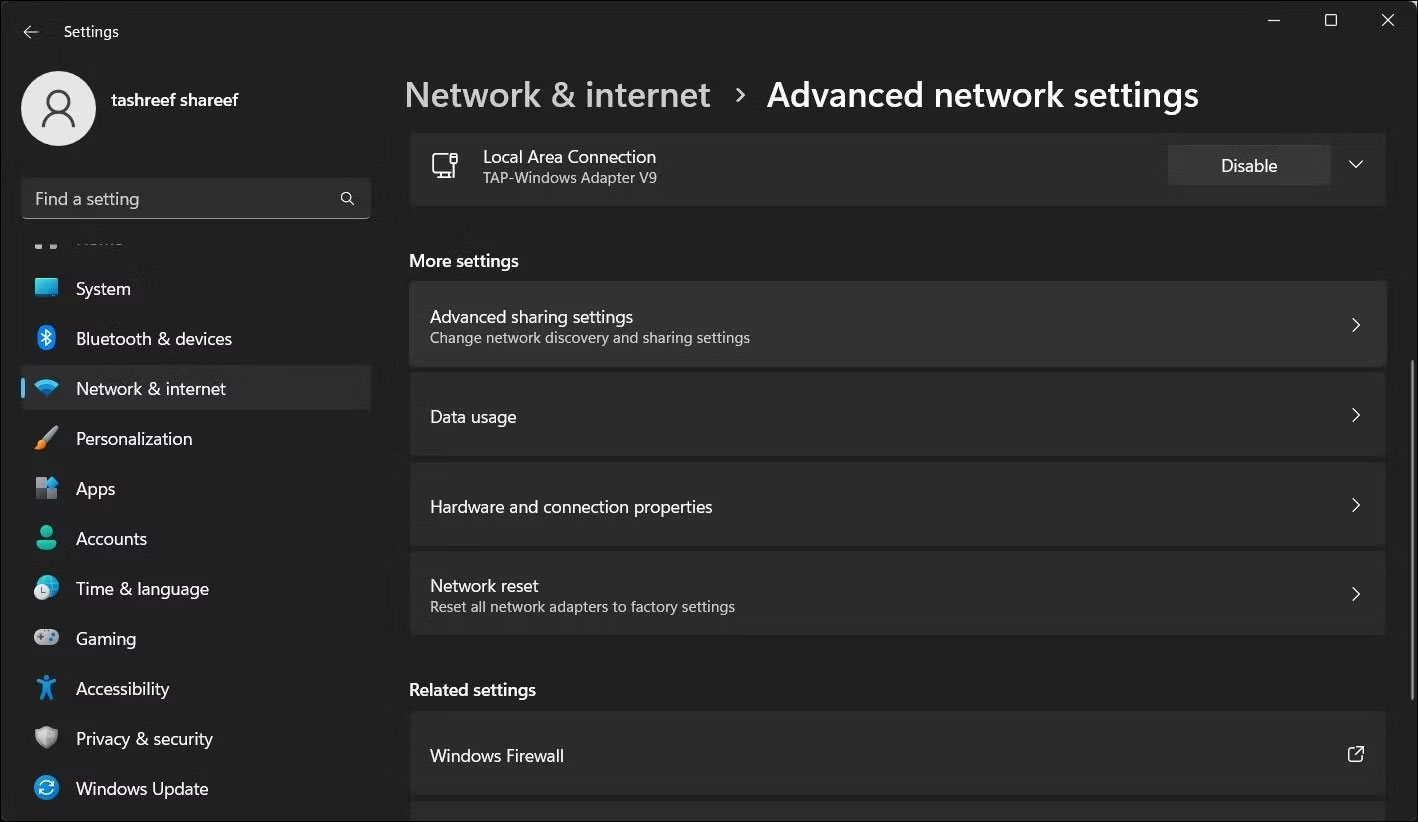
5. Chuyển đổi công tắc Network Discovery để bật nó cho các mạng công cộng.
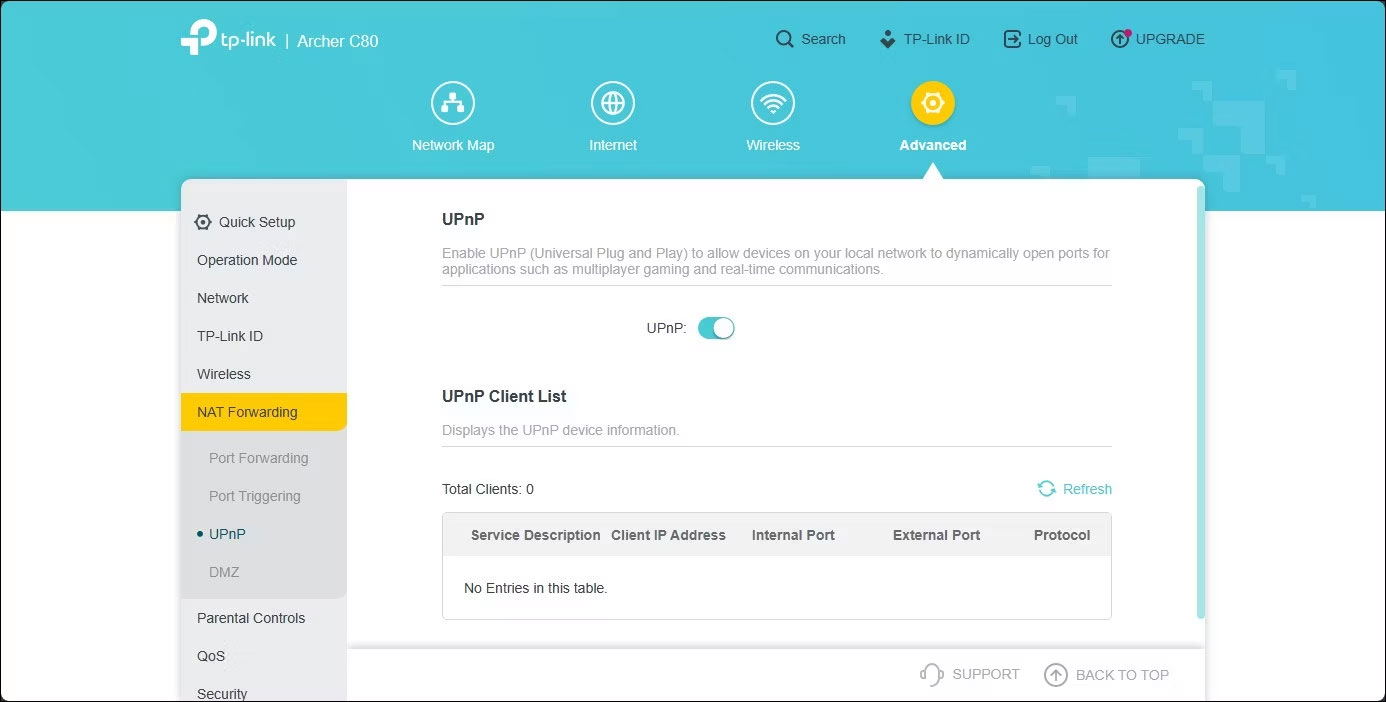
Bạn có thể thay đổi loại NAT thành Open bằng cách bật Universal Plug and Play (UPnP) trong cài đặt router của mình. Đây là cách dễ nhất để thay đổi loại NAT, miễn là bạn có thể truy cập trang cấu hình router của mình. Tuy nhiên, có những lo ngại về bảo mật với phương pháp UPnP mà tin tặc có thể khai thác.
Lưu ý rằng các bước sau áp dụng cho router TP-Link. Quá trình kích hoạt UPnP có thể khác nhau đối với router của các nhà sản xuất khác. Kiểm tra trực tuyến hướng dẫn sử dụng router hoặc cơ sở kiến thức của nhà sản xuất để biết hướng dẫn.
Thực hiện theo các bước sau để kích hoạt UPnP:
Bây giờ, bạn có thể đóng tiện ích dựa trên web của router và kiểm tra mọi cải tiến trong kết nối mạng của mình.
Ngoài ra, bạn có thể sử dụng phương pháp Port Forwarding an toàn hơn để thay đổi loại NAT cho một tựa game hoặc ứng dụng cụ thể. Mặc dù quá trình này hơi phức tạp so với UPnP, nhưng việc chuyển tiếp cổng mang lại khả năng kiểm soát tốt hơn đối với các cổng đang mở và việc sử dụng chúng với tính năng bảo mật nâng cao.
Để tạo mục Port Forwarding mới, bạn cần biết cổng TCP hoặc UDP được sử dụng cho game cụ thể của mình. Ví dụ: Call of Duty: Black Ops Cold War sử dụng các cổng sau:
TCP: 3074, 27014-27050
UDP: 3074-3079
Để tìm cổng UDP và TCP của game, hãy thực hiện tìm kiếm trên web với tên game để chuyển tiếp cổng. Thông thường, các nhà phát triển game cung cấp thông tin cổng cho game trên trang web của họ.
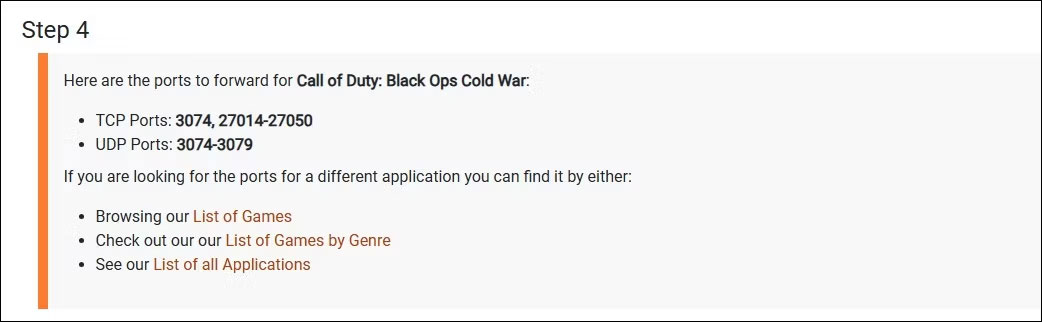
Ngoài ra, hãy truy cập portforward, chọn game của bạn, sau đó chọn tên và model router của bạn bằng các tùy chọn đã cho. Trên trang tiếp theo, cuộn xuống để tìm các cổng cụ thể cho game của bạn.
Port Forward lưu giữ cơ sở dữ liệu về các cổng dành cho game trên nhiều nền tảng và dành cho nhiều nhà sản xuất router khác nhau.
Để thay đổi loại NAT bằng Power Forwarding:
1. Đăng nhập vào ứng dụng web của router. Trong trường hợp này, bài viết sẽ sử dụng tiện ích dựa trên web của TP-Link.
2. Mở tab Advanced.
3. Trong ngăn bên trái, nhấp để mở rộng NAT Forwarding.
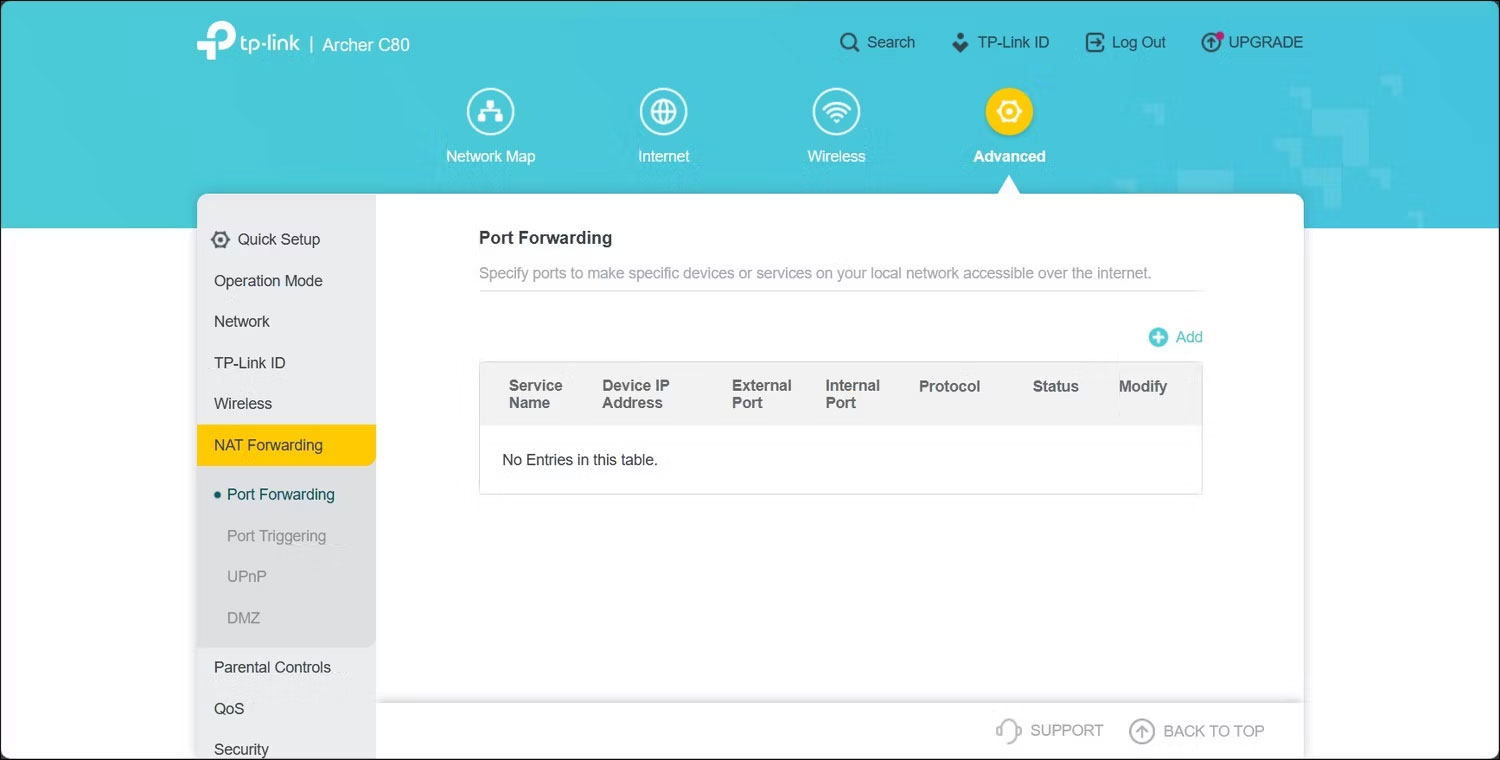
4. Mở tab Port Forwarding.
5. Nhấp vào biểu tượng +Add ở góc trên bên phải để tạo mục port forwarding mới.
6. Trong hộp thoại Add a Port Forwarding Entry, nhập tên cho Service Name. Đảm bảo thêm tên nhằm dễ dàng xác định mục Port Forwarding này để tham khảo trong tương lai.
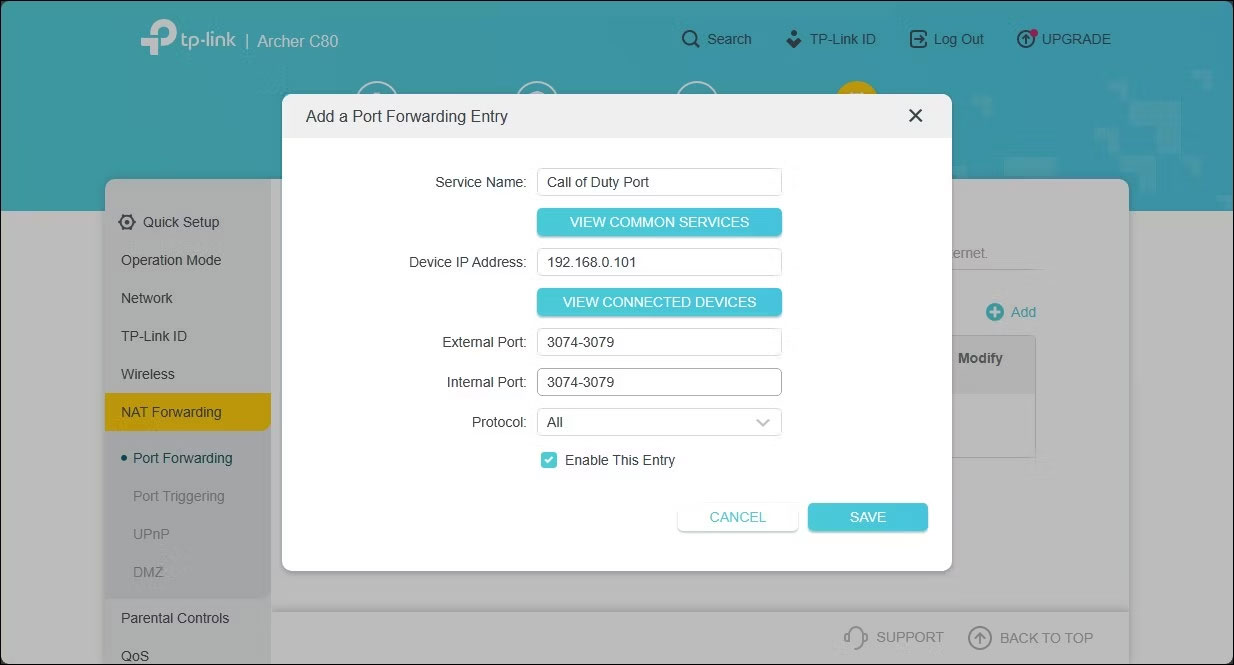
7. Trong Device IP Address, nhập địa chỉ IP tĩnh của máy tính cho Ethernet hoặc WiFi.
8. Nhập số cổng game của bạn vào trường External và Internet Port. Bạn có thể sử dụng cổng UDP hoặc TCP, nhưng sử dụng cùng một cổng trong cả trường External Port và Internal Port.
9. Đặt trường Protocol thành All.
10. Sau khi hoàn tất, hãy nhấp vào Save để lưu mục port forwarding.
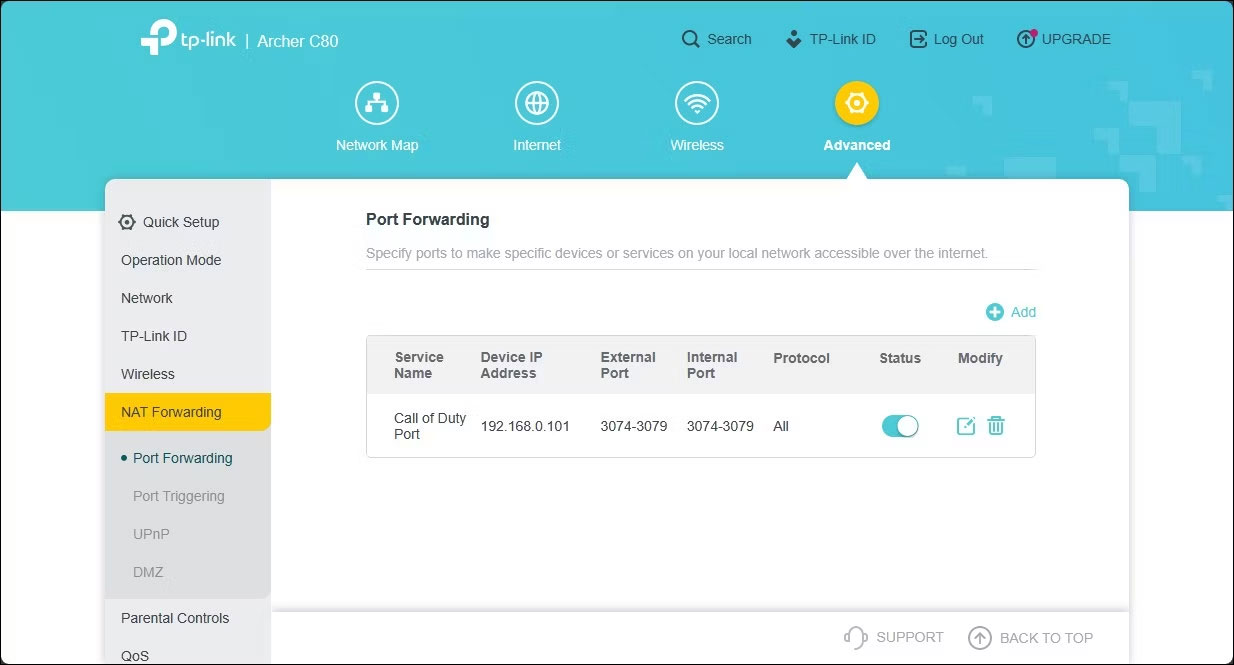
Mục này sẽ được lưu trong bảng Port Forwarding. Bạn có thể bật hoặc tắt mục nhập bằng công tắc bật tắt Status.
Ngoài việc Port Forwarding, bạn cũng có thể thay đổi loại NAT bằng cách sửa đổi file cấu hình của router. Tuy nhiên, một số nhà sản xuất router, bao gồm TP-Link, mã hóa file cấu hình, khiến việc thực hiện các sửa đổi cần thiết trở nên cực kỳ khó khăn.
Nguồn tin: Quantrimang.com
Ý kiến bạn đọc
Những tin mới hơn
Những tin cũ hơn
 Những thiết lập Wi-Fi ẩn giúp Internet khách sạn nhanh hơn nhiều
Những thiết lập Wi-Fi ẩn giúp Internet khách sạn nhanh hơn nhiều
 Hàm DATEPART trong SQL Server
Hàm DATEPART trong SQL Server
 Cách xóa bỏ logo trong file PDF rất đơn giản
Cách xóa bỏ logo trong file PDF rất đơn giản
 Cách sửa USB bị hỏng trong Linux
Cách sửa USB bị hỏng trong Linux
 Nguyên nhân pin Chromebook cạn nhanh (và cách khắc phục)
Nguyên nhân pin Chromebook cạn nhanh (và cách khắc phục)
 Cách tạo ảnh GIF từ video quay màn hình trên Snipping Tool
Cách tạo ảnh GIF từ video quay màn hình trên Snipping Tool
 Những bài học thực tế về cuộc sống giúp bạn sống tốt và ý nghĩa hơn
Những bài học thực tế về cuộc sống giúp bạn sống tốt và ý nghĩa hơn
 Cách thiết lập code server dựa trên web trong Linux
Cách thiết lập code server dựa trên web trong Linux
 Cách chặn người khác thay đổi trỏ chuột trong Windows 11
Cách chặn người khác thay đổi trỏ chuột trong Windows 11
 Cách khởi động lại Windows 11 ngay lập tức
Cách khởi động lại Windows 11 ngay lập tức
 Những lá thư chưa gửi
Những lá thư chưa gửi
 Cách chỉnh độ rộng tự động trên Excel
Cách chỉnh độ rộng tự động trên Excel
 Kiểu dữ liệu trong Python: chuỗi, số, list, tuple, set và dictionary
Kiểu dữ liệu trong Python: chuỗi, số, list, tuple, set và dictionary
 Cách giãn dòng trong Word 2016, 2019, 2010, 2007, 2013
Cách giãn dòng trong Word 2016, 2019, 2010, 2007, 2013
 Cách hiển thị My Computer, This PC trên Desktop của Windows 10
Cách hiển thị My Computer, This PC trên Desktop của Windows 10
 8 tính năng Microsoft Office giúp bạn cắt giảm hàng giờ làm việc
8 tính năng Microsoft Office giúp bạn cắt giảm hàng giờ làm việc
 Cách xem mật khẩu Wifi đã lưu trên Windows
Cách xem mật khẩu Wifi đã lưu trên Windows
 Cách kết nối Google Drive với Grok Studio
Cách kết nối Google Drive với Grok Studio
 Việc chuyển sang Google Public DNS trên router và PC giúp cải thiện tốc độ Internet như thế nào?
Việc chuyển sang Google Public DNS trên router và PC giúp cải thiện tốc độ Internet như thế nào?
 Những bản mod thiết yếu giúp Windows 11 trở nên hữu ích hơn
Những bản mod thiết yếu giúp Windows 11 trở nên hữu ích hơn
