Thông tin liên hệ
- 036.686.3943
- admin@nguoicodonvn2008.info

Checkbox trong Microsoft Excel là một viên ngọc quý chưa được khai thác hết tiềm năng. Chúng có vẻ đơn giản, nhưng tính linh hoạt của chúng cho phép bạn dễ dàng sắp xếp và theo dõi nhiều khía cạnh khác nhau trong cuộc sống. Sau đây là 5 cách hữu ích để sử dụng tính năng Checkbox của Excel.
Là một nhà văn phải xoay xở nhiều bài viết mỗi tháng, việc tạo checklist trong Excel giúp bạn theo dõi mọi thứ. Với checkbox, bạn có thể dễ dàng đánh dấu các nhiệm vụ đã hoàn thành, đảm bảo không có gì bị bỏ sót.
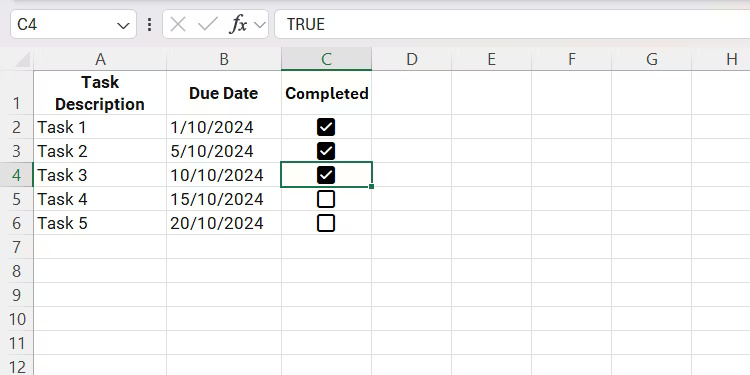
Ngoài ra, bạn có thể gạch ngang bằng cách sử dụng định dạng có điều kiện để làm cho những nhiệm vụ đã hoàn thành rõ ràng hơn. Điều này có thể áp dụng cho tất cả các danh sách việc cần làm, bao gồm checklist mua sắm tạp hóa, kiểm kê, lập kế hoạch sự kiện, bảo trì hoặc mốc thời gian của dự án.
Lên kế hoạch cho sự kiện có thể là một cơn ác mộng về mặt hậu cần, nhưng Excel biến nó thành một thứ gì đó dễ quản lý. Bạn có thể sử dụng nó vô số lần để theo dõi tiến độ nhiệm vụ cho đám cưới và tiệc tùng. Cùng với checkbox, bạn có thể dễ dàng sử dụng bộ lọc trong Excel để xem thông tin này trong nháy mắt.
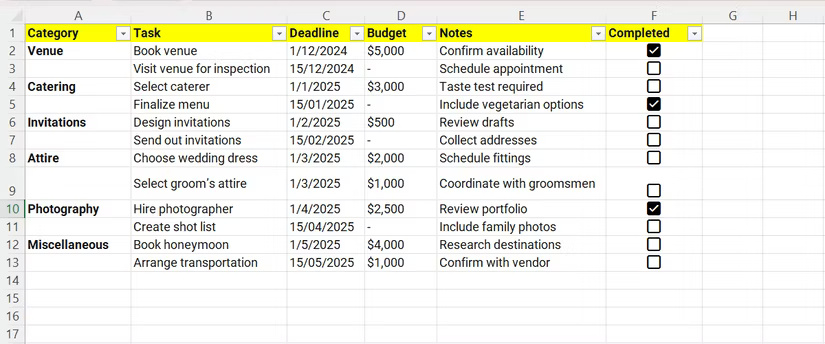
Sau khi tạo hàng tiêu đề ở trên cùng, bạn có thể dễ dàng lọc ra những nhiệm vụ nào đã hoàn thành hoặc chưa hoàn thành dựa trên việc checkbox đã được đánh dấu (True) hay chưa (False).
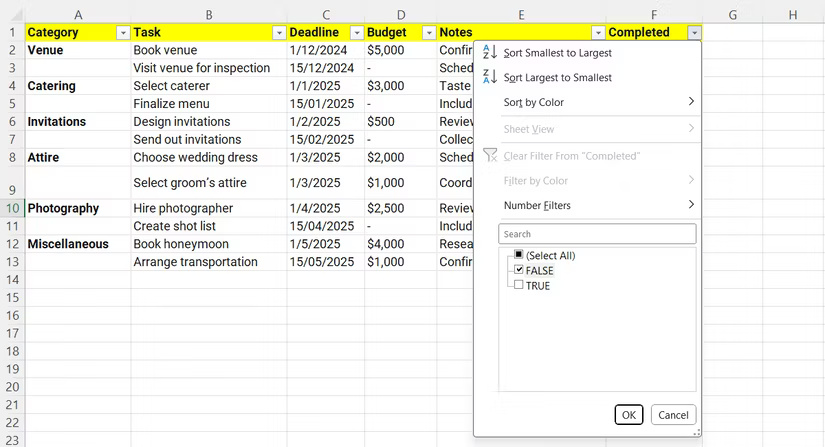
Excel là một công cụ tuyệt vời để tạo ngân sách hộ gia đình, cho phép bạn theo dõi chi phí của mình một cách dễ dàng. Hãy sử dụng Checkbox cùng với hàm SUMIF để xem số tiền còn lại trong tổng ngân sách phải trả và sau đó lập kế hoạch phù hợp. Cách thiết lập là bất cứ khi nào bạn check vào một mục ngân sách, chi phí của mục đó sẽ tự động được trừ khỏi tổng ngân sách.
Hãy xem ảnh chụp màn hình bên dưới về một mẫu ngân sách được tạo cho ví dụ này:
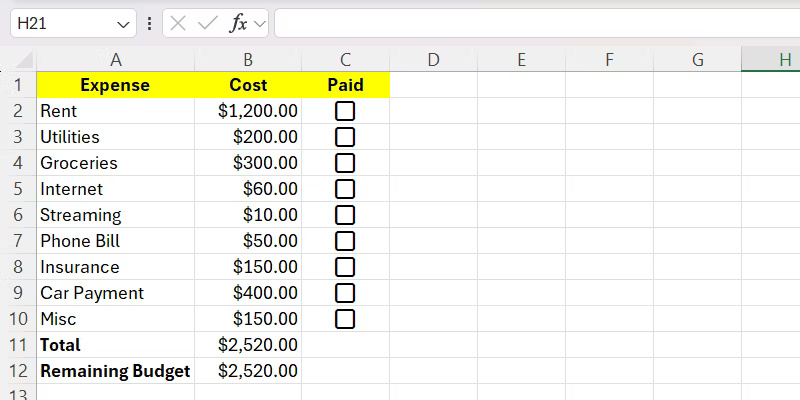
Sau đó, nhập công thức bên dưới vào ô B12 để khi đánh dấu vào ô kiểm, ngân sách còn lại sẽ giảm:
=B11-SUMIF(C2:C10,TRUE,B2:B10)
Công thức sẽ tính tổng các giá trị từ B2 đến B10 nếu giá trị của các ô tương ứng trong cột tiếp theo (từ C2 đến C10) là TRUE. Ví dụ, nếu C2 là TRUE, B2 sẽ được đưa vào phép tính, v.v... Sau đó, kết quả của công thức sẽ được trừ khỏi tổng ngân sách (B11), cho chúng ta ngân sách còn lại.
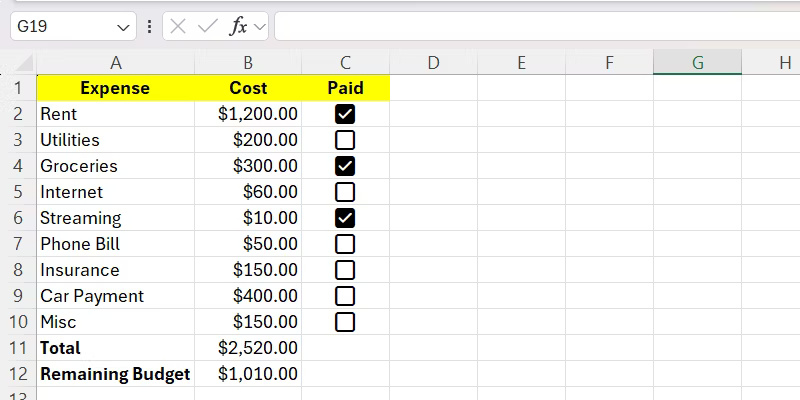
Mục tiêu dễ theo dõi hơn khi chúng trực quan. Bạn có thể sử dụng Excel không chỉ để theo dõi mục tiêu của mình mà còn để tự động hoàn thành ô kiểm khi đạt được mục tiêu.
Trong ảnh chụp màn hình bên dưới, tác giả bài viết đã thiết lập một trình theo dõi mục tiêu đơn giản với một cột mục tiêu (B) và một cột tiến độ (C). Checkbox tương ứng sẽ được đánh dấu bất cứ khi nào tiến độ đạt hoặc vượt mục tiêu.
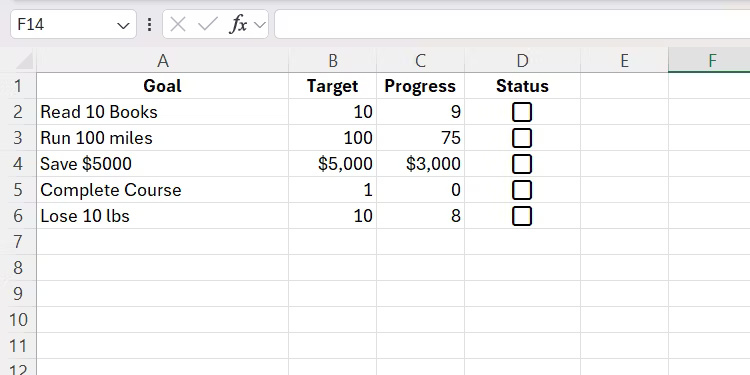
Ví dụ, nếu hoàn thành mục tiêu Đọc 10 cuốn sách (hàng 2) và cập nhật giá trị của C2 thành 10, checkbox tương ứng sẽ được đánh dấu. Đây là công thức đã nhập vào D2 (ô có checkbox):
=IF(C2>=B2,TRUE,FALSE)
Sau đó, áp dụng công thức cho các ô khác để checkbox của chúng cũng được đánh dấu khi đạt mục tiêu. Bạn cũng có thể làm cho nó hấp dẫn hơn bằng định dạng có điều kiện để làm nổi bật trực quan rằng mục tiêu đã được đánh dấu.
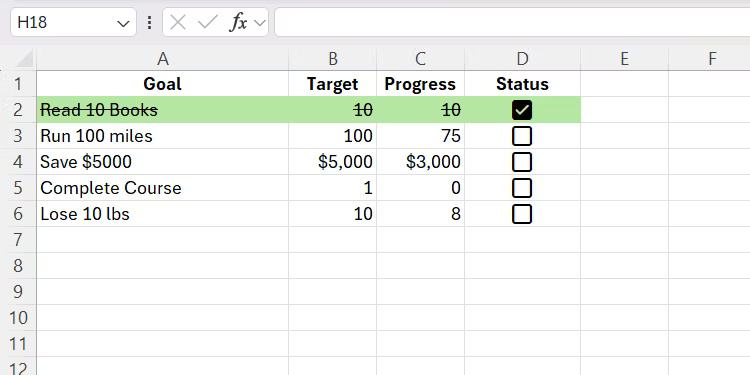
Để khắc phục lối sống ít vận động của mình, bạn có thể tạo một thử thách luyện tập và sử dụng checkbox trong Excel để theo dõi tiến trình của mình dưới dạng phần trăm hoàn thành. Theo cách này, bạn có thể biết mình đang gần hay xa mục tiêu của mình đến mức nào. Điều này giúp bạn có động lực hơn nhiều so với việc chỉ nhìn vào các checkbox đã đánh dấu.
Đối với công năng này, hãy xem một số ví dụ về các bài tập đi bộ được thực hiện hàng tuần.
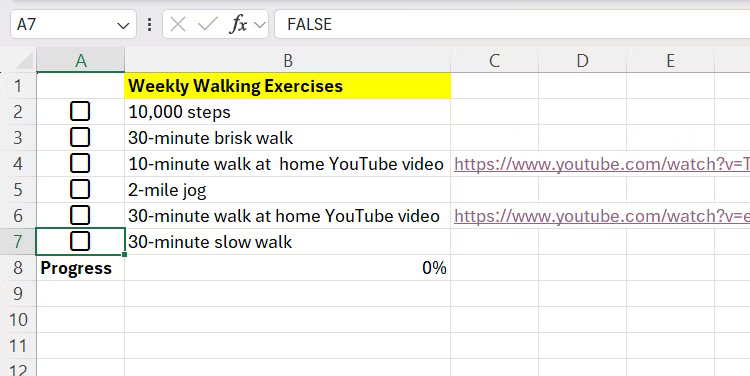
Sử dụng công thức sau để hiển thị tiến trình (B8) khi một checkbox được đánh dấu:
=COUNTIF(A2:A7,TRUE)/COUNTA(A2:A7)
Phần đầu tiên của công thức, COUNTIF, đếm phạm vi checkbox nếu chúng có giá trị là TRUE (đã đánh dấu). Sau đó, công thức này chia kết quả cho tổng số checkbox từ COUNTA.
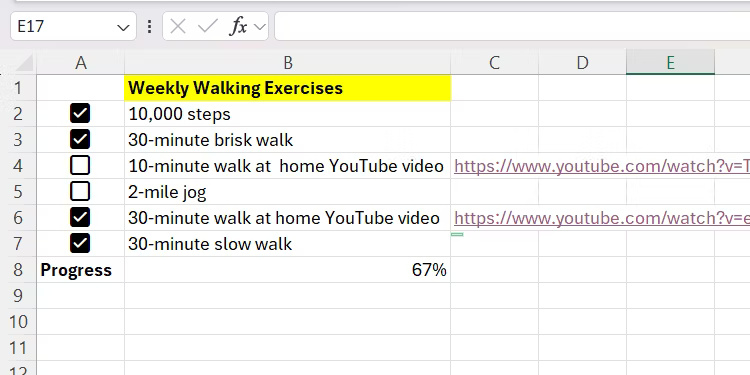
Ghép chúng với các công thức và định dạng có điều kiện, bạn có thể theo dõi bất kỳ thứ gì - mục tiêu, ngân sách, thử thách luyện tạp, v.v... Nếu muốn tiến xa hơn nữa, bạn có thể tạo thanh tiến trình hoặc các công cụ hỗ trợ trực quan khác để theo dõi năng động hơn nữa. Chỉ cần một chút kiến thức về Excel, bảng tính có thể trở thành một công cụ mạnh mẽ để sắp xếp cuộc sống của bạn.
Nguồn tin: Quantrimang.com:
Ý kiến bạn đọc
Những tin mới hơn
Những tin cũ hơn
 Mưa trên tóc em
Mưa trên tóc em
 7 hiểu nhầm phổ biến nhất về VPN
7 hiểu nhầm phổ biến nhất về VPN
 Icon trong CSS
Icon trong CSS
 Cách sử dụng VPN trên trình duyệt Opera
Cách sử dụng VPN trên trình duyệt Opera
 Hướng dẫn cài đặt macOS trên Windows 11
Hướng dẫn cài đặt macOS trên Windows 11
 Cách chỉnh sửa tệp hosts trên Windows 10 và Windows 11 để chặn trang web
Cách chỉnh sửa tệp hosts trên Windows 10 và Windows 11 để chặn trang web
 WYSIWYG là gì? Top trình soạn thảo WYSIWYG tốt nhất
WYSIWYG là gì? Top trình soạn thảo WYSIWYG tốt nhất
 Cách kiểm tra và bật Secure Boot trên Windows 10/11
Cách kiểm tra và bật Secure Boot trên Windows 10/11
 Quên Linux Mint đi! Zorin OS mới là giải pháp thay thế Windows mà bạn cần!
Quên Linux Mint đi! Zorin OS mới là giải pháp thay thế Windows mà bạn cần!
 Càng xa càng nhớ anh thêm
Càng xa càng nhớ anh thêm
 Cách bật xác thực hai yếu tố trên Firefox
Cách bật xác thực hai yếu tố trên Firefox
 Cách giãn dòng trong Word 2016, 2019, 2010, 2007, 2013
Cách giãn dòng trong Word 2016, 2019, 2010, 2007, 2013
 Hướng dẫn đọc to văn bản trên Windows 11
Hướng dẫn đọc to văn bản trên Windows 11
 Tại sao bất kỳ ai sử dụng Windows Terminal đều nên sử dụng itmux?
Tại sao bất kỳ ai sử dụng Windows Terminal đều nên sử dụng itmux?
 Hướng dẫn dùng Narrator trên Windows 11
Hướng dẫn dùng Narrator trên Windows 11
 Những lời xin lỗi chân thành nhất
Những lời xin lỗi chân thành nhất
 4 cách xóa lịch sử bảo vệ của Windows Defender
4 cách xóa lịch sử bảo vệ của Windows Defender
 Sự thay thế tốt nhất cho Windows 10 không phải là Linux mà là Tiny11 25H2
Sự thay thế tốt nhất cho Windows 10 không phải là Linux mà là Tiny11 25H2
 6 lý do nên rời bỏ Windows
6 lý do nên rời bỏ Windows
 999+ cap hay về thứ 7, stt thứ 7 vui vẻ, chào thứ 7
999+ cap hay về thứ 7, stt thứ 7 vui vẻ, chào thứ 7
