Thông tin liên hệ
- 036.686.3943
- admin@nguoicodonvn2008.info

Domain Name System (DNS) chuyển đổi tên miền thành địa chỉ IP. Các trình duyệt web sử dụng những địa chỉ IP này để load các trang web và đảm bảo rằng bạn không phải ghi nhớ địa chỉ IP của từng trang web.
Đôi khi bạn sẽ muốn xem DNS server nào mà PC của mình đang kết nối, vì máy chủ bạn đang sử dụng đã bị hỏng hoặc vì bạn muốn chuyển sang một server thay thế nhanh chóng hoặc an toàn hơn. May mắn thay, có nhiều cách để xem DNS server nào bạn đang sử dụng trên Windows 11.
Menu Settings là hub trung tâm của PC Windows. Nó cho phép bạn điều chỉnh các tùy chọn, cấu hình hệ điều hành và quản lý tất cả các thiết bị được kết nối. Bạn cũng có thể sử dụng cài đặt Windows để kiểm tra DNS server hiện tại của mình trên Windows 11.
Đây là cách thực hiện:
1. Khởi chạy menu Start bằng cách nhấn phím Win.
2. Trong thanh tìm kiếm, nhập Settings và nhấn Enter. Menu Settings sẽ mở.
3. Chọn Network & Internet từ bảng điều khiển bên trái.
4. Chọn tùy chọn Properties bên cạnh tên của mạng được kết nối.
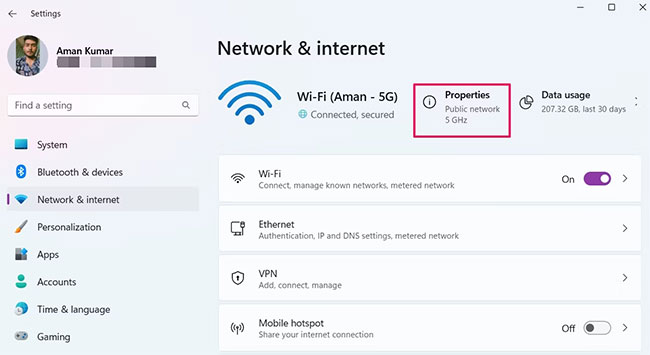
5. Trong cửa sổ sau, bạn có thể thấy DNS server. Nó sẽ nằm bên cạnh tùy chọn IPv4 DNS Servers.
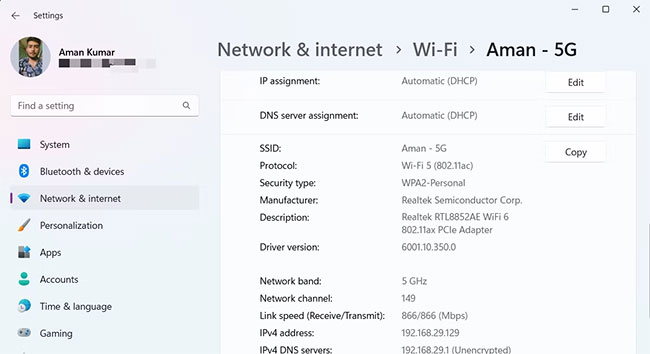
1. Mở Settings (Win + I).
2. Nhấp vào Network & internet ở bên trái và nhấn vào Advanced network settings ở bên phải.
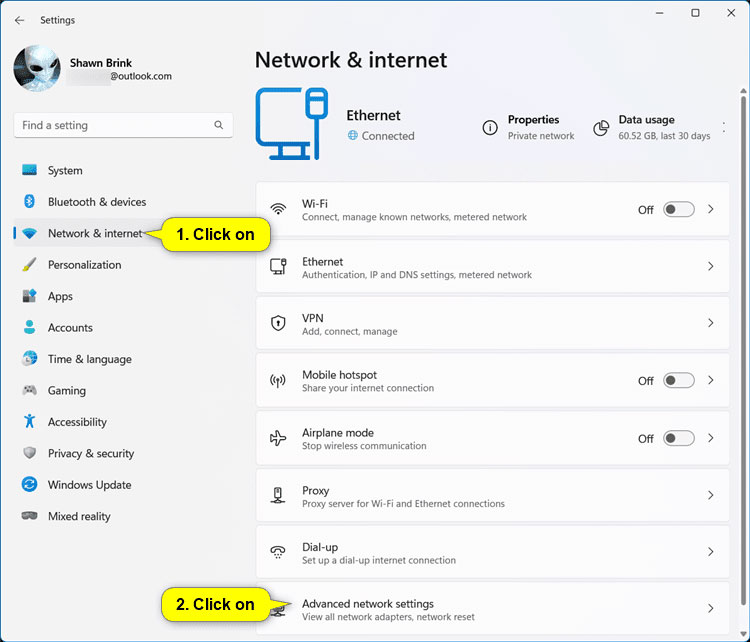
3. Nhấp vào network adapter (ví dụ: "Ethernet") mà bạn muốn biết các DNS server mà nó sử dụng để mở rộng nó và nhấn vào View additional properties.
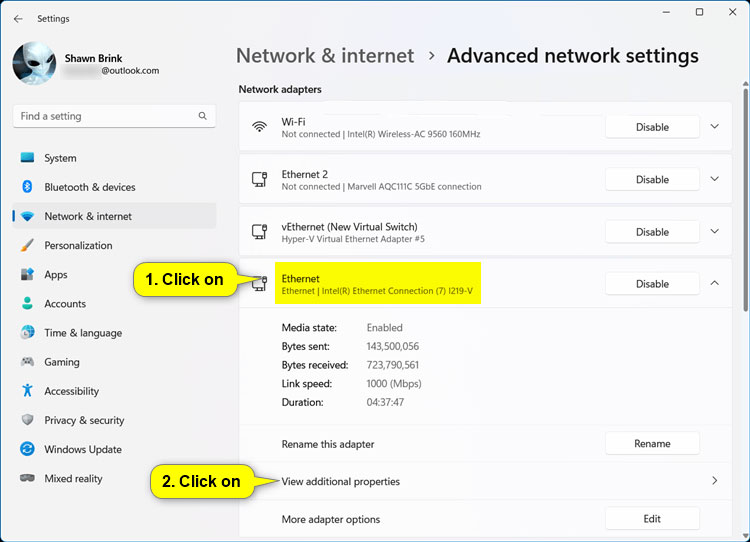
4. Bây giờ, bạn sẽ thấy các địa chỉ IPv4 DNS Servers và IPv6 DNS Servers được network adapter này sử dụng.
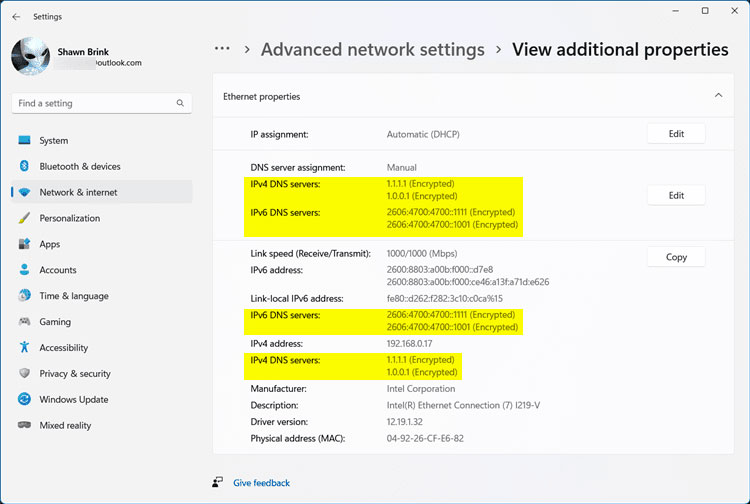
Control Panel là một thành phần thiết yếu của Windows cho phép bạn cấu hình nhiều cài đặt hệ thống khác nhau. Bạn có thể sử dụng nó để quản lý ứng dụng, bật hoặc tắt phần cứng, thay đổi tài khoản người dùng, giải quyết các sự cố hệ thống và kiểm tra DNS server.
Để kiểm tra DNS server bằng Control Panel, hãy làm theo các hướng dẫn sau:
1. Mở hộp thoại Run bằng phím nóng Win + R.
2. Trong thanh tìm kiếm, nhập Control Panel và nhấn Enter. Nó sẽ mở cửa sổ Control Panel.
3.Thay đổi các biểu tượng View by thành Large.
4. Chọn Network and Sharing Center.
5. Nhấp vào liên kết bên cạnh tùy chọn Connections.
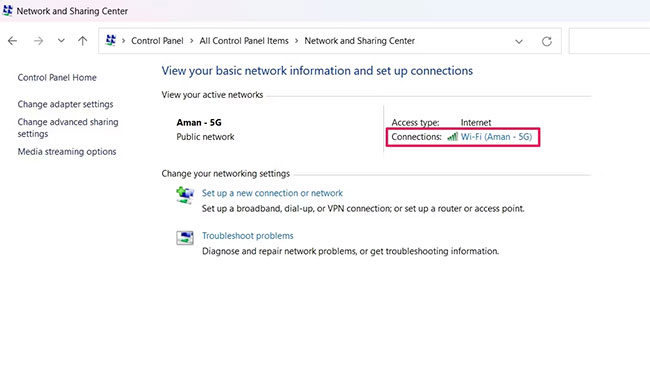
6. Nhấp vào nút Details trong cửa sổ xuất hiện.
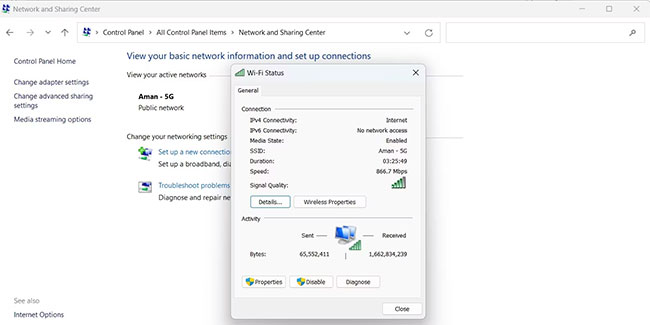
7. Bạn có thể thấy các DNS server trong cửa sổ mới xuất hiện. Nó sẽ nằm bên cạnh tùy chọn IPv4 DNS server.
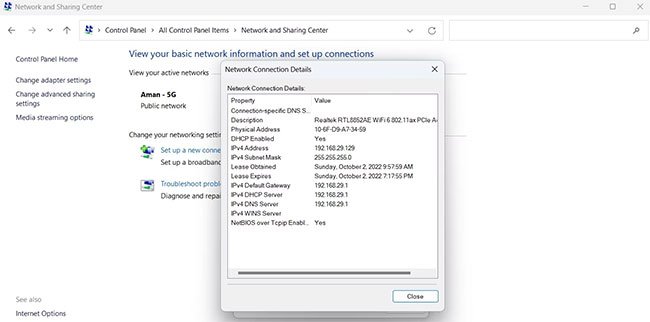
1. Mở Control Panel (chế độ xem biểu tượng) và nhấp vào biểu tượng Network and Sharing Center.
2. Nhấp vào liên kết Change adapter settings ở phía bên trái của Network and Sharing Center.
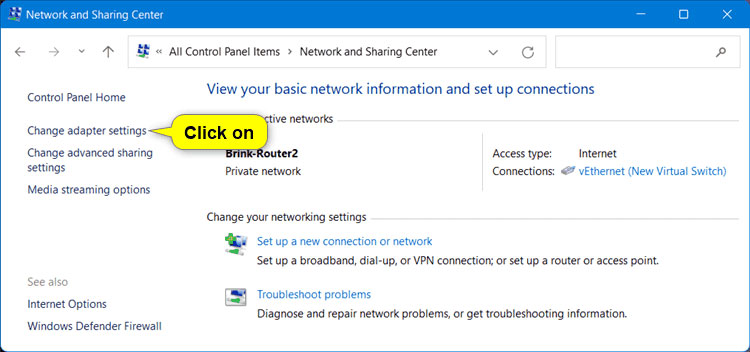
3. Nhấp vào network adapter (ví dụ: "vEthernet (New Virtual Switch)") mà bạn muốn biết các DNS server nó sử dụng.
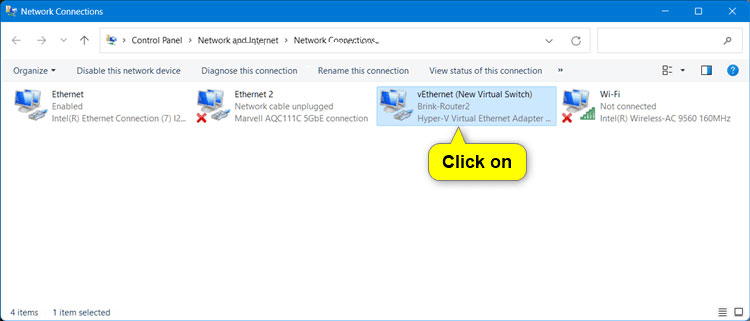
4. Nhấp vào Details.
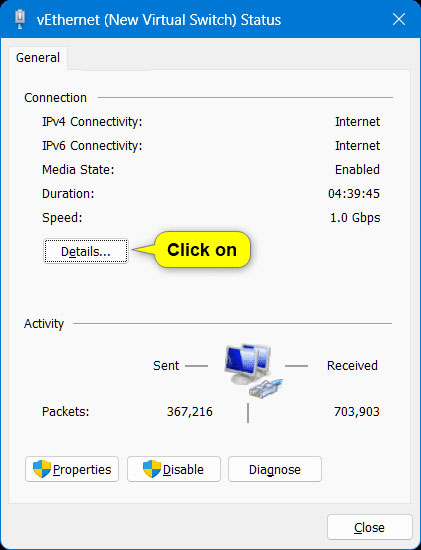
5. Bây giờ, bạn sẽ thấy các địa chỉ IPv4 DNS Servers và IPv6 DNS Servers được sử dụng bởi kết nối mạng này.
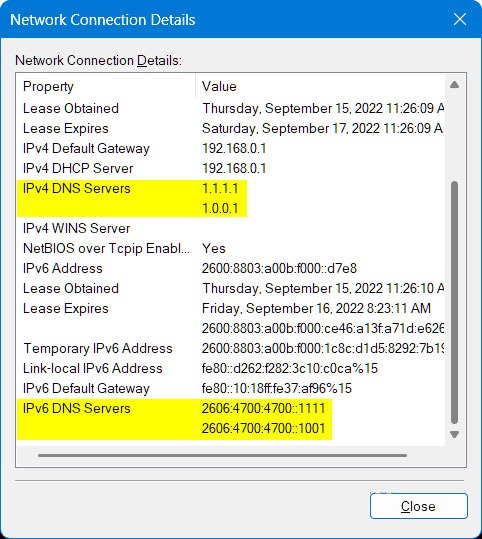
Command Prompt là giao diện dòng lệnh dành cho hệ điều hành Windows, là một cách thú vị để tương tác với máy tính bằng các lệnh văn bản. Bạn có thể sử dụng Command Prompt để liệt kê và thay đổi thư mục, tạo hoặc xóa các file và thư mục, quản lý mạng, v.v...
Bạn cũng có thể sử dụng Command Prompt để kiểm tra DNS server hiện tại của mình. Đây là cách thực hiện:
1. Mở menu Start, nhập Command Prompt và chọn Run as administrator từ ngăn bên phải.
2. Trong cửa sổ Command Prompt, nhập ipconfig /all và nhấn Enter.
3. Bạn có thể thấy các DNS server trong thông tin xuất hiện trên màn hình.
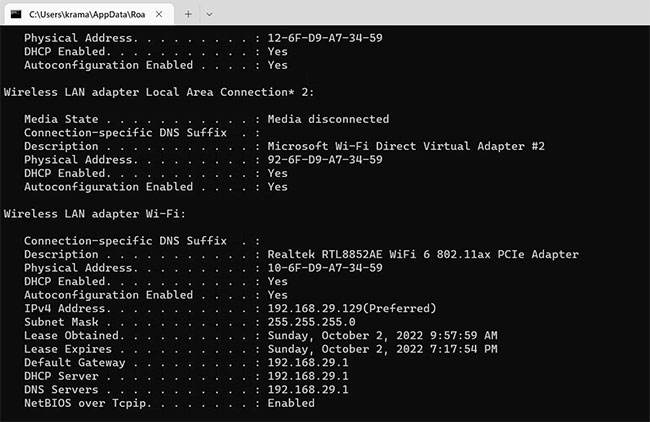
Bạn có thể sử dụng Windows PowerShell để thực hiện nhiều tác vụ khác nhau, bao gồm cả việc kiểm tra các DNS server đã thiết lập trên máy tính của bạn. Đây là cách thực hiện:
1. Mở Windows PowerShell.
2. Trong cửa sổ PowerShell, nhập Get-DnsClientServerAddress và nhấn Enter.
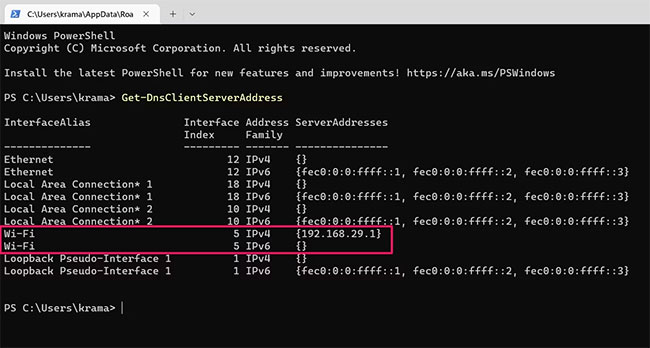
Bạn có thể thấy các DNS server bên cạnh loại mạng của mình. Nếu bạn đang sử dụng kết nối WiFi, DNS server sẽ xuất hiện bên cạnh tùy chọn WiFi. Trong khi đó, nếu bạn đang sử dụng Ethernet, các DNS server sẽ xuất hiện bên cạnh tùy chọn Ethernet.
Bây giờ, bạn đã biết tất cả các cách để kiểm tra DNS server trên Windows 11. Tất cả các phương pháp này đều nhanh chóng và dễ thực hiện. Bạn có thể chọn cái mà bạn thấy dễ thực hiện nhất.
Đôi khi, DNS server mặc định có thể không phải là một trong những máy chủ nhanh nhất. Trong trường hợp như vậy, bạn có thể thay đổi máy chủ của mình thành nhiều lựa chọn thay thế.
Nguồn tin: Quantrimang.com
Ý kiến bạn đọc
Những tin mới hơn
Những tin cũ hơn
 Mưa trên tóc em
Mưa trên tóc em
 7 hiểu nhầm phổ biến nhất về VPN
7 hiểu nhầm phổ biến nhất về VPN
 Icon trong CSS
Icon trong CSS
 Cách sử dụng VPN trên trình duyệt Opera
Cách sử dụng VPN trên trình duyệt Opera
 Hướng dẫn cài đặt macOS trên Windows 11
Hướng dẫn cài đặt macOS trên Windows 11
 Cách chỉnh sửa tệp hosts trên Windows 10 và Windows 11 để chặn trang web
Cách chỉnh sửa tệp hosts trên Windows 10 và Windows 11 để chặn trang web
 WYSIWYG là gì? Top trình soạn thảo WYSIWYG tốt nhất
WYSIWYG là gì? Top trình soạn thảo WYSIWYG tốt nhất
 Cách kiểm tra và bật Secure Boot trên Windows 10/11
Cách kiểm tra và bật Secure Boot trên Windows 10/11
 Quên Linux Mint đi! Zorin OS mới là giải pháp thay thế Windows mà bạn cần!
Quên Linux Mint đi! Zorin OS mới là giải pháp thay thế Windows mà bạn cần!
 Càng xa càng nhớ anh thêm
Càng xa càng nhớ anh thêm
 Cách bật xác thực hai yếu tố trên Firefox
Cách bật xác thực hai yếu tố trên Firefox
 Cách giãn dòng trong Word 2016, 2019, 2010, 2007, 2013
Cách giãn dòng trong Word 2016, 2019, 2010, 2007, 2013
 Hướng dẫn đọc to văn bản trên Windows 11
Hướng dẫn đọc to văn bản trên Windows 11
 Tại sao bất kỳ ai sử dụng Windows Terminal đều nên sử dụng itmux?
Tại sao bất kỳ ai sử dụng Windows Terminal đều nên sử dụng itmux?
 Hướng dẫn dùng Narrator trên Windows 11
Hướng dẫn dùng Narrator trên Windows 11
 Những lời xin lỗi chân thành nhất
Những lời xin lỗi chân thành nhất
 4 cách xóa lịch sử bảo vệ của Windows Defender
4 cách xóa lịch sử bảo vệ của Windows Defender
 Sự thay thế tốt nhất cho Windows 10 không phải là Linux mà là Tiny11 25H2
Sự thay thế tốt nhất cho Windows 10 không phải là Linux mà là Tiny11 25H2
 6 lý do nên rời bỏ Windows
6 lý do nên rời bỏ Windows
 999+ cap hay về thứ 7, stt thứ 7 vui vẻ, chào thứ 7
999+ cap hay về thứ 7, stt thứ 7 vui vẻ, chào thứ 7
