Thông tin liên hệ
- 036.686.3943
- admin@nguoicodonvn2008.info

Muốn đồng bộ phản hồi từ Microsoft Form lên bảng tính Excel? Dưới đây là cách thực hiện điều đó vô cùng dễ dàng?
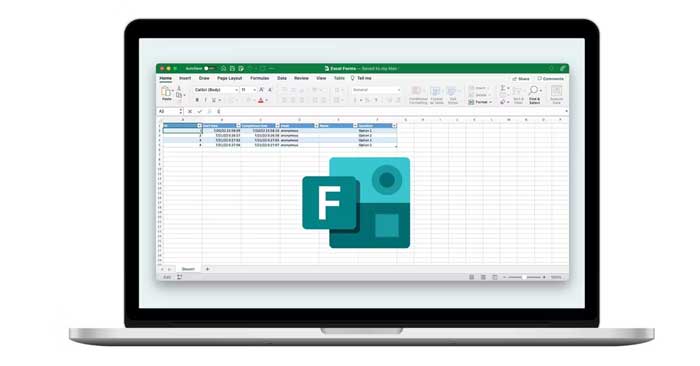
Không có gì thú vị bằng việc viết phản hồi khảo sát online trực tiếp vào bảng tính Excel ở thời gian thực. Bạn có thể tận hưởng tính năng này nếu dùng Microsoft Forms.
Xuất các phản hồi Microsoft Forms vào Excel giúp bạn nhận được câu trả lời mới nhất cho khảo sát. Nó liên quan tới việc tải các phản hồi khảo sát lên máy tính dưới dạng file Excel. Quá trình này thật dễ dàng nếu bạn đã tạo biểu mẫu khảo sát trên Microsoft:
1. Trong Microsoft Forms, tới Responses ở bên phải trên cùng.

2. Click Open in Excel ở bên phải của màn hình để tải phản hồi hiện tại lên máy tính.
3. Bạn phải lặp lại quá trình này mỗi lần muốn có update phản hồi.
Nhưng phương pháp này chưa phải tốt nhất, vì bạn phải thiết lập lại quy trình thường xuyên để update bảng tính. Điều đó đồng nghĩa bạn phải tải file Excel mới mỗi lần ai đó gửi phản hồi. Hành động đó có thể tốn thời gian, công sức nhất là khi có nhiều người cùng phản hồi tại thời gian thực.
Để làm việc này dễ dàng hơn, bạn có thể tự động hóa quá trình trên bằng OneDrive cho Business hoặc Power Automate, như được miêu tả ở các phần sau.
Bạn có thể update linh động bảng tính Excel nếu đang dùng tài khoản Microsoft 365 Business. Để làm việc này, bạn sẽ tạo một biểu mẫu khảo sát, có thể viết phản hồi linh động lên Excel, trực tiếp từ OneDrive.
Khi dùng OneDrive for Business để tạo Microsoft Forms cho Excel, nó khiến phiên bản bảng tính Excel của biểu mẫu chứa cột mang thuộc tính trường biểu mẫu tương ứng.
Để tạo một biểu mẫu Excel tự động update các phản hồi Microsoft Forms tại thời gian thực:
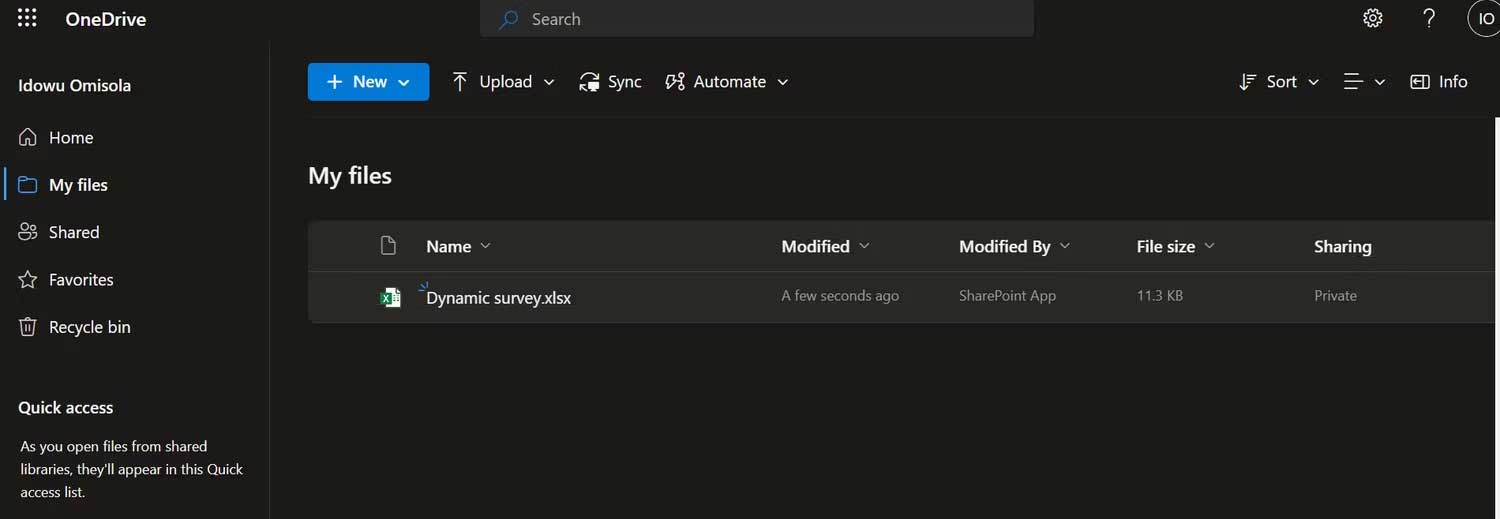
Power Automate là một công cụ tự động hóa nhiệm vụ hàng ngày mạnh mẽ. Nó cũng cung cấp cách tuyệt vời cho bạn đồng bộ Microsoft với Excel. Đây là phương pháp tốt nhất nếu bạn đã chia sẻ biểu mẫu khảo sát.
Nó liên quan tới việc tạo một luồng đám mây tự động trong Power Automate. Tuy nhiên, bạn cũng phải có tài khoản Microsoft Business để dùng tính năng này. Hãy làm theo các bước bên dưới để kết nối tự động Microsoft Forms với Excel bằng Power Automate:
Workbook Excel online phải ở định dạng bảng, vì Forms chỉ ghi bảng trong bảng tính Excel
Trước khi bắt đầu, tạo bảng Excel mới trong OneDrive. Đảm bảo bạn truy cập OneDrive qua tài khoản Microsoft Business.

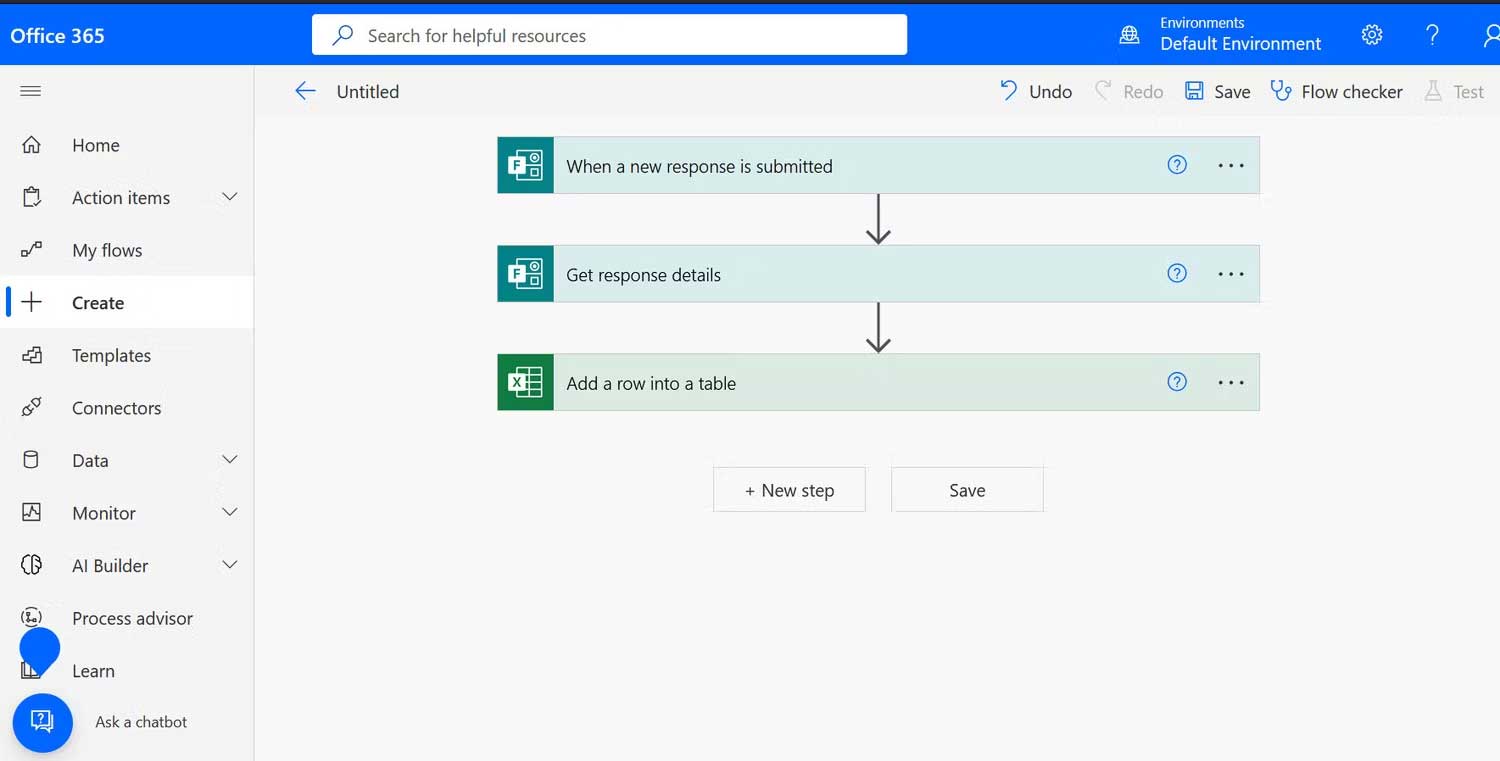
Thế là xong.
Trên đây là hai cách đồng bộ phản hồi trên Microsoft Forms với Excel. Hi vọng bài viết hữu ích với các bạn.
Nguồn tin: Quantrimang.com
Ý kiến bạn đọc
Những tin mới hơn
Những tin cũ hơn
 Mưa trên tóc em
Mưa trên tóc em
 7 hiểu nhầm phổ biến nhất về VPN
7 hiểu nhầm phổ biến nhất về VPN
 Icon trong CSS
Icon trong CSS
 Cách sử dụng VPN trên trình duyệt Opera
Cách sử dụng VPN trên trình duyệt Opera
 Hướng dẫn cài đặt macOS trên Windows 11
Hướng dẫn cài đặt macOS trên Windows 11
 Cách chỉnh sửa tệp hosts trên Windows 10 và Windows 11 để chặn trang web
Cách chỉnh sửa tệp hosts trên Windows 10 và Windows 11 để chặn trang web
 WYSIWYG là gì? Top trình soạn thảo WYSIWYG tốt nhất
WYSIWYG là gì? Top trình soạn thảo WYSIWYG tốt nhất
 Cách kiểm tra và bật Secure Boot trên Windows 10/11
Cách kiểm tra và bật Secure Boot trên Windows 10/11
 Quên Linux Mint đi! Zorin OS mới là giải pháp thay thế Windows mà bạn cần!
Quên Linux Mint đi! Zorin OS mới là giải pháp thay thế Windows mà bạn cần!
 Càng xa càng nhớ anh thêm
Càng xa càng nhớ anh thêm
 Cách bật xác thực hai yếu tố trên Firefox
Cách bật xác thực hai yếu tố trên Firefox
 Cách giãn dòng trong Word 2016, 2019, 2010, 2007, 2013
Cách giãn dòng trong Word 2016, 2019, 2010, 2007, 2013
 Hướng dẫn đọc to văn bản trên Windows 11
Hướng dẫn đọc to văn bản trên Windows 11
 Tại sao bất kỳ ai sử dụng Windows Terminal đều nên sử dụng itmux?
Tại sao bất kỳ ai sử dụng Windows Terminal đều nên sử dụng itmux?
 Hướng dẫn dùng Narrator trên Windows 11
Hướng dẫn dùng Narrator trên Windows 11
 Những lời xin lỗi chân thành nhất
Những lời xin lỗi chân thành nhất
 4 cách xóa lịch sử bảo vệ của Windows Defender
4 cách xóa lịch sử bảo vệ của Windows Defender
 Sự thay thế tốt nhất cho Windows 10 không phải là Linux mà là Tiny11 25H2
Sự thay thế tốt nhất cho Windows 10 không phải là Linux mà là Tiny11 25H2
 6 lý do nên rời bỏ Windows
6 lý do nên rời bỏ Windows
 999+ cap hay về thứ 7, stt thứ 7 vui vẻ, chào thứ 7
999+ cap hay về thứ 7, stt thứ 7 vui vẻ, chào thứ 7
