Thông tin liên hệ
- 036.686.3943
- admin@nguoicodonvn2008.info

Máy tính chạy chậm? Bạn muốn biết đó là sự cố Internet hay vấn đề máy tính? Các chương trình đang chạy nền làm chậm mọi thứ hoặc tốc độ Internet chậm? Bạn muốn kiểm tra tốc độ Internet một cách nhanh chóng nhưng Windows không cung cấp ứng dụng gốc để theo dõi tốc độ. May thay có một số giải pháp giúp bạn thực hiện điều này.

Để hiển thị tốc độ Internet trên Windows Taskbar, hãy làm theo các bước sau:
1. Truy cập trang web chính thức của MajorGeek để tải xuống TrafficMonitor:
https://www.majorgeeks.com/files/details/trafficmonitor.html
2. Giải nén thư mục đã tải xuống (xem các cách khác nhau để giải nén file ZIP trên Windows) và bạn sẽ thấy một file thực thi để chạy công cụ, vì vậy bạn không cần phải cài đặt công cụ.
3. Nhấp vào nút Yes trong cửa sổ UAC.
4. Ban đầu, cửa sổ chính của ứng dụng sẽ hiển thị tốc độ download và upload trên Internet của bạn.
5. Để hiển thị những con số này trên thanh tác vụ, nhấp chuột phải vào cửa sổ chính của công cụ và chọn Show Taskbar Window.
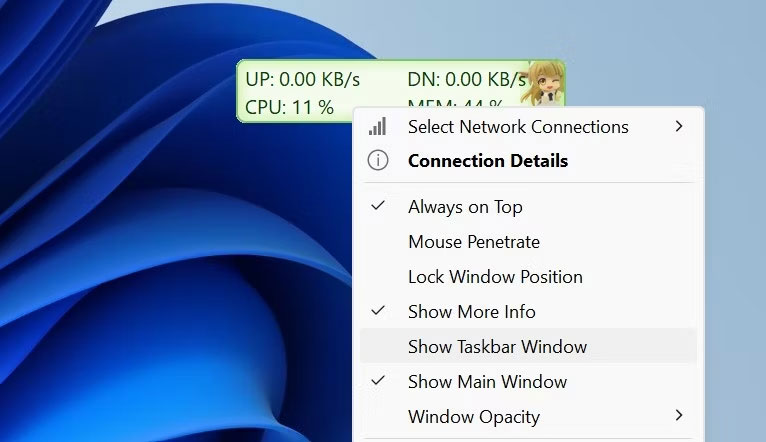
6. Khi tốc độ Internet xuất hiện trên thanh tác vụ, nhấp chuột phải vào cửa sổ chính hoặc thanh tác vụ và bỏ chọn Show Main Window. Thao tác này sẽ ẩn cửa sổ chính của công cụ.
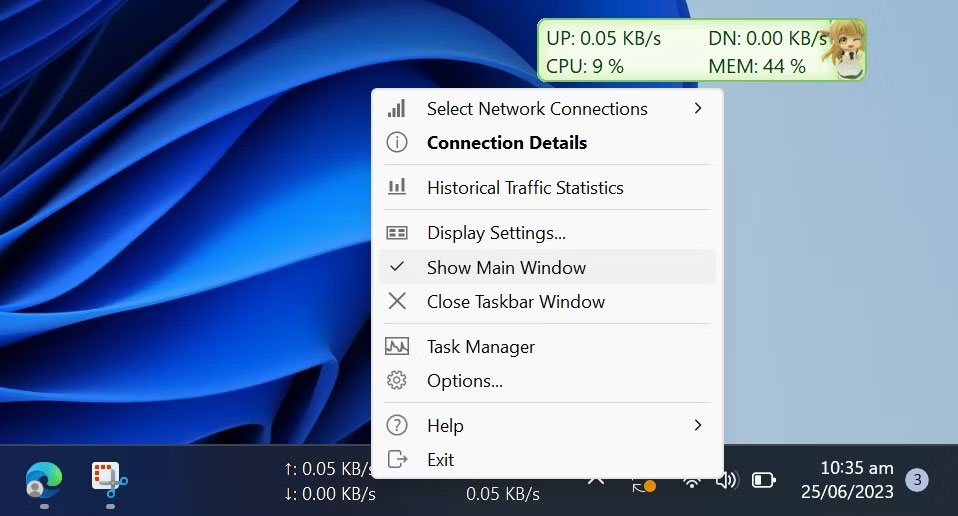
Đó là cách TrafficMonitor hiển thị tốc độ Internet trên thanh tác vụ. Công cụ này cho phép bạn chọn kết nối mạng mà bạn muốn theo dõi và thay đổi phông chữ, cỡ chữ, màu nền và đơn vị hiển thị của màn hình, cùng nhiều tùy chọn khác. Tùy thuộc vào sở thích của bạn, bạn có thể thay đổi cài đặt hiển thị trong cửa sổ Option Settings.
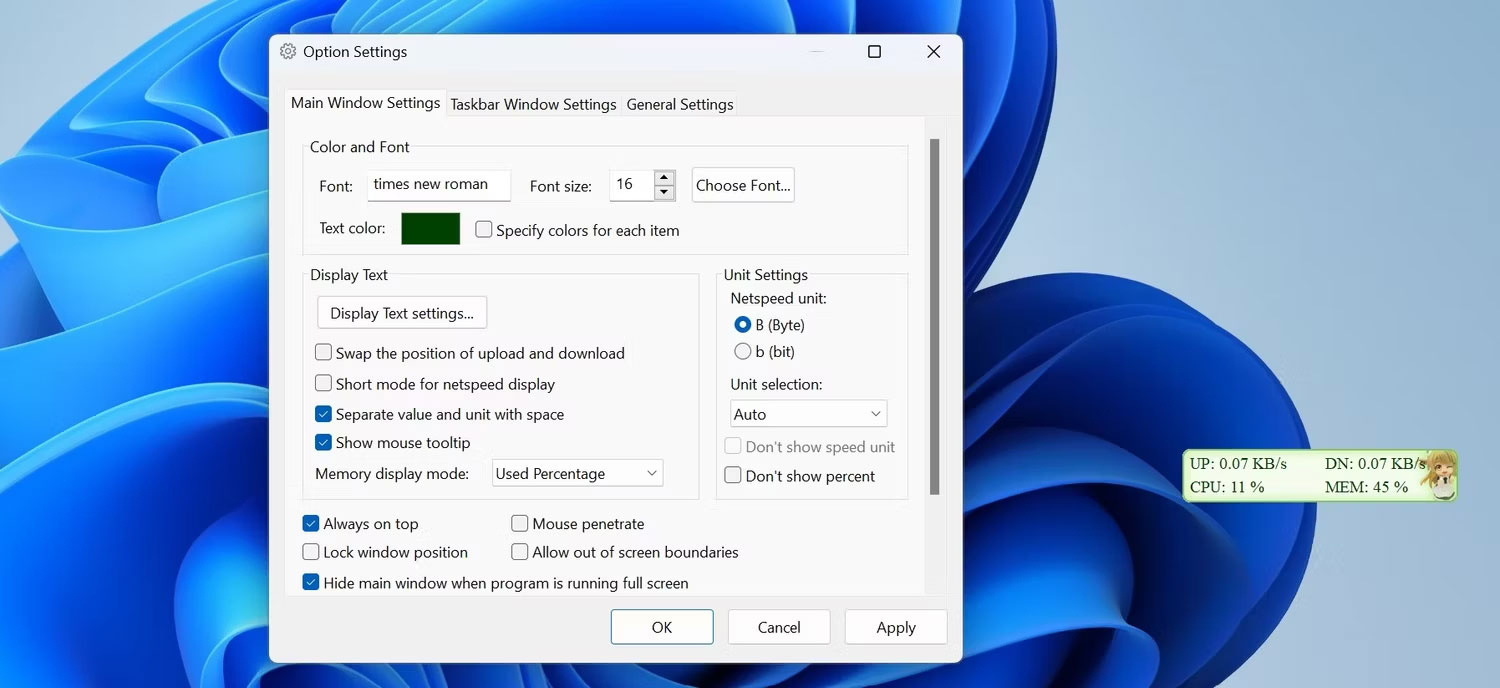
Công cụ TrafficMonitor giúp theo dõi và hiển thị tốc độ Internet trên thanh tác vụ cực kỳ dễ dàng. Đến bây giờ, bạn đã hiểu rõ hơn về cách thiết lập công cụ và tùy chỉnh màn hình của nó. Với TrafficMonitor, bạn có thể nhanh chóng kiểm tra xem Internet của mình có ổn định hay không hoặc cần chú ý ngay lập tức.
Bạn có thể thể theo dõi tốc độ upload và download trên thanh Taskbar bằng cách cài đặt một công cụ nhỏ, đơn giản có tên là NetSpeedMonitor. Đây là một chương trình cũ nhưng vẫn hiệu quả và hoàn toàn miễn phí.
Để sử dụng NetSpeedMonitor, bạn cần chạy Windows XP trở lên. Chương trình được phát triển cho phiên bản Windows trước đó nhưng nếu sử dụng Windows 10, bạn có thể chạy chương trình ở chế độ tương thích nếu không cài đặt.
Bạn phải đảm bảo tải đúng chương trình. Tên file sẽ kết thúc bằng x64_setup. Nếu sử dụng file kết thúc bằng x86_setup, nó sẽ không chạy trên Windows 10 ngay cả khi bạn đã sử dụng chế độ tương thích.
NetSpeedMonitor không có nhiều tính năng bổ sung nên rất dễ sử dụng. Nó cũng không có quảng cáo.
Bước 1. Tải và cài đặt NetSpeedMonitor. Nếu cài đặt chính xác, bạn có thể bỏ qua và chuyển đến Bước 8.
Bước 2. Nếu thấy thông báo Operating system not supported error, bạn cần chạy ứng dụng ở chế độ tương thích.
Bước 3. Để chạy nó ở chế độ tương thích, tìm file tải xuống trong File Explorer và click chuột phải, chọn Properties.
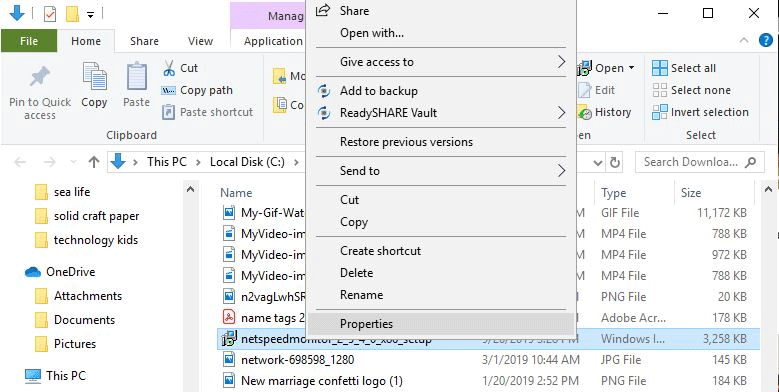
Bước 4. Click vào tab Compatibility.
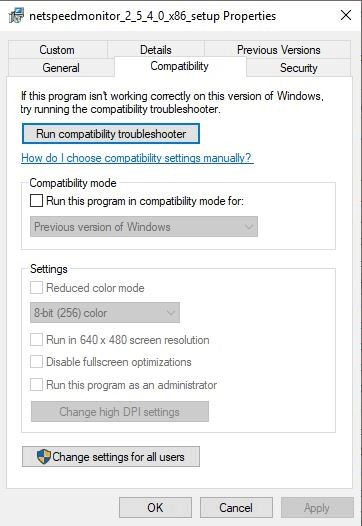
Bước 5. Chọn hộp Run this program in compatibility mode for và đảm bảo tùy chọn bên dưới là Previous Versions of Windows.
Bước 6. Click vào Apply và OK để lưu thay đổi.
Bước 7. Cài đặt lại chương trình.
Bước 8. Khi cài đặt chương trình, một thông báo hiện ra hỏi bạn có muốn thêm thanh công cụ giám sát băng thông vào Taskbar không. Click vào Yes.
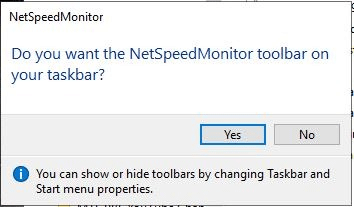
Bước 9. Cửa sổ cấu hình hiện ra để bạn có thể thay đổi ngôn ngữ, bộ điều hợp mạng. Nếu đã thiết lập đúng, click vào Save.
Bước 10. Khi nhấn nút Save, thanh tốc độ upload và download sẽ xuất hiện ở bên phải Taskbar.

Theo mặc định, NetSpeedMonitor đo tốc độ Internet sử dụng Kbit (Kilobit). Bạn có thể thay đổi nó thành Mbit (Megabit) vì hầu hết các nhà cung cấp dịch vụ Internet đều thông báo tốc độ được tính bằng Megabit/giây. Để thay đổi cài đặt này, click chuột phải vào màn hình tốc độ, chọn Configuration, sau đó click vào menu thả xuống cạnh Bitrate và chọn Mbit/s. Nhấn Apply để áp dụng thay đổi.
Khi mở cửa sổ cấu hình, bạn có thể điều chỉnh các thứ khác như font chữ, kích thước và căn chỉnh thanh công cụ.
NetSpeedMonitor rất đơn giản và dễ sử dụng để theo dõi tốc độ upload và download ngay trên thanh Taskbar. Bạn có thể kiểm tra chúng bất cứ khi nào để đảm bảo Internet hoạt động chính xác.
Chúc các bạn thực hiện thành công!
Nguồn tin: Quantrimang.com
Ý kiến bạn đọc
Những tin mới hơn
Những tin cũ hơn
 Cách chỉnh độ rộng tự động trên Excel
Cách chỉnh độ rộng tự động trên Excel
 Kiểu dữ liệu trong Python: chuỗi, số, list, tuple, set và dictionary
Kiểu dữ liệu trong Python: chuỗi, số, list, tuple, set và dictionary
 Cách giãn dòng trong Word 2016, 2019, 2010, 2007, 2013
Cách giãn dòng trong Word 2016, 2019, 2010, 2007, 2013
 Cách hiển thị My Computer, This PC trên Desktop của Windows 10
Cách hiển thị My Computer, This PC trên Desktop của Windows 10
 8 tính năng Microsoft Office giúp bạn cắt giảm hàng giờ làm việc
8 tính năng Microsoft Office giúp bạn cắt giảm hàng giờ làm việc
 Cách xem mật khẩu Wifi đã lưu trên Windows
Cách xem mật khẩu Wifi đã lưu trên Windows
 Cách kết nối Google Drive với Grok Studio
Cách kết nối Google Drive với Grok Studio
 Việc chuyển sang Google Public DNS trên router và PC giúp cải thiện tốc độ Internet như thế nào?
Việc chuyển sang Google Public DNS trên router và PC giúp cải thiện tốc độ Internet như thế nào?
 Những bản mod thiết yếu giúp Windows 11 trở nên hữu ích hơn
Những bản mod thiết yếu giúp Windows 11 trở nên hữu ích hơn
 Cách đồng bộ Microsoft Forms với Excel
Cách đồng bộ Microsoft Forms với Excel
 Hướng dẫn tạo theme AI cho Outlook
Hướng dẫn tạo theme AI cho Outlook
 Hàm DATEPART trong SQL Server
Hàm DATEPART trong SQL Server
 Hướng dẫn xem lại nhà cũ trên Google Maps
Hướng dẫn xem lại nhà cũ trên Google Maps
 Tôi từng thương em
Tôi từng thương em
 Cách chèn, viết biểu tượng mũi tên (↑↓←↕↔→↘↗↙↖) trong Word
Cách chèn, viết biểu tượng mũi tên (↑↓←↕↔→↘↗↙↖) trong Word
 Cấu hình Resident Evil Requiem PC
Cấu hình Resident Evil Requiem PC
 Cách tận dụng tab Performance trong Task Manager
Cách tận dụng tab Performance trong Task Manager
 Rời bỏ mối quan hệ bạn bè độc hại
Rời bỏ mối quan hệ bạn bè độc hại
 Hướng dẫn sử dụng Photoshop cho người mới
Hướng dẫn sử dụng Photoshop cho người mới
 Cách sửa lỗi AutoCAD bị giật, lag
Cách sửa lỗi AutoCAD bị giật, lag
