Thông tin liên hệ
- 036.686.3943
- admin@nguoicodonvn2008.info

USB Bluetooth là một thiết bị “nhỏ nhưng có võ”, nó giúp cho những chiếc máy tính để bàn, laptop không được tích hợp sẵn Bluetooth vẫn có thể sử dụng tính năng này một cách dễ dàng. Sau đây, Quản trị mạng sẽ hướng dẫn các bạn cách sử dụng USB Bluetooth cho máy tính, laptop. Vậy nếu máy tính của bạn không có Bluetooth và bạn đang sở hữu một chiếc USB Bluetooth thì hãy thực hiện theo các bước hướng dẫn sau đây để kết nối nhé.
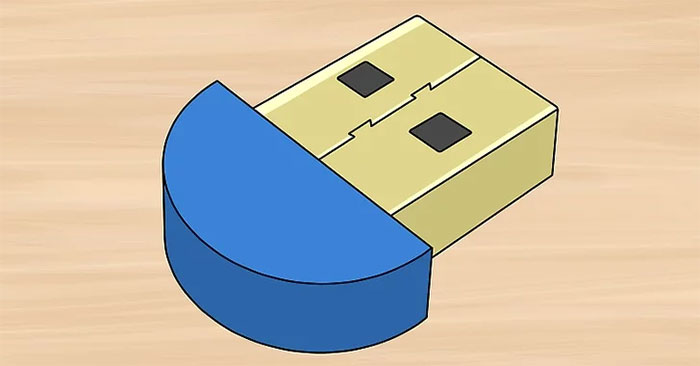
Nếu bạn chưa mua USB Bluetooth adapter, hãy tìm một thiết bị tương thích với hệ điều hành cụ thể của bạn (ví dụ: Windows 10/11 hoặc macOS Ventura) và mua nó.
Đảm bảo rằng bạn mua một USB Bluetooth hỗ trợ Bluetooth 4.0 trở lên. Bluetooth 5.0 adapter đắt hơn nhưng có phạm vi và tốc độ lớn hơn. Bluetooth adapter 4.0 có giá cả phải chăng hơn và hoạt động tốt với hầu hết các ứng dụng.
Bạn cũng có thể kiểm tra xem máy tính của mình đã có Bluetooth chưa.
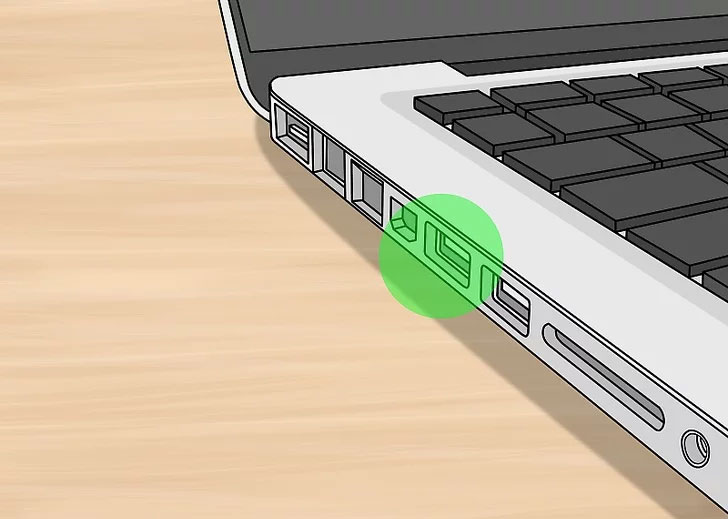
Nếu máy tính của bạn sử dụng cổng USB-C hình bầu dục thay vì cổng USB 3.0 hình chữ nhật, bạn cũng sẽ cần mua một adapter USB to USB-C cho máy tính của mình.
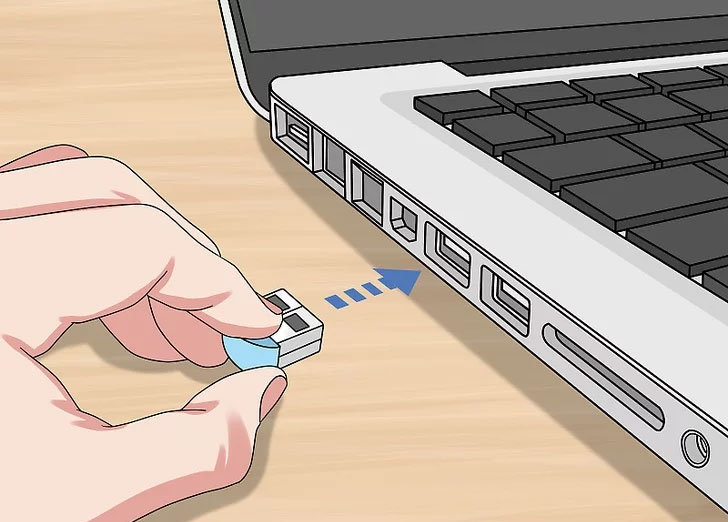
Cắm dongle vào máy tính của bạn. Nó phải vừa khít với cổng USB trống.
Nếu bạn đang sử dụng adpater USB to USB-C, trước tiên hãy cắm đầu USB-C của adapter vào máy tính, sau đó cắm USB Bluetooth vào đầu trống của USB adapter.
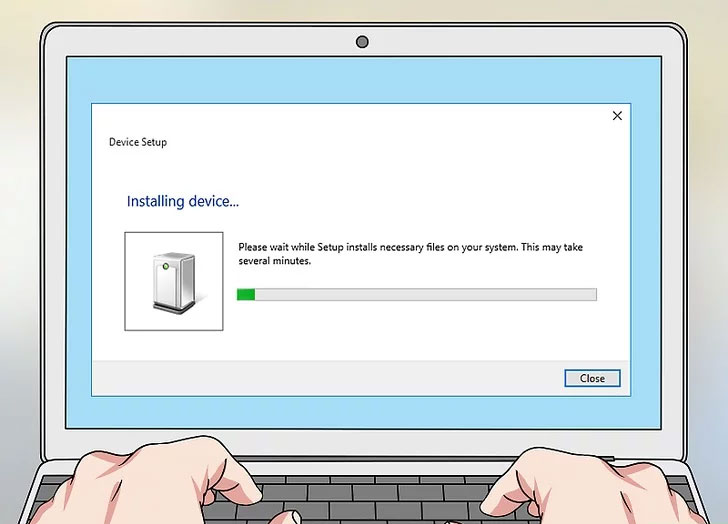
Cài đặt bất kỳ driver nào cần thiết. Windows 8, 10 và 11 rất có thể sẽ tự động nhận dạng USB Bluetooth. Nếu USB Bluetooth của bạn không chạy trên máy tính, có thể là do phiên bản mới nhất của hệ điều hành không hỗ trợ. Bạn có thể cài đặt driver mới nhất bằng đĩa cài đặt đi kèm với dongle hoặc bằng cách tải xuống từ trang web của nhà sản xuất.
Để tải xuống driver từ trang web của nhà sản xuất, hãy thực hiện như sau:
Bước 1:
Tiến hành cắm USB Bluetooth vào cổng USB trên máy tính tương tự như USB chứa dữ liệu thông thường. Ngay sau đó, máy tính của bạn sẽ tự động phát hiện và cài đặt driver cần thiết.
Bước 2:
Để kết nối với một thiết bị Bluetooth mới, bạn truy cập vào Control Panel trên máy tính bằng cách nhấn nhấn tổ hợp phím Windows + X và chọn Control Panel (trên Windows 8).
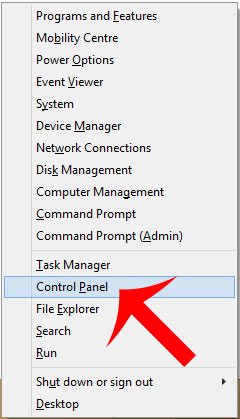
Tiếp theo, mở Bluetooth Devices trên Windows XP hoặc nếu đang dùng Windows 7, bạn kích chuột vào liên kết Add a device (Thêm thiết bị) giống như hình bên dưới.
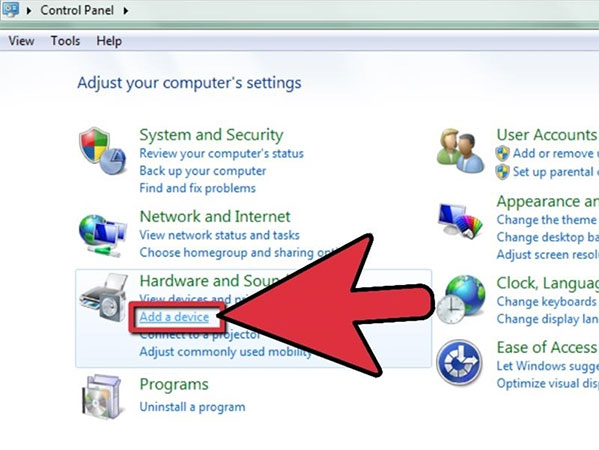
Bước 3:
Khi cửa sổ Add Bluetooth Device Wizard hiện ra (hãy chắc chắn Bluetooth trên thiết bị cũng đang được bật), bạn tích vào ô bên cạnh dòng My device is set up and ready to be found (Thiết bị đã được thiết lập và sẵn sàng để tìm), sau đó bấm Next (Tiếp theo).
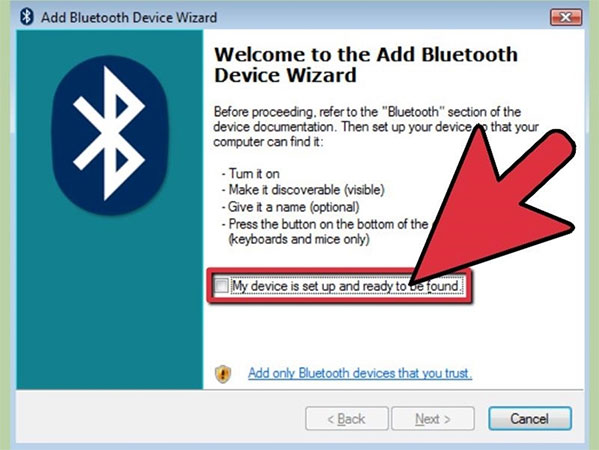
Bước 4:
Bạn chọn tên thiết bị và bấm Next. Máy tính sẽ bắt đầu xác định cấu hình thiết bị và tự động tải driver phù hợp.
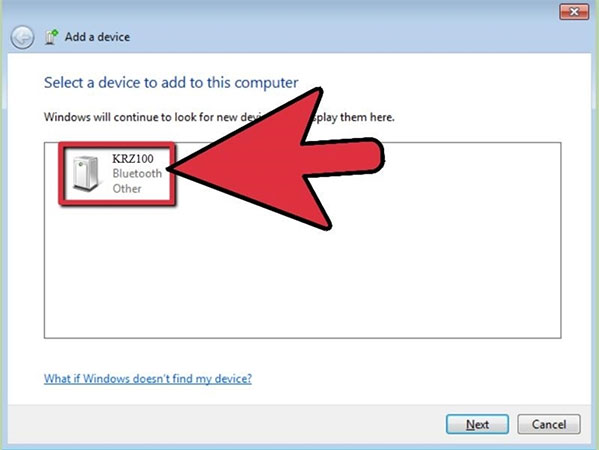
Lưu ý:
Một số điều bạn cần biết:
Khi đã kết nối USB Bluetooth thành công, bạn có thể sử dụng máy tính để xem tập tin từ xa trên thiết bị Bluetooth.
Bạn có thể gửi và nhận tập tin như hình ảnh, âm thanh hay video giữa thiết bị được bật Bluetooth và máy tính, nhấp chuột phải vào biểu tượng Bluetooth trong thanh tác vụ rồi chọn Send File (Gửi tập tin) hay Receive File (Nhận tập tin).
Vì USB Bluetooth chỉ hoạt động trên mạng không dây phạm vi ngắn (khoảng 10m trở xuống), nên bạn hãy đảm bảo không di chuyển thiết bị quá xa khỏi USB Bluetooth để tránh trường hợp kết nối bị ngắt quãng hoặc mất hẳn.

Bật thiết bị Bluetooth của bạn và đặt ở chế độ ghép nối. Thiết bị Bluetooth có thể là chuột, bàn phím, tai nghe, loa hoặc bộ điều khiển không dây. Bật nguồn thiết bị và đặt ở chế độ Bluetooth Pairing. Tham khảo hướng dẫn sử dụng để tìm hiểu cách đặt thiết bị cụ thể của bạn ở chế độ ghép nối. Trong hầu hết các trường hợp, có một nút mà bạn cần nhấn và giữ.
Trong một số trường hợp, bật thiết bị Bluetooth của bạn sẽ tự động đặt thiết bị ở chế độ ghép nối.
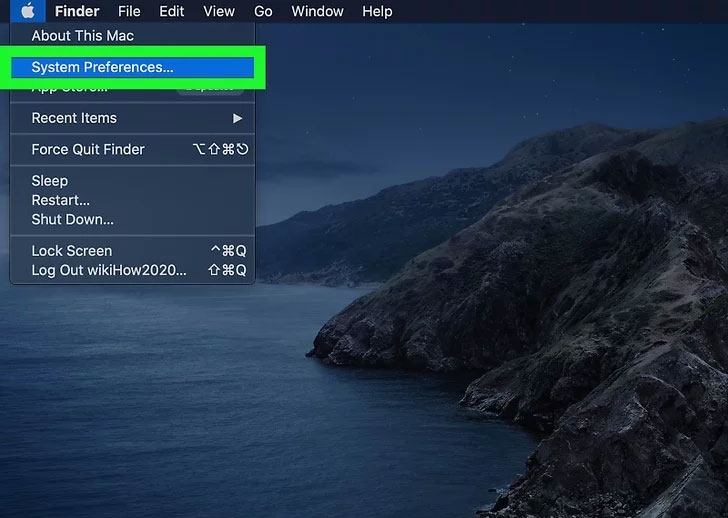
Trên máy tính, hãy mở cài đặt Bluetooth. Nhấp vào menu Apple, sau đó nhấp vào System Settings (Ventura) hoặc System Preferences (Monterey và phiên bản cũ hơn). Nhấp vào Bluetooth.
Nếu Bluetooth chưa được bật, hãy nhấp vào để bật ngay bây giờ.
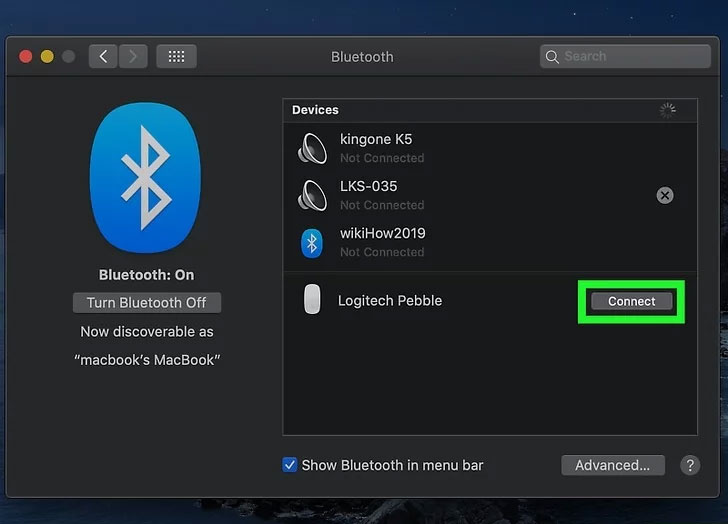
Nhấp vào Connect bên cạnh tên thiết bị. Thiết bị sẽ được liệt kê bên dưới "Devices". Nếu bạn không thấy thiết bị Bluetooth được liệt kê bên dưới Devices, hãy đưa thiết bị vào chế độ ghép nối một lần nữa.
Thiết bị Bluetooth của bạn sẽ được kết nối. Nếu đã kết nối loa, bạn có thể bắt đầu nghe nhạc hoặc phát trực tuyến phim.
Trên đây là hướng dẫn chi tiết về cách sử dụng USB Bluetooth cho máy tính, laptop. Hy vọng rằng các bạn cũng sẽ thực hiện thành công trên thiết bị của mình. Ngoài ra, bạn cũng có thể tham khảo thêm cách kết nối USB Bluetooth với amply để nâng cấp dàn âm thanh của gia đình trở nên tiện lợi và hiện đại hơn.
Nguồn tin: Quantrimang.com:
Ý kiến bạn đọc
Những tin mới hơn
Những tin cũ hơn
 Mưa trên tóc em
Mưa trên tóc em
 7 hiểu nhầm phổ biến nhất về VPN
7 hiểu nhầm phổ biến nhất về VPN
 Icon trong CSS
Icon trong CSS
 Cách sử dụng VPN trên trình duyệt Opera
Cách sử dụng VPN trên trình duyệt Opera
 Hướng dẫn cài đặt macOS trên Windows 11
Hướng dẫn cài đặt macOS trên Windows 11
 Cách chỉnh sửa tệp hosts trên Windows 10 và Windows 11 để chặn trang web
Cách chỉnh sửa tệp hosts trên Windows 10 và Windows 11 để chặn trang web
 WYSIWYG là gì? Top trình soạn thảo WYSIWYG tốt nhất
WYSIWYG là gì? Top trình soạn thảo WYSIWYG tốt nhất
 Cách kiểm tra và bật Secure Boot trên Windows 10/11
Cách kiểm tra và bật Secure Boot trên Windows 10/11
 Quên Linux Mint đi! Zorin OS mới là giải pháp thay thế Windows mà bạn cần!
Quên Linux Mint đi! Zorin OS mới là giải pháp thay thế Windows mà bạn cần!
 Càng xa càng nhớ anh thêm
Càng xa càng nhớ anh thêm
 Cách bật xác thực hai yếu tố trên Firefox
Cách bật xác thực hai yếu tố trên Firefox
 Cách giãn dòng trong Word 2016, 2019, 2010, 2007, 2013
Cách giãn dòng trong Word 2016, 2019, 2010, 2007, 2013
 Hướng dẫn đọc to văn bản trên Windows 11
Hướng dẫn đọc to văn bản trên Windows 11
 Tại sao bất kỳ ai sử dụng Windows Terminal đều nên sử dụng itmux?
Tại sao bất kỳ ai sử dụng Windows Terminal đều nên sử dụng itmux?
 Hướng dẫn dùng Narrator trên Windows 11
Hướng dẫn dùng Narrator trên Windows 11
 Những lời xin lỗi chân thành nhất
Những lời xin lỗi chân thành nhất
 4 cách xóa lịch sử bảo vệ của Windows Defender
4 cách xóa lịch sử bảo vệ của Windows Defender
 Sự thay thế tốt nhất cho Windows 10 không phải là Linux mà là Tiny11 25H2
Sự thay thế tốt nhất cho Windows 10 không phải là Linux mà là Tiny11 25H2
 6 lý do nên rời bỏ Windows
6 lý do nên rời bỏ Windows
 999+ cap hay về thứ 7, stt thứ 7 vui vẻ, chào thứ 7
999+ cap hay về thứ 7, stt thứ 7 vui vẻ, chào thứ 7
