Thông tin liên hệ
- 036.686.3943
- admin@nguoicodonvn2008.info

Cách tắt máy nhanh, tắt máy tính nhanh, tắt laptop nhanh là cách mà bạn muốn thực hiện khi cảm thấy laptop/PC của mình xoay tròn biểu tượng shutdown trên nền máy tính màu xanh.
Việc tắt máy tính nhanh có thể giúp người dùng đỡ "sốt ruột" khi đang có việc cần vội về nhà. Ngoại trừ trường hợp bị chiếm quyền điều khiển và có nguy cơ bị đánh cắp hay mã hóa dữ liệu phải rút dây nguồn hay giữ nút nguồn để tắt máy nhanh thì hãy thử một vài cách dưới đây để shutdown máy tính nhanh nhất có thể nhé.
Để tăng tốc thời gian tắt máy trên Windows 10, bạn cũng có thể tạo phím tắt đề tắt máy ngay lập tức. Dưới đây là cách tạo Shortcut tắt máy.
Bước 1: Hãy nhấp chuột vào một vùng trống trên màn hình Desktop và chọn New > Shortcut.
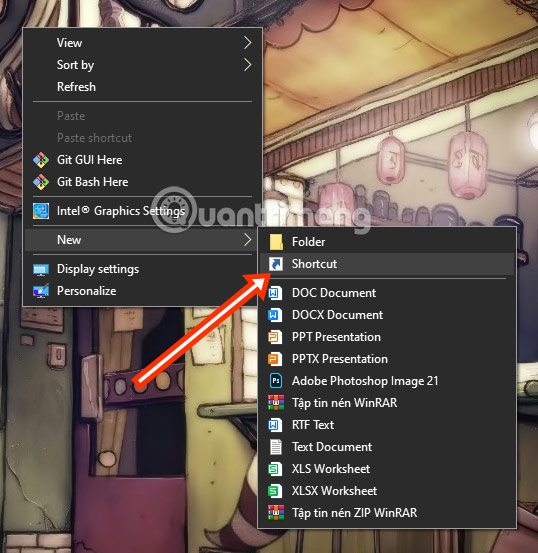
Bước 2: Kế đến hãy nhập Shutdown.exe -s -t 00 vào khung nhập nội dung, chọn Next và Finish. Giờ khi nào bạn muốn tắt máy nhanh, bạn chỉ cần bấm vào shortcut này.
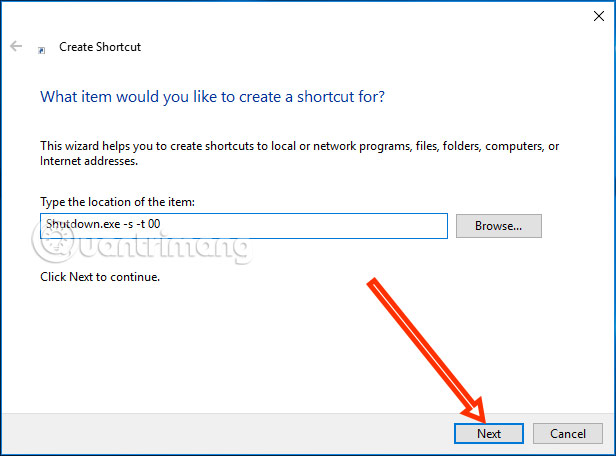
Bên cạnh việc tạo shortcut để tắt máy tính một cách nhanh chóng, bạn có thể tham khảo nội dung ở dưới đây:
Lưu ý: bạn nên sao lưu lại Registry Editor trước khi thực hiện hướng dẫn ở dưới đây.
Đôi khi việc tạo shortcut tắt máy nhanh chỉ là cách để bạn đưa máy vào chế độ tắt máy một cách tiện lợi hơn so với việc chọn Start > Shutdown. Muốn tắt máy nhanh hơn, bạn cần tác động thêm vào hệ thống máy tính, bằng cách sử dụng công cụ regedit theo hướng dẫn ở dưới đây.
Bước 1: Đầu tiên bạn nhấn tổ hợp phím Win + R để mở hộp thoại Run, sau đó nhập từ khóa regedit vào hộp thoại Run rồi nhấn Enter để mở Windows Registry.
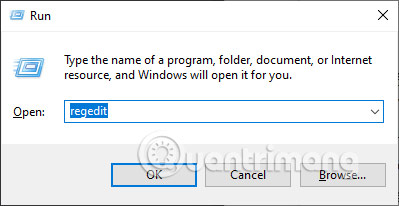
Bước 2: Khi cửa sổ regedit xuất hiện, bạn hãy tìm theo hướng dẫn ở dưới đây. HKEY_LOCAL_MACHINE\SYSTEM\CurrentControlSet\Control và chọn WaitToKillServiceTimeout.
Tại phần này, bạn có thể thấy giá trị được thiết lập mặc định là 5000, hãy click đúp chuột vào WaitToKillServiceTimeout và thiết lập lại giá trị dữ liệu (Value Data) thành 2000, kế đến chọn OK và khởi động lại máy tính của bạn là xong.
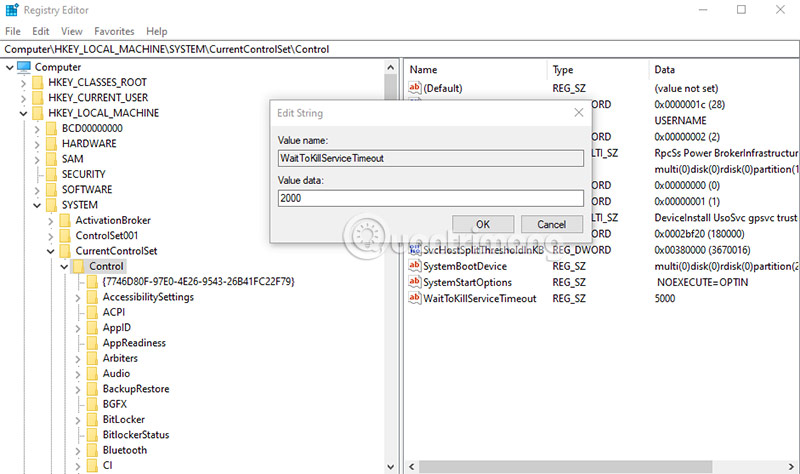
Giải thích thêm cho các bạn thì giá trị 5000 và 2000 chính là thời gian (5s) và (2s) hệ thống đợi để tắt các dịch vụ đang chạy trên máy tính của bạn trước khi tắt máy.
Trên cửa sổ Registry, bạn tìm tùy chọn HungApp Timeout rồi kích đúp chuột vào tùy chọn để mở.
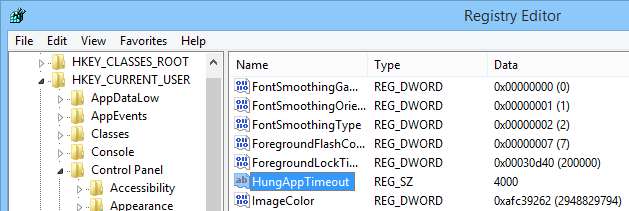
Nếu bạn không tìm thấy HungApp Timeout, cách đơn giản nhất là bạn tạo một key mới đặt tên là HungApp Timeout, rồi chọn New > String Value.
Tại đây bạn cũng thiết lập giá trị trong khung Value Data thành 2000 rồi click OK để lưu lại thay đổi.
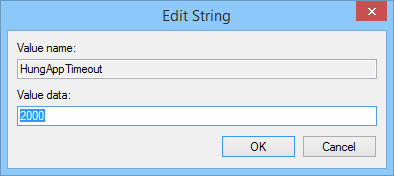
Giá trị 2000 (2s) là thời gian mà hệ thống chờ để tắt các phần mềm đang chạy trước khi tắt máy.
Đây là cách đơn giản nhất để tăng tốc quá trình tắt máy Windows.
Nếu muốn bạn có thể thiết lập lại cấu hình hệ thống Windows tự động tắt các Task mà không cần phải hỏi bằng cách tìm tùy chọn AutoEndTasks trên cửa sổ Registry, sau đó kích đúp chuột vào tùy chọn rồi thay đổi giá trị từ 0 thành 1.
Windows sẽ cố gắng đóng hết tất cả các ứng dụng, phần mềm, dịch vụ chạy nền đang mở trên máy nếu bạn chưa kịp tắt từng phần mềm đi. Thường thì hệ điều hành của bạn sẽ đợi vài giây để hoàn tất việc đóng những quy trình đang chạy, và thời gian chờ mặc định là 5 giây.
Nhưng nếu bạn cài đặt thêm một số ứng dụng chạy nền, thời gian sẽ được thay đổi hơn 5 giây để các phần mềm có thêm thời gian dọn dẹp mọi thứ khi tắt máy. Để tăng tốc thời gian tắt máy, bạn có thể chọn chỉnh sửa theo hướng dẫn ở trên trong Windows Registry.
ClearPageFileAtShutdown là một mục trong Windows Registry có thể được cấu hình để xóa Page File (tệp hoán trang) khi người dùng tắt máy. Các tệp hoán trang (Pagefile.sys) này là một phần của bộ nhớ ảo mà Windows sẽ sử dụng khi RAM bị đầy. Nó lưu trữ tạm thời các dữ liệu không được sử dụng thường xuyên từ bộ nhớ RAM để tối ưu hóa hiệu suất hệ thống.
Khi ClearPageFileAtShutdown được kích hoạt, Windows sẽ xóa sạch nội dung của tệp hoán trang (Pagefile.sys) mỗi khi bạn tắt hoặc khởi động lại máy tính. Do hệ thống không cần dành thời gian để xóa toàn bộ nội dung trong tệp hoán trang, quá trình tắt máy sẽ diễn ra nhanh hơn.
Còn nếu bạn không thiết lập (giá trị 0), Windows sẽ giữ nguyên nội dung của tệp hoán trang (pagefile.sys) sau mỗi lần tắt hoặc khởi động lại hệ thống.
Lưu ý:
Cũng như việc thay đổi giá trị của WaitToKillServiceTimeout, bạn nên sao lưu lại Registry Editor để đề phòng trường hợp xấu xảy ra trong quá trình chỉnh sửa Registry Editor.
Để thay đổi giá trị của ClearPageFileAtShutdown, hãy chọn Windows + R để mở cửa sổ Run, sau đó nhập regedit vào đó và nhận Enter để mở cửa sổ Registry Editor. Kế đến hãy tìm theo đường dẫn ở dưới đây:
HKEY_LOCAL_MACHINE\SYSTEM\CurrentControlSet\Control\Session Manager\Memory Management
Khi đã tìm đến thư mục trên, tại cửa sổ bên phải bạn sẽ thấy thiết lập ClearPageFileAtShutdown. Nhấp đúp vào đó và thay đổi giá trị từ 0 thành 1, nếu giá trị được thay đổi như thế này, quá trình tắt máy tính của bạn sẽ trở nên nhanh hơn.
Nếu không tìm thấy bất kỳ thiết lập ClearPageFileAtShutdown nào tại đây, bạn có thể yên tâm là Windows sẽ không xóa page file khi tắt máy.
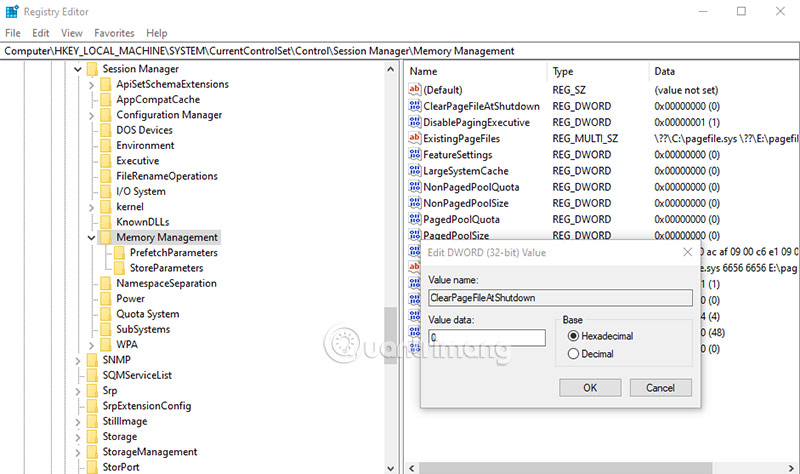
Nếu một service chạy trên nền background trên máy tính của bạn có thể là nguyên nhân khiến quá trình tắt máy chậm dần. Thay vì ngồi đó mà đoán già đoán non, bạn có thể tiến hành kiểm tra xem đó là service nào.
Để làm được điều này, bạn sẽ phải sử dụng Event Viewer. Trên Windows 8 hoặc Windows 10, bạn kích chuột phải vào nút Start ở góc dưới cùng bên trái màn hình, sau đó chọn Event Viewer hoặc cách khác là nhấn tổ hợp phím Windows + R để mở cửa sổ lệnh Run, sau đó nhập “eventvwr” vào đó rồi nhấn Enter.
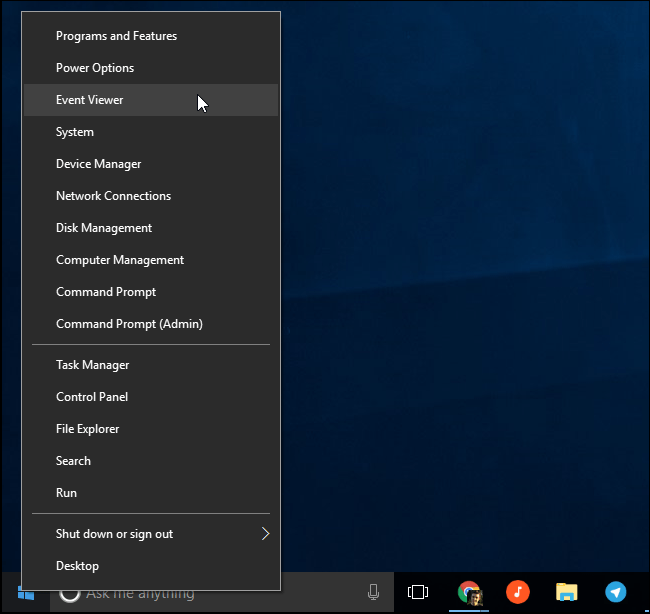
Trên cửa sổ Event Viewer bạn điều hướng theo key:
Applications And Services Logs\Microsoft\Windows\Diagnostics-Performance\Operational
Kích chuột phải vào Operational và chọn Filter Current Log.
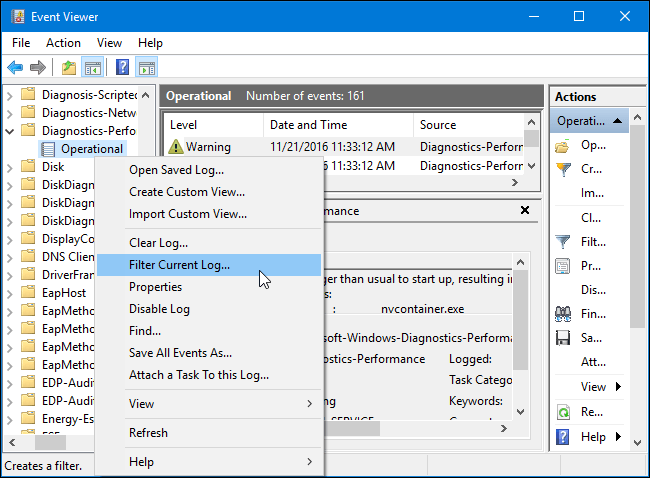
Trên cửa sổ Filter Current Log, nhập 203 vào khung Event IDs rồi click chọn OK. Điều này sẽ lọc các log và chỉ hiển thị shutdown.
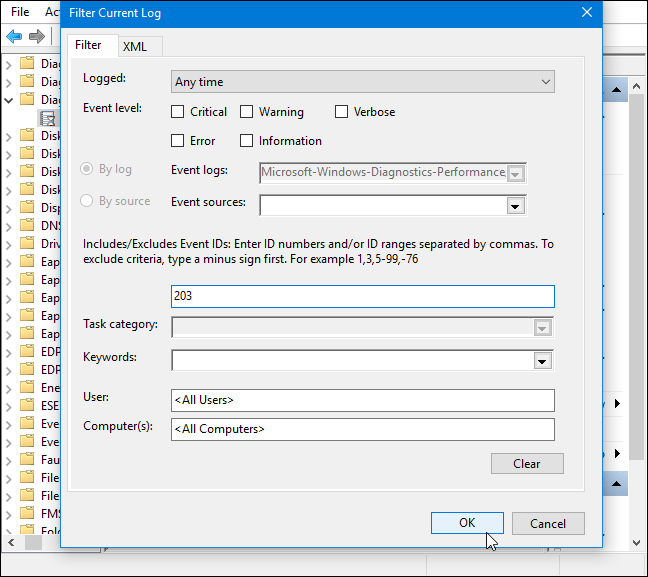
Cuộn xuống danh sách và bạn sẽ chỉ nhìn thấy event có tên This service caused a delay in the system shutdown process. Bạn sẽ nhìn thấy tên của service làm chậm quá trình tắt máy trong khung General. Nhìn ở phía bên cạnh File Name và Friendly Name.

Các thông tin mà bạn thấy ở đây sẽ chỉ cho bạn biết service nào là nguyên nhân khiến quá trình tắt máy chậm. Chẳng hạn như phần mềm VPN có thể là nguyên nhân khiến quá trình tắt máy bị chậm. Nếu cài đặt VPN mà không sử dụng thường xuyên bạn có thể gỡ bỏ cài đặt VPN đi. Bạn có thể lên mạng tìm kiếm để gỡ bỏ cài đặt chương trình đi.
Tốc độ là yếu tố quan trọng nhất để đo hiệu suất máy tính đối với một số người dùng Windows 10. Về cơ bản, Windows 10 có thể tắt nguồn với tốc độ hợp lý, có thể tiết kiệm thời gian quý báu của bạn.
Tuy nhiên, vì một số lý do, ví dụ, hệ điều hành Windows mất một thời gian để đóng chương trình hoặc ngừng chạy các quy trình, một số dịch vụ trì hoãn việc tắt máy, Windows xóa các tệp trang trong quá trình tắt máy, v.v., sau đó máy tính sẽ mất nhiều thời gian hơn để tắt so với bình thường.
Nếu bạn đã quen với việc chỉ rời đi khi máy tính đã tắt, điều này thực sự có thể thách thức sự kiên nhẫn của bạn, khiến bạn khá khó chịu. Làm thế nào để tăng tốc độ tắt máy? Chúng tôi sẽ liệt kê bốn phương pháp phổ biến cho bạn trong phần sau
Nguồn tin: Quantrimang.com:
Ý kiến bạn đọc
Những tin mới hơn
Những tin cũ hơn
 Mưa trên tóc em
Mưa trên tóc em
 7 hiểu nhầm phổ biến nhất về VPN
7 hiểu nhầm phổ biến nhất về VPN
 Icon trong CSS
Icon trong CSS
 Cách sử dụng VPN trên trình duyệt Opera
Cách sử dụng VPN trên trình duyệt Opera
 Hướng dẫn cài đặt macOS trên Windows 11
Hướng dẫn cài đặt macOS trên Windows 11
 Cách chỉnh sửa tệp hosts trên Windows 10 và Windows 11 để chặn trang web
Cách chỉnh sửa tệp hosts trên Windows 10 và Windows 11 để chặn trang web
 WYSIWYG là gì? Top trình soạn thảo WYSIWYG tốt nhất
WYSIWYG là gì? Top trình soạn thảo WYSIWYG tốt nhất
 Cách kiểm tra và bật Secure Boot trên Windows 10/11
Cách kiểm tra và bật Secure Boot trên Windows 10/11
 Quên Linux Mint đi! Zorin OS mới là giải pháp thay thế Windows mà bạn cần!
Quên Linux Mint đi! Zorin OS mới là giải pháp thay thế Windows mà bạn cần!
 Càng xa càng nhớ anh thêm
Càng xa càng nhớ anh thêm
 Cách bật xác thực hai yếu tố trên Firefox
Cách bật xác thực hai yếu tố trên Firefox
 Cách giãn dòng trong Word 2016, 2019, 2010, 2007, 2013
Cách giãn dòng trong Word 2016, 2019, 2010, 2007, 2013
 Hướng dẫn đọc to văn bản trên Windows 11
Hướng dẫn đọc to văn bản trên Windows 11
 Tại sao bất kỳ ai sử dụng Windows Terminal đều nên sử dụng itmux?
Tại sao bất kỳ ai sử dụng Windows Terminal đều nên sử dụng itmux?
 Hướng dẫn dùng Narrator trên Windows 11
Hướng dẫn dùng Narrator trên Windows 11
 Những lời xin lỗi chân thành nhất
Những lời xin lỗi chân thành nhất
 4 cách xóa lịch sử bảo vệ của Windows Defender
4 cách xóa lịch sử bảo vệ của Windows Defender
 Sự thay thế tốt nhất cho Windows 10 không phải là Linux mà là Tiny11 25H2
Sự thay thế tốt nhất cho Windows 10 không phải là Linux mà là Tiny11 25H2
 6 lý do nên rời bỏ Windows
6 lý do nên rời bỏ Windows
 999+ cap hay về thứ 7, stt thứ 7 vui vẻ, chào thứ 7
999+ cap hay về thứ 7, stt thứ 7 vui vẻ, chào thứ 7
