Thông tin liên hệ
- 036.686.3943
- admin@nguoicodonvn2008.info

Đổi vị trí cột trong Excel sẽ thay thế cột A sang cột B và vẫn giữ nguyên nội dung từng cột, bao gồm định dạng. Thao tác chuyển cột trong Excel để đổi vị trí cột Excel rất đơn giản nên chúng ta sẽ không cần dùng tới hàm Excel. Có một số cách khác nhau để chúng ta có thể đổi vị trí cột, tùy theo số lượng cột cần đổi vị trí nhiều hoặc ít. Dưới đây là hướng dẫn đổi vị trí cột trong Excel ở các phiên bản.
Chúng ta sẽ di chuyển cột từ vị trí này sang vị trí khác bằng cách kéo thả rất đơn giản. Đầu tiên bạn cần bôi đen cột đổi vị trí rồi nhấn giữ phím Shift.
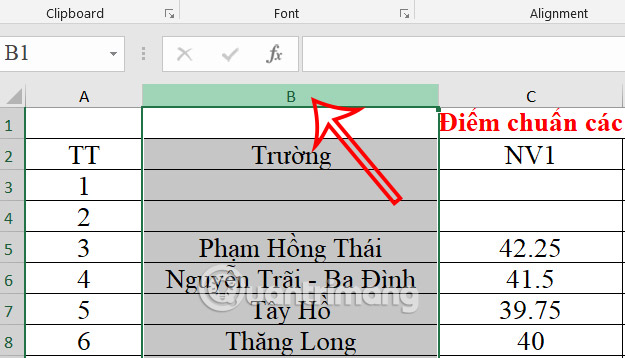
Bạn để chuột vào đường phân cách giữa 2 cột tới khi đó xuất hiện dấu mũi tên 4 cạnh màu đen thì nhấn giữ chuột trái để di chuyển đến vị trí mới. Kết quả cột đã được đổi vị trí như hình dưới đây.
Tiếp tục thực hiện với những cột khác muốn đổi vị trí.
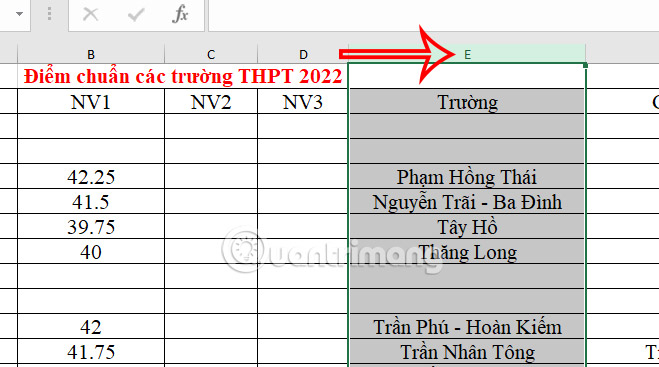
Bước 1:
Chúng ta cũng bôi đen cột cần chuyển sau đó nhấn tổ hợp phím tắt Ctrl+X để chuyển cột này.
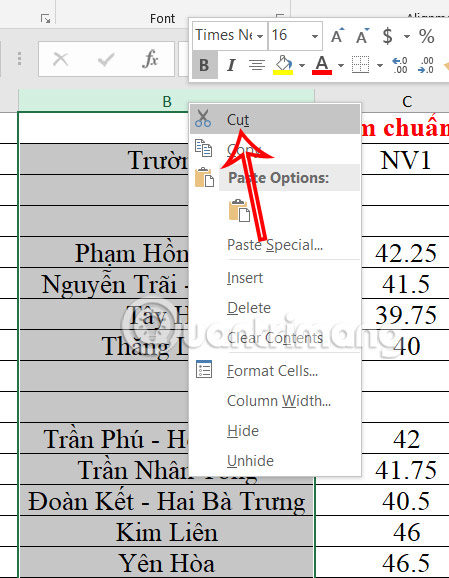
Bước 2:
Di chuyển tới vị trí mới cho cột rồi nhấn chuột phải chọn Insert Cut Cells trong danh sách hiển thị.
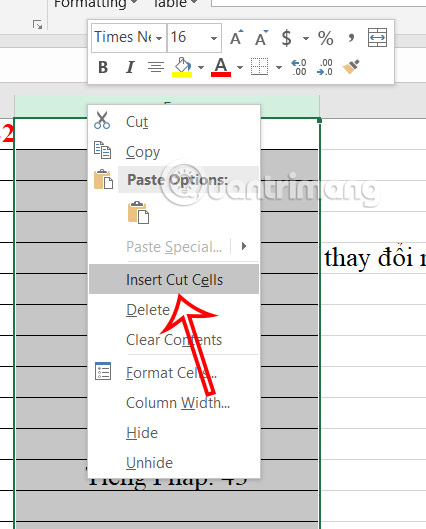
Vị trí mới sẽ nằm ở bên trái của cột muốn chen vào giữa như hình dưới đây.
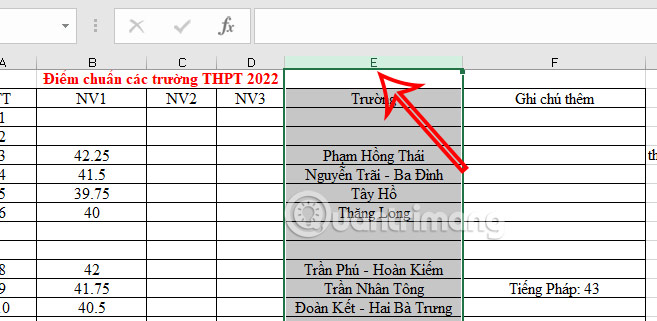
Bước 1:
Trước hết chúng ta sẽ bôi đen toàn bộ cột muốn hoán đổi vị trí. Ở đây tôi sẽ hoán đổi vị trí 2 cột là cột Ngày nhập với cột Tổng số.
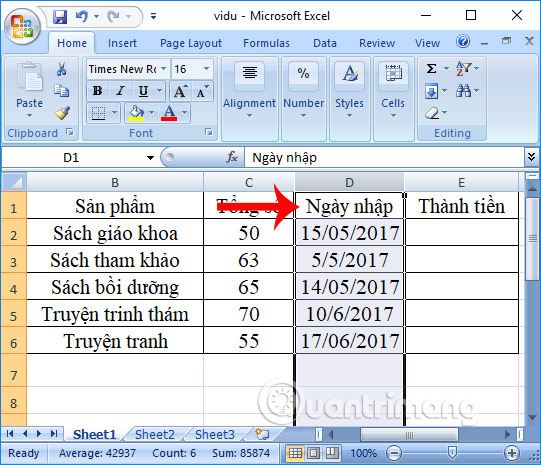
Bước 2:
Sau đó nhấn tổ hợp phím Ctrl + X để tiến hành cắt cột. Hoặc có thể nhấn chuột phải vào cột đã chọn rồi nhấn vào Cut trong danh sách tùy chọn.
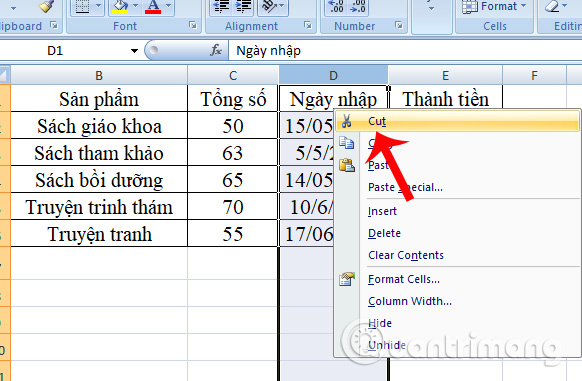
Bước 3:
Chọn cột ở vị trí phía trước mà bạn muốn chèn rồi nhấp chuột phải vào cột chọn Insert Cut Cells từ danh sách tùy chọn.
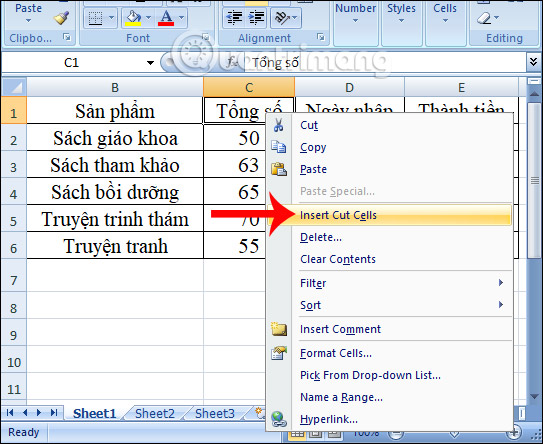
Ngay lập tức cột Ngày nhập đã được đổi vị trí với cột Tổng số, ở vị trí đằng trước cột Tổng số.
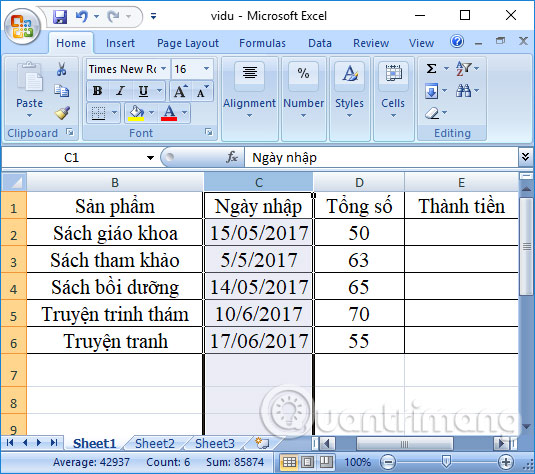
Với tùy chọn Cut & Copy chúng ta chỉ có thể đổi vị trí 2 cột trên Excel. Tùy nhiên, thao tác Drag & Drop sẽ cho phép người dùng tiến hành thay đổi vị trí nhiều cột Excel cùng một lúc.
Bước 1:
Chúng ta cũng nhấp chọn vào toàn cột muốn thay đổi vị trí trong bảng dữ liệu.
Hoặc bạn có thể chọn giữ ở các cạnh của cột để di chuyển cột đến khi nó thay đổi từ dấu thập thành dấu mũi tên 4 chiều. Chúng ta nên để trỏ chuột ở cạnh trái hoặc cạnh phải của cột, không nên để ở tiêu đề của cột.
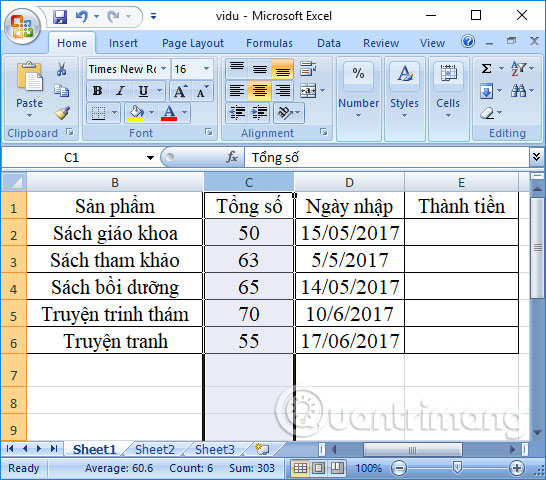
Bước 2:
Tiếp đến giữ và nhấn phím Shift rồi kéo cột sang vị trí mới mà muốn thay đổi. Bạn sẽ thấy 1 thanh dọc mờ theo chiều dài của cột và một hộp hiển thị vị trí mới của cột.
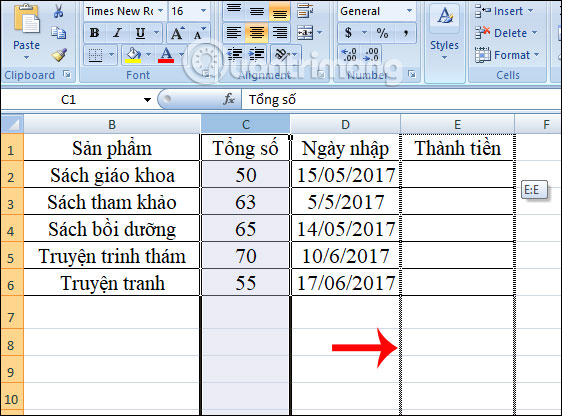
Cuối cùng thả tay ra và cột mới sẽ được thay đổi vị trí.
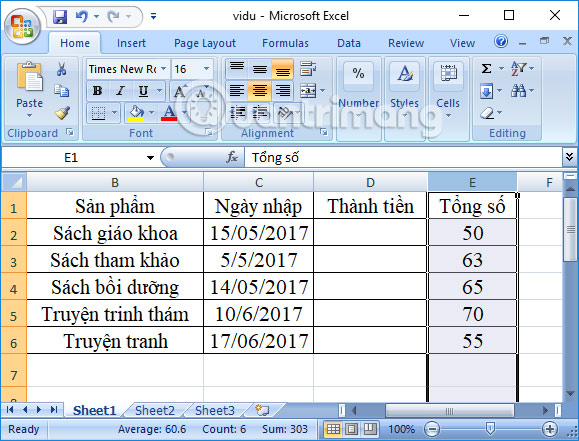
Trong trường hợp muốn thay đổi nhiều cột trong bảng tính Excel, nhấp vào tiêu đề cột đầu tiên cần di chuyển, nhấn rồi giữ phím Shift và nhấn tiêu đề cột cuối cùng. Sau đó cũng kéo sang vị trí muốn thay đổi và được như hình dưới đây.
Lưu ý người dùng, bạn không thể kéo thả các cột hoặc các hàng không liền kề trong bảng tính Excel.
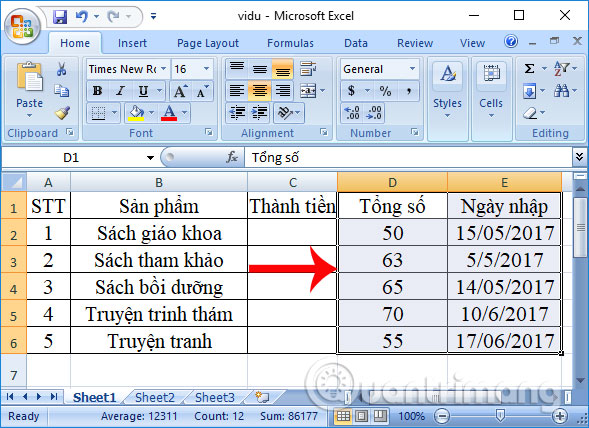
Nguồn tin: Quantrimang.com:
Ý kiến bạn đọc
Những tin mới hơn
Những tin cũ hơn
 Mưa trên tóc em
Mưa trên tóc em
 7 hiểu nhầm phổ biến nhất về VPN
7 hiểu nhầm phổ biến nhất về VPN
 Icon trong CSS
Icon trong CSS
 Cách sử dụng VPN trên trình duyệt Opera
Cách sử dụng VPN trên trình duyệt Opera
 Hướng dẫn cài đặt macOS trên Windows 11
Hướng dẫn cài đặt macOS trên Windows 11
 Cách chỉnh sửa tệp hosts trên Windows 10 và Windows 11 để chặn trang web
Cách chỉnh sửa tệp hosts trên Windows 10 và Windows 11 để chặn trang web
 WYSIWYG là gì? Top trình soạn thảo WYSIWYG tốt nhất
WYSIWYG là gì? Top trình soạn thảo WYSIWYG tốt nhất
 Cách kiểm tra và bật Secure Boot trên Windows 10/11
Cách kiểm tra và bật Secure Boot trên Windows 10/11
 Quên Linux Mint đi! Zorin OS mới là giải pháp thay thế Windows mà bạn cần!
Quên Linux Mint đi! Zorin OS mới là giải pháp thay thế Windows mà bạn cần!
 Càng xa càng nhớ anh thêm
Càng xa càng nhớ anh thêm
 Cách bật xác thực hai yếu tố trên Firefox
Cách bật xác thực hai yếu tố trên Firefox
 Cách giãn dòng trong Word 2016, 2019, 2010, 2007, 2013
Cách giãn dòng trong Word 2016, 2019, 2010, 2007, 2013
 Hướng dẫn đọc to văn bản trên Windows 11
Hướng dẫn đọc to văn bản trên Windows 11
 Tại sao bất kỳ ai sử dụng Windows Terminal đều nên sử dụng itmux?
Tại sao bất kỳ ai sử dụng Windows Terminal đều nên sử dụng itmux?
 Hướng dẫn dùng Narrator trên Windows 11
Hướng dẫn dùng Narrator trên Windows 11
 Những lời xin lỗi chân thành nhất
Những lời xin lỗi chân thành nhất
 4 cách xóa lịch sử bảo vệ của Windows Defender
4 cách xóa lịch sử bảo vệ của Windows Defender
 Sự thay thế tốt nhất cho Windows 10 không phải là Linux mà là Tiny11 25H2
Sự thay thế tốt nhất cho Windows 10 không phải là Linux mà là Tiny11 25H2
 6 lý do nên rời bỏ Windows
6 lý do nên rời bỏ Windows
 999+ cap hay về thứ 7, stt thứ 7 vui vẻ, chào thứ 7
999+ cap hay về thứ 7, stt thứ 7 vui vẻ, chào thứ 7
