Thông tin liên hệ
- 036.686.3943
- admin@nguoicodonvn2008.info

Như trong bài viết trước, PivotTables có thể được sử dụng để tóm tắt và phân tích hầu hết mọi loại dữ liệu. Để thao tác với PivotTable và hiểu sâu hơn nữa về dữ liệu, Excel cung cấp ba công cụ bổ sung: bộ lọc, slicer và PivotChart.
Đôi khi bạn có thể muốn tập trung vào một phần nhất định trong dữ liệu. Bộ lọc có thể được sử dụng để thu hẹp dữ liệu trong PivotTable để bạn có thể xem chỉ riêng thông tin mình cần.
Ví dụ dưới đây sẽ lọc ra một số nhân viên bán hàng nhất định để xác định mức độ ảnh hưởng của doanh số bán hàng riêng lẻ đối với từng khu vực.
1. Kéo một trường từ Field List vào vùng Filters. Ví dụ này sẽ sử dụng trường Salesperson.
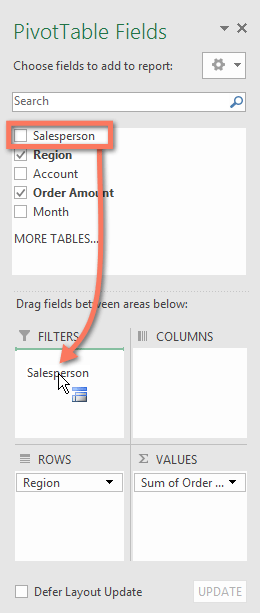
2. Bộ lọc sẽ xuất hiện phía trên PivotTable. Nhấp vào mũi tên drop-đown, sau đó chọn hộp bên cạnh Select Multiple Items.
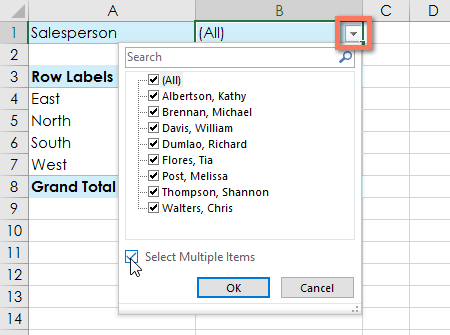
3. Bỏ chọn hộp bên cạnh bất kỳ mục nào bạn không muốn đưa vào PivotTable. Ví dụ sẽ bỏ chọn các hộp cho một vài nhân viên bán hàng, sau đó nhấp vào OK.
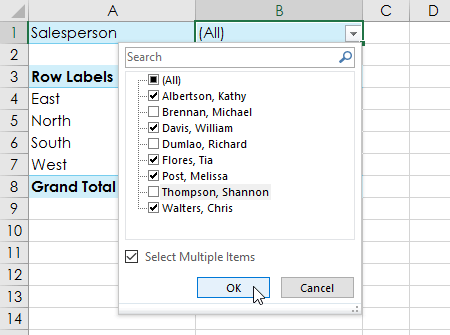
4. PivotTable sẽ điều chỉnh để phản ánh các thay đổi.
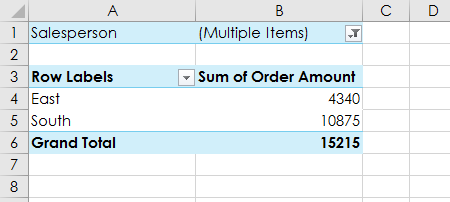
Slicer giúp lọc dữ liệu trong PivotTable dễ dàng hơn. Slicer về cơ bản chỉ là bộ lọc nhưng dễ sử dụng và nhanh hơn, cho phép bạn xoay vòng dữ liệu của mình ngay lập tức. Nếu phải thường xuyên lọc PivotTable, bạn có thể muốn xem xét sử dụng slicer thay vì bộ lọc.
1. Chọn bất kỳ ô nào trong PivotTable.
2. Từ tab Analyze, nhấp vào lệnh Insert Slicer.
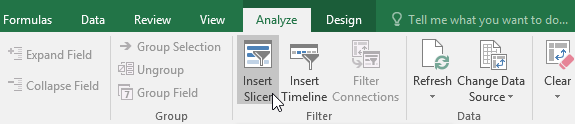
3. Một hộp thoại sẽ xuất hiện. Chọn hộp bên cạnh trường mong muốn. Ví dụ sẽ chọn Salesperson, sau đó nhấp vào OK.
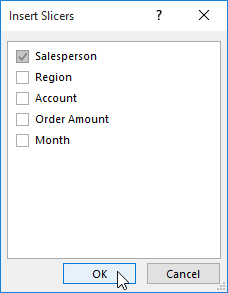
4. Slicer sẽ xuất hiện bên cạnh PivotTable. Mỗi mục được chọn sẽ được đánh dấu bằng màu xanh lam. Trong ví dụ dưới đây, slicer có tất cả 8 nhân viên bán hàng, nhưng chỉ 5 người trong số họ hiện được chọn.
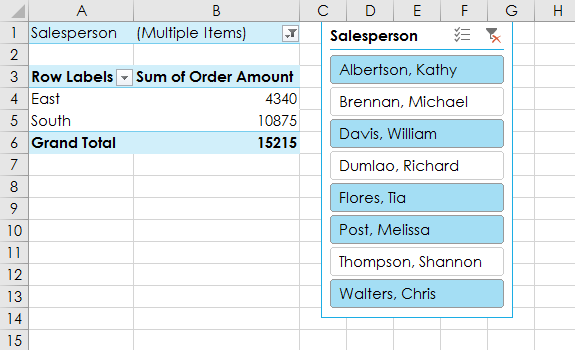
5. Cũng giống như bộ lọc, chỉ các mục đã chọn mới được sử dụng trong PivotTable. Khi bạn chọn hoặc bỏ chọn một mục, PivotTable sẽ ngay lập tức phản ánh thay đổi. Hãy thử chọn các mục khác nhau để xem chúng ảnh hưởng như thế nào đến PivotTable. Nhấn và giữ phím Ctrl trên bàn phím để chọn nhiều mục cùng lúc.
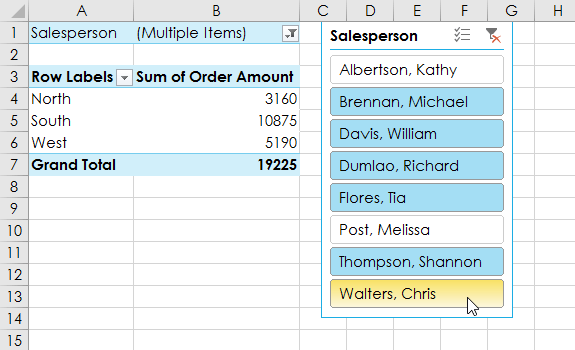
Bạn cũng có thể nhấp vào biểu tượng bộ lọc ở góc trên bên phải của slicer để chọn tất cả các mục cùng một lúc.
PivotChart giống như các biểu đồ thông thường, ngoại trừ chúng hiển thị dữ liệu từ PivotTable. Cũng giống như các biểu đồ thông thường, bạn sẽ có thể chọn loại biểu đồ, bố cục và kiểu thể hiện tốt nhất dữ liệu.
Trong ví dụ bên dưới, PivotTable đang hiển thị một phần số liệu bán hàng của từng khu vực. PivotChart sẽ được sử dụng để có thể xem thông tin rõ ràng hơn.
1. Chọn bất kỳ ô nào trong PivotTable.
2. Từ tab Insert, bấm vào lệnh PivotChart.

3. Hộp thoại Insert Chart sẽ xuất hiện. Chọn kiểu và bố cục biểu đồ mong muốn, sau đó bấm OK.
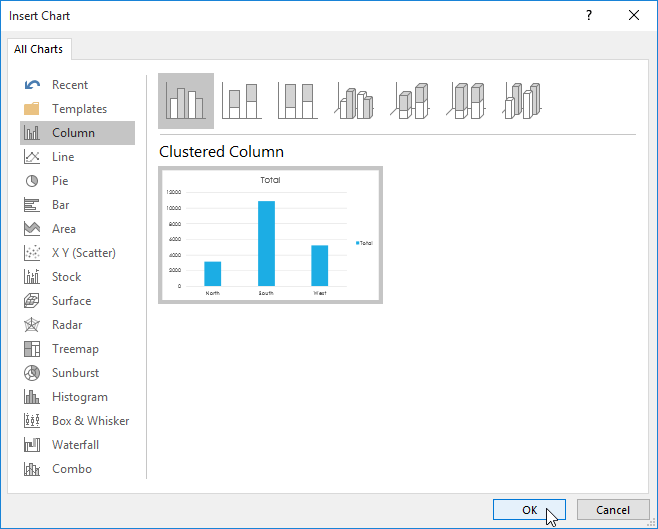
4. PivotChart sẽ xuất hiện.
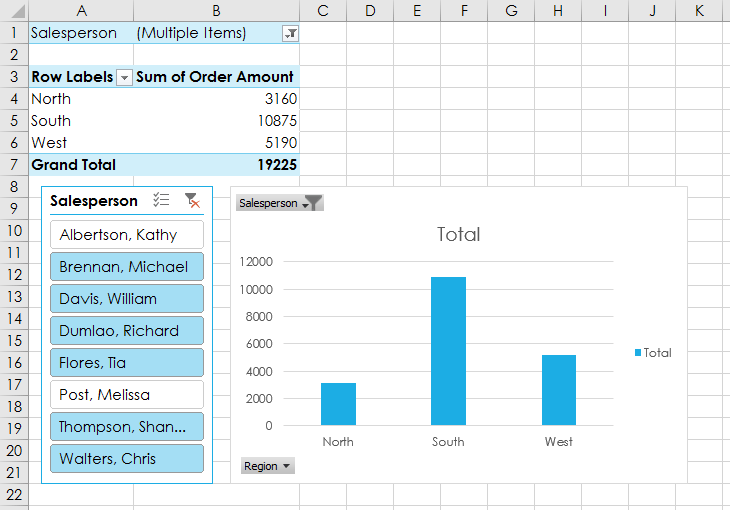
Hãy thử sử dụng bộ lọc hoặc slicer để thu hẹp dữ liệu trong PivotChart của bạn. Để xem những tập hợp con thông tin khác nhau, hãy thay đổi các cột hoặc hàng trong PivotTable. Ví dụ bên dưới đã thay đổi PivotTable để xem doanh số hàng tháng cho từng nhân viên bán hàng.
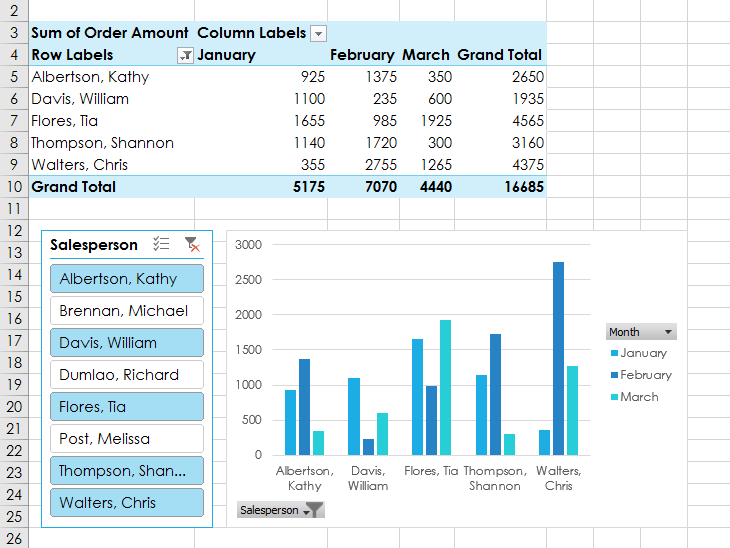
Nguồn tin: Quantrimang.com
Ý kiến bạn đọc
Những tin mới hơn
Những tin cũ hơn
 Những câu nói hay về sách, danh ngôn về việc đọc sách hay
Những câu nói hay về sách, danh ngôn về việc đọc sách hay
 Cách xóa Thư viện khỏi File Explorer trên Windows 11
Cách xóa Thư viện khỏi File Explorer trên Windows 11
 Những tính năng Windows 11 cơ bản Microsoft cần cải thiện
Những tính năng Windows 11 cơ bản Microsoft cần cải thiện
 Cách đổi thời gian chờ khóa màn hình Windows 11
Cách đổi thời gian chờ khóa màn hình Windows 11
 3 ứng dụng Microsoft ít được chú ý mà bạn nên sử dụng hàng ngày
3 ứng dụng Microsoft ít được chú ý mà bạn nên sử dụng hàng ngày
 50 câu ca dao, tục ngữ về đạo đức, đạo lý làm người hay và sâu sắc
50 câu ca dao, tục ngữ về đạo đức, đạo lý làm người hay và sâu sắc
 5 tiện ích quản lý mật khẩu trên Google Chrome
5 tiện ích quản lý mật khẩu trên Google Chrome
 Cách làm laptop cũ chạy nhanh ngay lập tức
Cách làm laptop cũ chạy nhanh ngay lập tức
 Foreign Key với Cascade Delete trong SQL Server
Foreign Key với Cascade Delete trong SQL Server
 Từ lời Bác dạy
Từ lời Bác dạy
 Ngày mai
Ngày mai
 Tha thứ có thực sự mang lại sự hạnh phúc
Tha thứ có thực sự mang lại sự hạnh phúc
 Mưa hạ
Mưa hạ
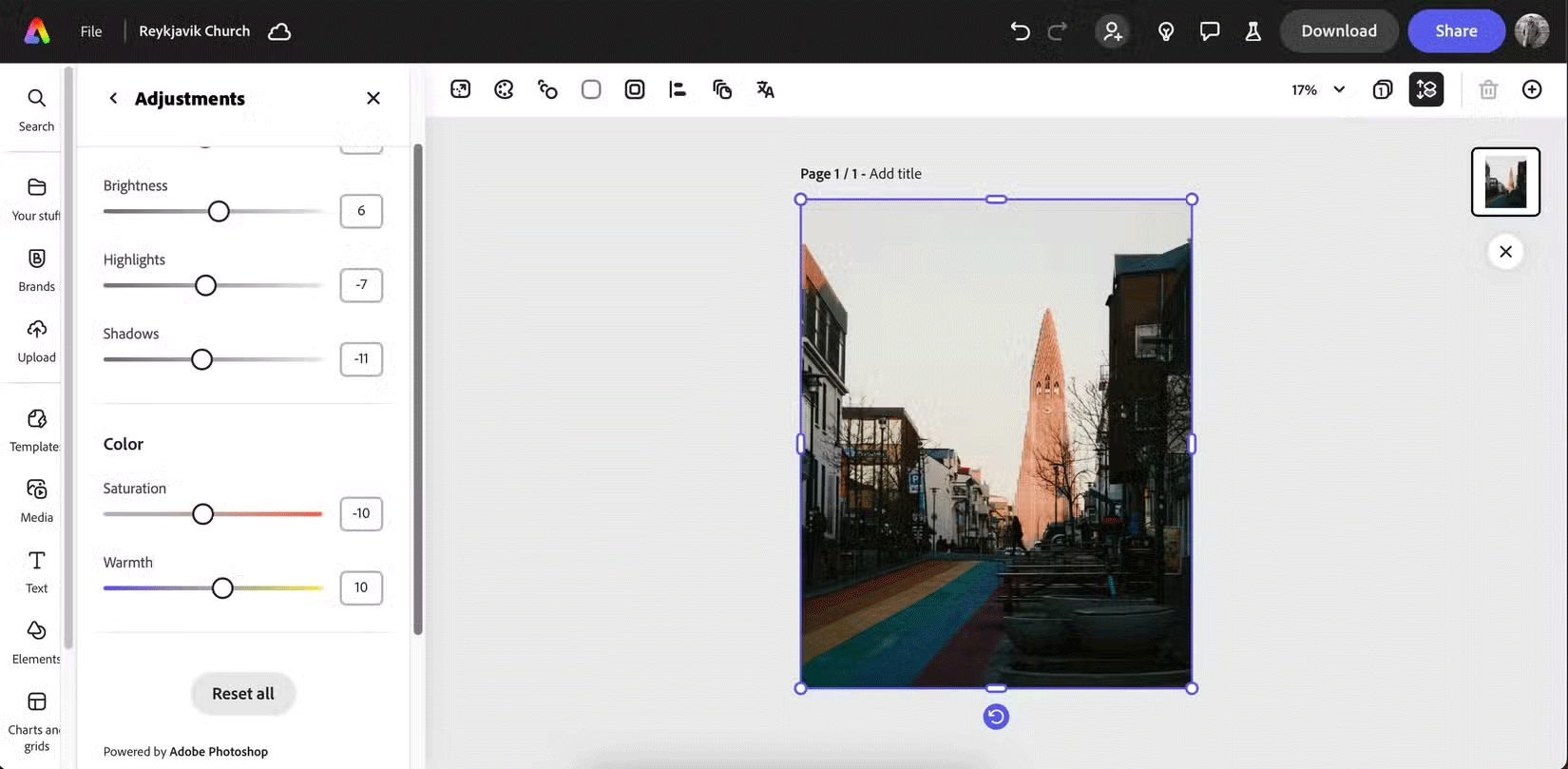 6 phần mềm chỉnh sửa ảnh miễn phí tốt nhất trên máy tính
6 phần mềm chỉnh sửa ảnh miễn phí tốt nhất trên máy tính
 Cách vô hiệu hóa Facebook nhưng vẫn dùng Messenger
Cách vô hiệu hóa Facebook nhưng vẫn dùng Messenger
 Một số cách sửa lỗi Start Menu trên Windows 10 ngừng hoạt động
Một số cách sửa lỗi Start Menu trên Windows 10 ngừng hoạt động
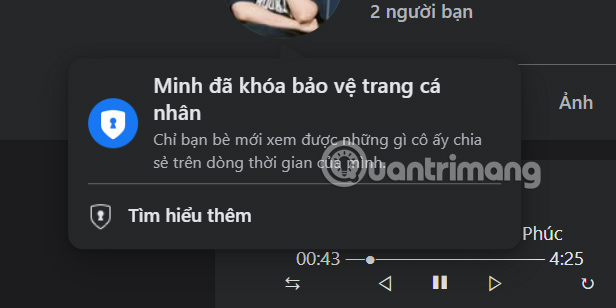 Cách khóa trang cá nhân Facebook không cho người lạ xem
Cách khóa trang cá nhân Facebook không cho người lạ xem
 Toàn bộ phần thưởng, skin và bộ sưu tập mới Free Fire OB51
Toàn bộ phần thưởng, skin và bộ sưu tập mới Free Fire OB51
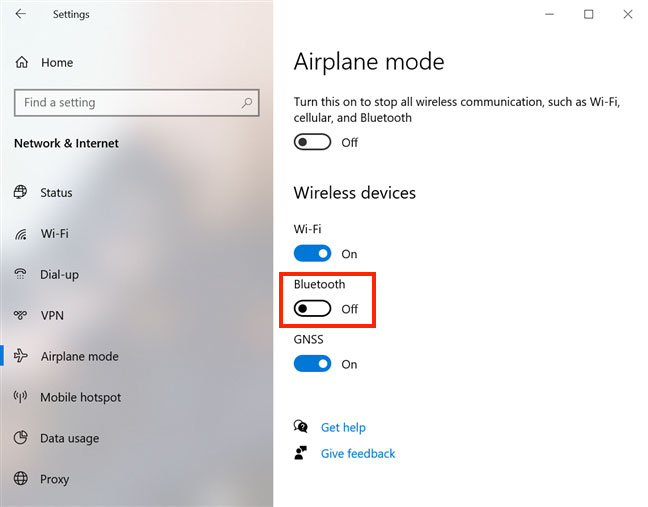 Tổng hợp các cách bật Bluetooth trên Windows 10/8/7
Tổng hợp các cách bật Bluetooth trên Windows 10/8/7
 Cách đổi màu gạch chân kiểm tra chính tả Word
Cách đổi màu gạch chân kiểm tra chính tả Word
