Thông tin liên hệ
- 036.686.3943
- admin@nguoicodonvn2008.info

Các gradient thường mang tới một diện mạo hoài cổ cho các thiết kế. Nhưng với công cụ Gradient Mesh và tùy chọn Freeform Gradient của Adobe Illustrator, bạn có thể tạo gradient với giao diện hoàn toàn mới. Hãy cùng Quantrimang.com tìm hiểu cách thực hiện điều đó qua bài viết sau đây!
Mặc dù được tìm thấy trong các công cụ gradient truyền thống, nhưng công cụ Freeform Gradient trong Illustrator hoạt động hơi khác một chút.
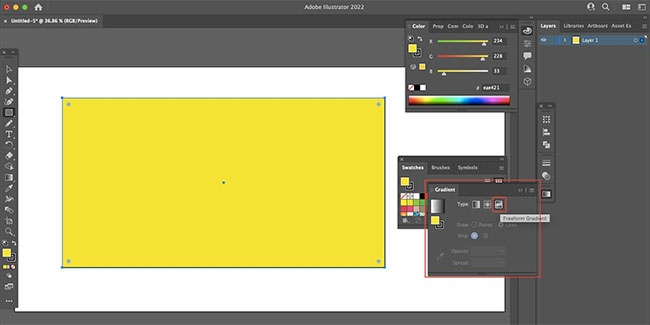
Trước tiên, hãy tạo một hình dạng với màu trơn. Sau đó, với cửa sổ Gradient đang mở, hãy nhấp vào nút Gradient ở ngoài cùng bên phải để mở công cụ Freeform.
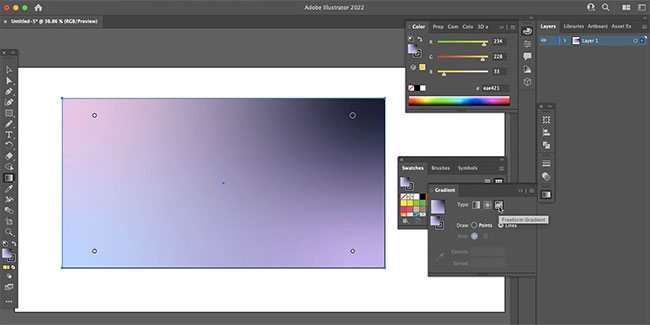
Khi bạn đã chọn công cụ Freeform, hình dạng với màu trơn trước đây của bạn giờ sẽ hiển thị một gradient với 4 color stop (hoặc các điểm màu). 4 color stop sẽ là màu ngẫu nhiên và không nhất thiết phải phù hợp với màu ban đầu. Nếu bạn nhấp vào bất kỳ color stop nào hiện có, bạn có thể thay đổi màu sắc. Để thêm các color stop khác, hãy nhấp vào bất kỳ nơi nào khác trong hình dạng.
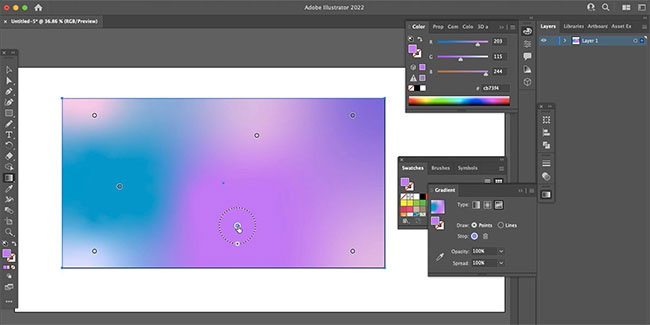
Điều tuyệt vời về công cụ Freeform Gradient của Illustrator là bạn có thể dễ dàng kéo màu vào bất kỳ đâu trong hình dạng của mình. Nếu bạn quyết định muốn màu xanh lam ở bên trái thay vì bên phải, chỉ cần kéo color stop sang bên trái. Hoặc đặt hai color stop màu hồng cạnh nhau. Thêm một ít màu trắng để xem màu sắc pha trộn như thế nào. Việc di chuyển màu dừng xung quanh các vị trí sẽ thay đổi cách chúng tương tác với nhau.
Sự tự do mà công cụ Freeform mang lại giúp bạn có thể thêm bao nhiêu màu tùy thích và đặt chúng ở bất cứ đâu bạn muốn. Màu sắc hoạt động giống như các quả cầu riêng lẻ, hòa trộn nhẹ với nhau ở các cạnh. Để xóa một color stop, hãy kéo nó ra bên ngoài hình dạng của bạn.
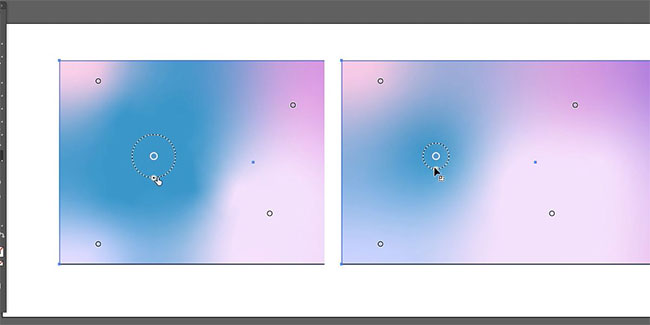
Bạn có thể tăng hoặc giảm kích thước và độ lan tỏa của mỗi color stop. Nhấp vào color stop đã chọn của bạn và di chuyển con trỏ đến vòng tròn có dấu chấm bao quanh điểm màu đó. Hình tròn sẽ có một hình bầu dục trên cạnh của nó. Nhấp và kéo hình bầu dục để tăng hoặc giảm kích thước quả cầu và độ lan rộng của màu sắc.
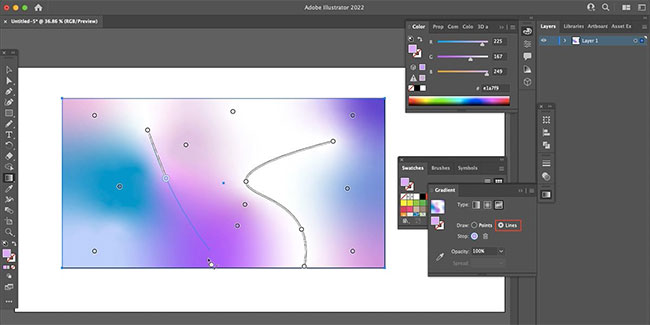
Bạn thậm chí có thể vẽ các đường chuyển sắc bằng cách nhấp vào tùy chọn Lines trong thanh công cụ Gradient. Với Lines được chọn, bạn có thể thêm color stop mới và sau đó color stop được chọn tiếp theo sẽ được kết nối bằng một đường thẳng hoặc cong, nhóm các màu gradient lại với nhau. Mỗi color stop vẫn có thể là một màu khác hoặc bạn có thể sử dụng cùng một màu cho toàn bộ đường với nhiều color stop được bao gồm.
Gradient Mesh cũng hoạt động khác với các công cụ gradient khác. Cách sử dụng nó như sau.
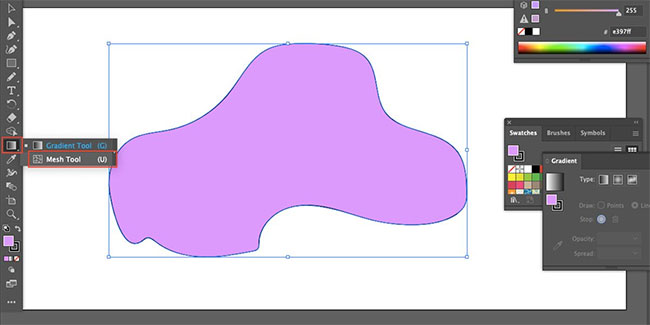
Gradient Mesh có thể được áp dụng cho bất kỳ hình dạng nào được tạo bằng màu tô (fill color). Khi bạn vẽ và tô xong hình dạng của mình, hãy nhấp vào công cụ Gradient Mesh. Nếu bạn không thể nhìn thấy nút Gradient Mesh, nó có thể bị ẩn bên dưới nút Gradient Tool trên thanh công cụ. Hãy nhấp và giữ nút trên cùng để hiển thị bất kỳ nút ẩn nào bên dưới nó.
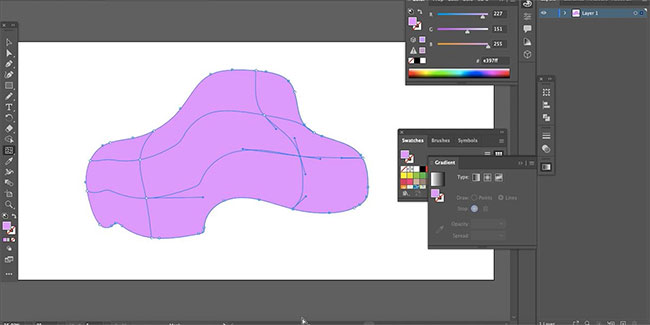
Với công cụ Gradient Mesh được chọn, hãy nhấp vào bất kỳ đâu trong hình dạng đã tô để bắt đầu áp dụng mesh. Tùy thuộc vào số lượng màu sắc mong muốn và kích thước hình dạng của bạn, bạn có thể chỉ cần hai lần nhấp chuột (không giới hạn số lần nhấp tối đa). Bạn có thể thêm hoặc xóa các điểm neo (anchor point) tại bất kỳ thời điểm nào trong quá trình này. Không giống như công cụ Freeform Gradient, màu bắt đầu của đối tượng hoạt động như màu cơ bản của gradient.
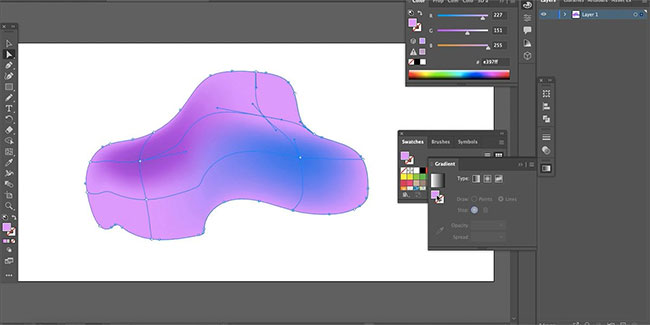
Trong mesh, bạn có thể nhấp vào bất kỳ điểm neo nào bằng cách sử dụng công cụ Direct Selection (A) và chọn màu từ bảng màu. Điều này tạo ra một vệt mờ của màu đã chọn xung quanh điểm neo. Làm điều này cho bất kỳ và tất cả các điểm neo trong hình dạng của bạn và thử nghiệm cách phối trộn màu sắc.
Với các màu đã chọn trong hình dạng, điều này trông tương tự như công cụ Freeform. Vậy làm thế nào để tận dụng Gradient Mesh tốt hơn? Hãy di chuyển các điểm neo và handle để xem các màu thay đổi và phản ứng với nhau như thế nào.
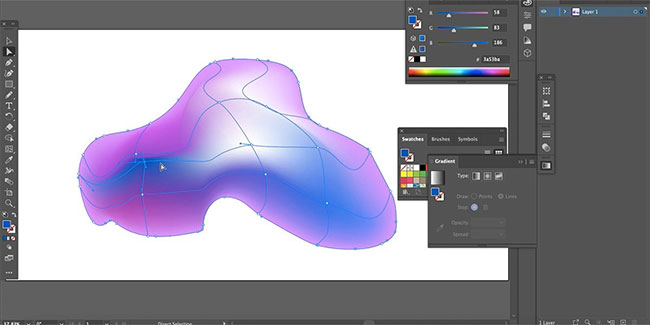
Bạn không chỉ có thể định vị lại bất kỳ điểm neo nào trong mesh của mình mà việc sử dụng handle để thay đổi góc cũng tạo ra kết quả tuyệt vời. Trên thực tế, các điểm neo di chuyển có thể tạo ra những đường tương phản giữa các màu. Những đường này có thể tái tạo các hình dạng 3D và tạo ra ánh sáng trên vật thể. Thêm màu sáng hơn hoặc tối hơn sẽ giúp tăng cường hiệu ứng 3D. Bạn thậm chí có thể tạo các hình dạng 3D của riêng mình thay vì phải tìm kiếm các hình dạng 3D có sẵn trên mạng.
Nguồn tin: Quantrimang.com
Ý kiến bạn đọc
Những tin mới hơn
Những tin cũ hơn
 Những câu nói hay về sách, danh ngôn về việc đọc sách hay
Những câu nói hay về sách, danh ngôn về việc đọc sách hay
 Cách xóa Thư viện khỏi File Explorer trên Windows 11
Cách xóa Thư viện khỏi File Explorer trên Windows 11
 Những tính năng Windows 11 cơ bản Microsoft cần cải thiện
Những tính năng Windows 11 cơ bản Microsoft cần cải thiện
 Cách đổi thời gian chờ khóa màn hình Windows 11
Cách đổi thời gian chờ khóa màn hình Windows 11
 3 ứng dụng Microsoft ít được chú ý mà bạn nên sử dụng hàng ngày
3 ứng dụng Microsoft ít được chú ý mà bạn nên sử dụng hàng ngày
 50 câu ca dao, tục ngữ về đạo đức, đạo lý làm người hay và sâu sắc
50 câu ca dao, tục ngữ về đạo đức, đạo lý làm người hay và sâu sắc
 5 tiện ích quản lý mật khẩu trên Google Chrome
5 tiện ích quản lý mật khẩu trên Google Chrome
 Cách làm laptop cũ chạy nhanh ngay lập tức
Cách làm laptop cũ chạy nhanh ngay lập tức
 Foreign Key với Cascade Delete trong SQL Server
Foreign Key với Cascade Delete trong SQL Server
 Từ lời Bác dạy
Từ lời Bác dạy
 Ngày mai
Ngày mai
 Tha thứ có thực sự mang lại sự hạnh phúc
Tha thứ có thực sự mang lại sự hạnh phúc
 Mưa hạ
Mưa hạ
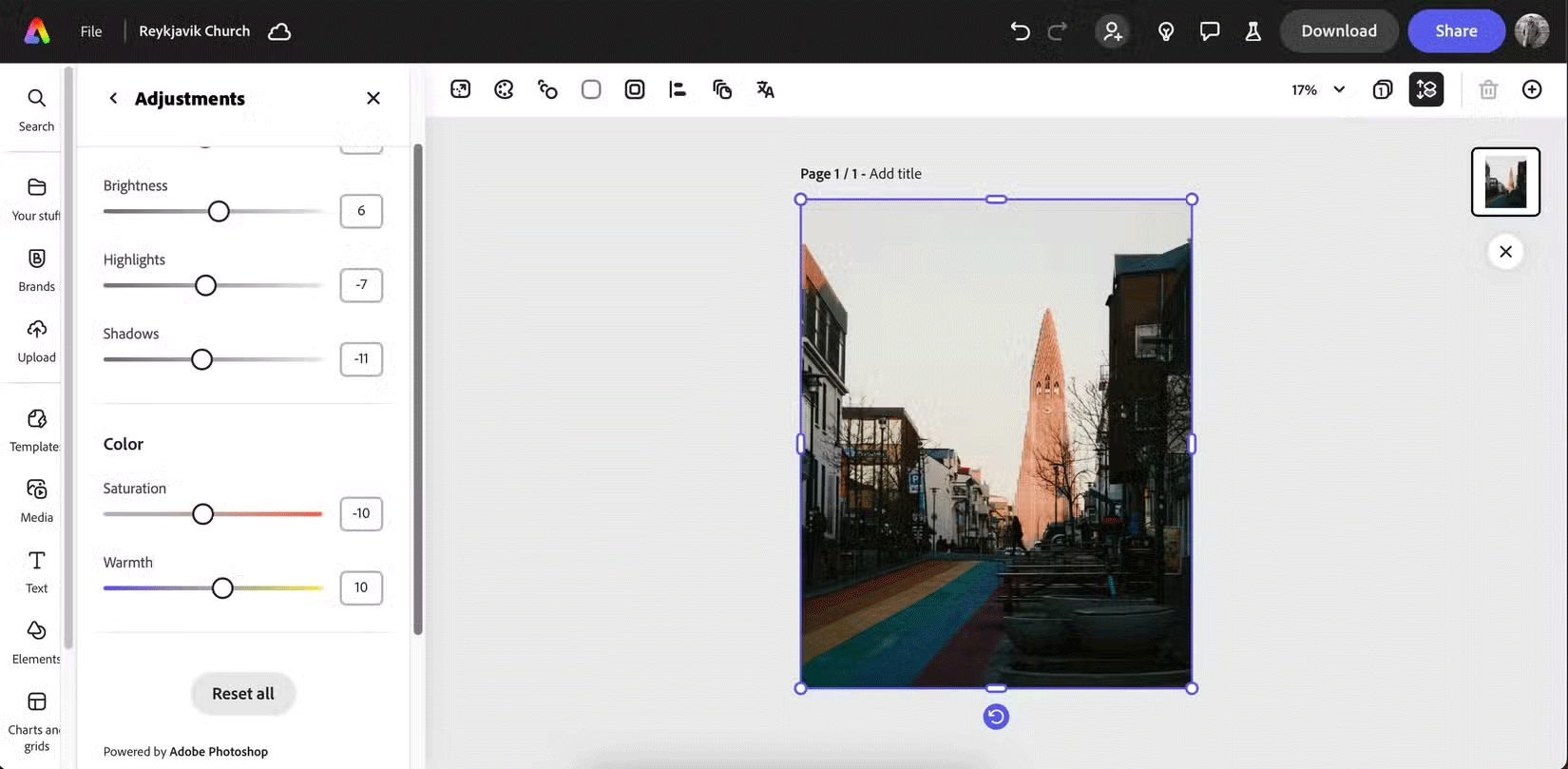 6 phần mềm chỉnh sửa ảnh miễn phí tốt nhất trên máy tính
6 phần mềm chỉnh sửa ảnh miễn phí tốt nhất trên máy tính
 Cách vô hiệu hóa Facebook nhưng vẫn dùng Messenger
Cách vô hiệu hóa Facebook nhưng vẫn dùng Messenger
 Một số cách sửa lỗi Start Menu trên Windows 10 ngừng hoạt động
Một số cách sửa lỗi Start Menu trên Windows 10 ngừng hoạt động
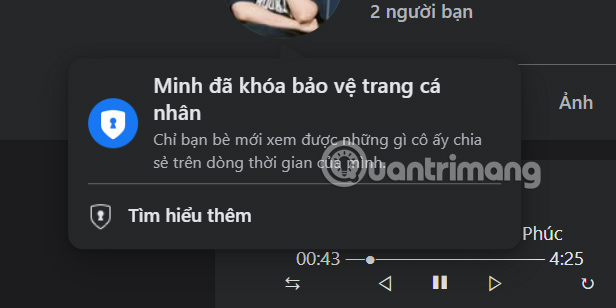 Cách khóa trang cá nhân Facebook không cho người lạ xem
Cách khóa trang cá nhân Facebook không cho người lạ xem
 Toàn bộ phần thưởng, skin và bộ sưu tập mới Free Fire OB51
Toàn bộ phần thưởng, skin và bộ sưu tập mới Free Fire OB51
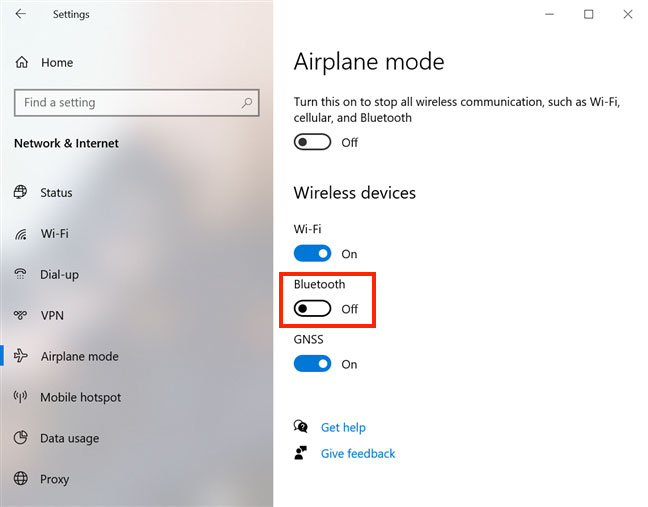 Tổng hợp các cách bật Bluetooth trên Windows 10/8/7
Tổng hợp các cách bật Bluetooth trên Windows 10/8/7
 Cách đổi màu gạch chân kiểm tra chính tả Word
Cách đổi màu gạch chân kiểm tra chính tả Word
