Thông tin liên hệ
- 036.686.3943
- admin@nguoicodonvn2008.info

Disk Management về cơ bản là một tiện ích cho phép người dùng quản lý toàn bộ phần cứng dựa trên ổ đĩa được Windows nhận diện. Hiểu theo cách đơn giản, Disk Management được sử dụng để quản lý các ổ đĩa được cài đặt trong máy tính như ổ cứng (bên trong và bên ngoài), ổ đĩa quang và ổ flash. Nó có thể được sử dụng để phân vùng, định dạng, gán ký tự ổ đĩa, và nhiều thứ khác nữa.
Disk Management là một tiện ích có sẵn trên máy tính Windows, và có nhiều cách khác nhau để truy cập nó. Bài viết này sẽ hướng dẫn bạn các cách mở Disk Management trên Windows 11.
Về cơ bản, có 5 phương pháp khác nhau để bạn truy cập Disk Management trên Windows 11. Bạn có thể tham khảo và chọn cho mình cách làm thuận tiện nhất.
Windows đi kèm với một công cụ quản lý có thể được sử dụng để truy cập vào tiện ích Disk Management.
Bước 1: Nhấp vào biểu tượng tìm kiếm trên thanh tác vụ, nhập từ khóa Computer Management và nhấp mở kết quả tương ứng trả về.
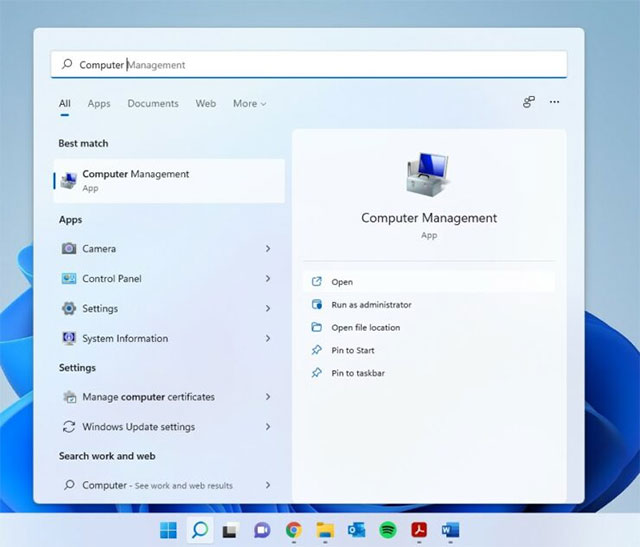
Bước 2: Nhấp vào tùy chọn Storage trong khung bên trái để mở rộng và chọn Disk Management.
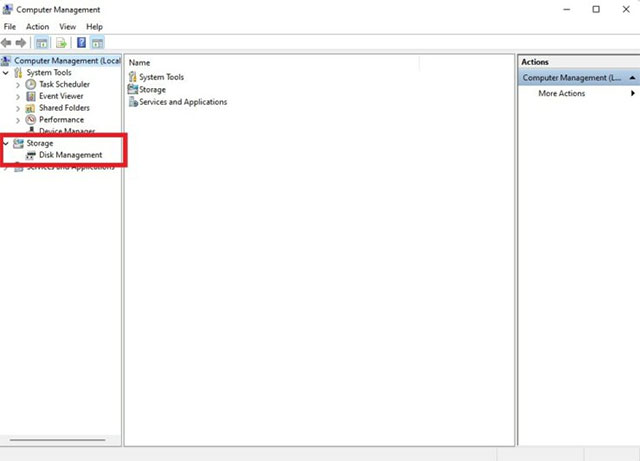
Bươc 1: Nhấp vào biểu tượng tìm kiếm trên thanh tác vụ và nhập từ khóa Disk Management.
Bước 2: Bấm chọn Open khi bạn thấy Create and format hard disk partitions hiện ra trong kết quả trả về.
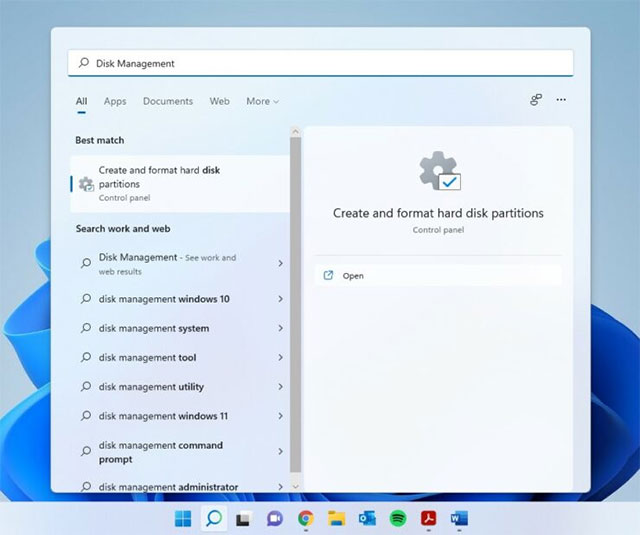
Bước 1: Nhấp chuột phải vào biểu tượng Windows để truy cập menu WinX. Bạn cũng có thể mở menu này bằng tổ hợp phím tắt Win + X.
Bước 2: Bấm chọn Disk Management trên menu hiện ra.
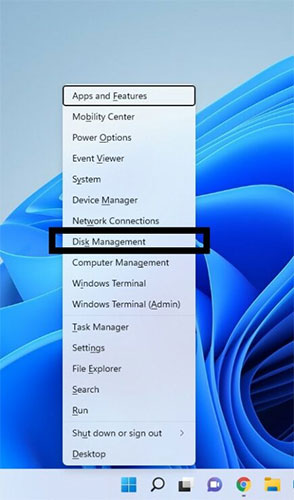
Bước 1: Sử dụng tổ hợp phím tắt Win + R để mở hộp thoại Run.
Bước 2: Nhập từ khóa diskmgmt.msc và nhấn Enter.
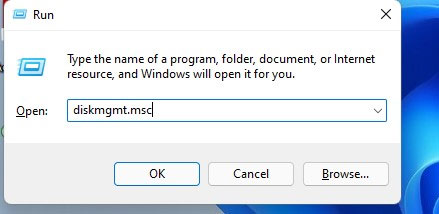
Bước 1: Nhấp vào biểu tượng tìm kiếm và nhập từ khóa “cmd” cho Command Prompt. Bạn cũng có thể nhập PowerShell nếu muốn.
Bước 2: Nhấp vào Open.
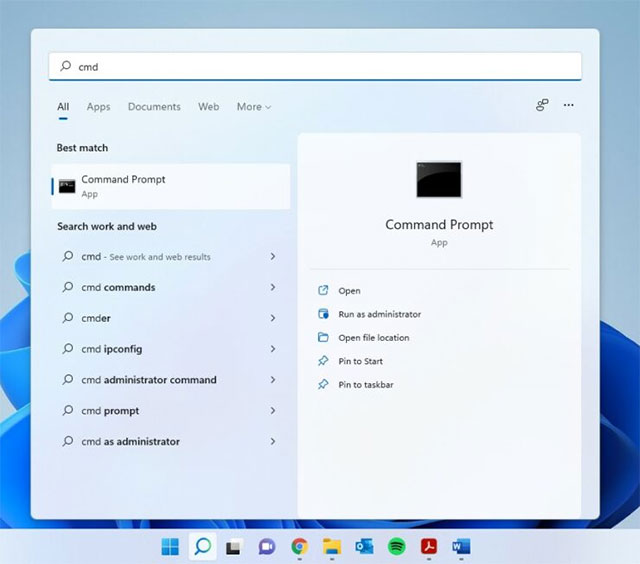
Bước 3: Nhập lệnh sau và nhấn enter:
diskmgmt.msc
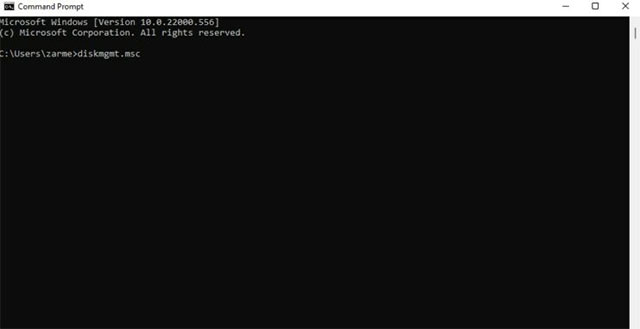
Chúc bạn thực hiện thành công.
Nguồn tin: Quantrimang.com
Ý kiến bạn đọc
Những tin mới hơn
Những tin cũ hơn
 Những câu nói hay về sách, danh ngôn về việc đọc sách hay
Những câu nói hay về sách, danh ngôn về việc đọc sách hay
 Cách xóa Thư viện khỏi File Explorer trên Windows 11
Cách xóa Thư viện khỏi File Explorer trên Windows 11
 Những tính năng Windows 11 cơ bản Microsoft cần cải thiện
Những tính năng Windows 11 cơ bản Microsoft cần cải thiện
 Cách đổi thời gian chờ khóa màn hình Windows 11
Cách đổi thời gian chờ khóa màn hình Windows 11
 3 ứng dụng Microsoft ít được chú ý mà bạn nên sử dụng hàng ngày
3 ứng dụng Microsoft ít được chú ý mà bạn nên sử dụng hàng ngày
 50 câu ca dao, tục ngữ về đạo đức, đạo lý làm người hay và sâu sắc
50 câu ca dao, tục ngữ về đạo đức, đạo lý làm người hay và sâu sắc
 5 tiện ích quản lý mật khẩu trên Google Chrome
5 tiện ích quản lý mật khẩu trên Google Chrome
 Cách làm laptop cũ chạy nhanh ngay lập tức
Cách làm laptop cũ chạy nhanh ngay lập tức
 Foreign Key với Cascade Delete trong SQL Server
Foreign Key với Cascade Delete trong SQL Server
 Từ lời Bác dạy
Từ lời Bác dạy
 Ngày mai
Ngày mai
 Tha thứ có thực sự mang lại sự hạnh phúc
Tha thứ có thực sự mang lại sự hạnh phúc
 Mưa hạ
Mưa hạ
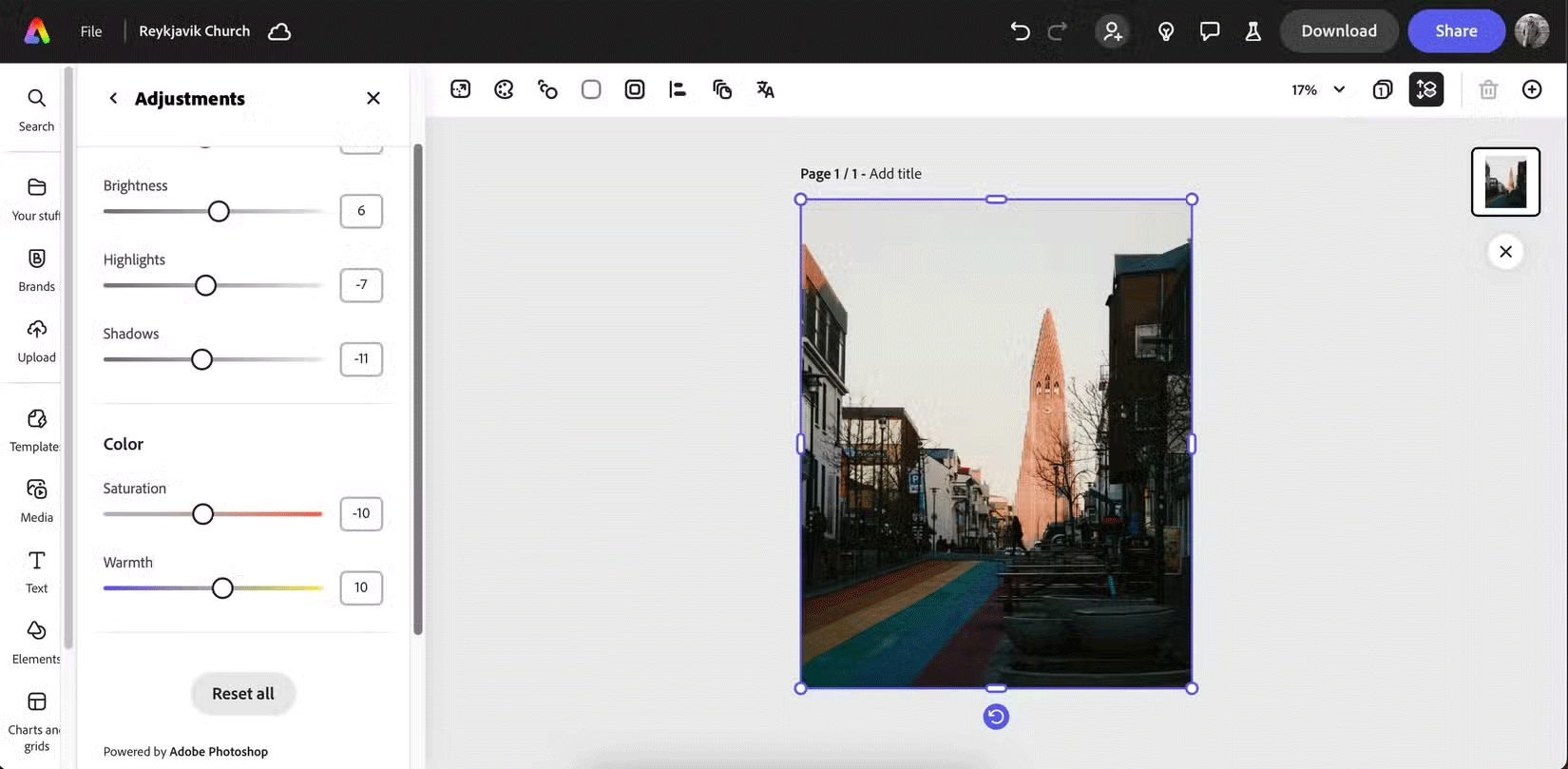 6 phần mềm chỉnh sửa ảnh miễn phí tốt nhất trên máy tính
6 phần mềm chỉnh sửa ảnh miễn phí tốt nhất trên máy tính
 Cách vô hiệu hóa Facebook nhưng vẫn dùng Messenger
Cách vô hiệu hóa Facebook nhưng vẫn dùng Messenger
 Một số cách sửa lỗi Start Menu trên Windows 10 ngừng hoạt động
Một số cách sửa lỗi Start Menu trên Windows 10 ngừng hoạt động
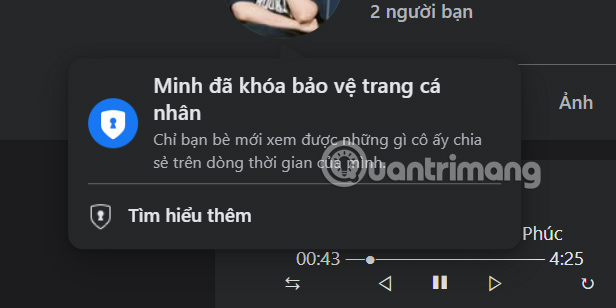 Cách khóa trang cá nhân Facebook không cho người lạ xem
Cách khóa trang cá nhân Facebook không cho người lạ xem
 Toàn bộ phần thưởng, skin và bộ sưu tập mới Free Fire OB51
Toàn bộ phần thưởng, skin và bộ sưu tập mới Free Fire OB51
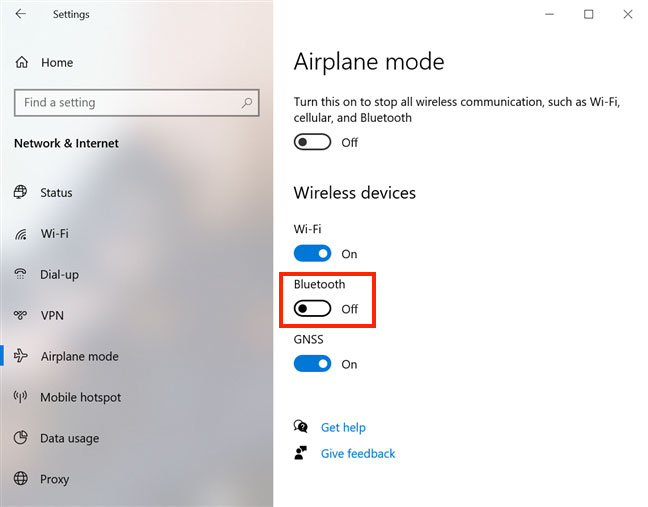 Tổng hợp các cách bật Bluetooth trên Windows 10/8/7
Tổng hợp các cách bật Bluetooth trên Windows 10/8/7
 Cách đổi màu gạch chân kiểm tra chính tả Word
Cách đổi màu gạch chân kiểm tra chính tả Word
