Thông tin liên hệ
- 036.686.3943
- admin@nguoicodonvn2008.info

Đồng hồ trên khay hệ thống, nằm ở phía bên phải của thanh tác vụ Windows, hơi nhàm chán. Sẽ thật tuyệt nếu bạn có thể chọn nhiều giao diện khác nhau cho đồng hồ khay hệ thống và tùy chỉnh nó một chút phải không? Thật tiếc, Windows không cho phép bạn làm điều đó theo mặc định, và thay vào đó sẽ buộc bạn gắn bó với đồng hồ cơ bản nhạt nhẽo.
Nhưng đừng vội thất vọng, bạn có thể thay đổi giao diện của đồng hồ khay hệ thống bằng một ứng dụng có tên Free Desktop Clock. Đó là một chương trình phần mềm miễn phí bao gồm 9 giao diện thay thế cho đồng hồ khay hệ thống. Và với ứng dụng này, bạn có thể thay đổi giao diện của đồng hồ hệ thống trên Windows 10, 8, 7 và XP.
Để tải Free Desktop Clock, hãy truy cập liên kết sau trong trình duyệt yêu thích:
http://drive-software.com/freedesktopclock.html
Sau đó, nhấp vào nút Download màu xanh lam để lưu trình hướng dẫn thiết lập của chương trình.
Sau khi tải xuống file, hãy nhấp đúp vào file freeclock.exe để mở trình hướng dẫn thiết lập và cài đặt phần mềm.
Khi mọi thứ đã thiết lập xong, hãy mở cửa sổ Free Desktop Clock. Nhấp vào Skins ở bên trái cửa sổ. Chọn Enable tray clock nếu tùy chọn đó chưa được chọn. Sau đó, chọn một trong các giao diện trên tab đó và nhấp vào OK để thêm nó vào đồng hồ khay hệ thống như trong ảnh chụp màn hình bên dưới.
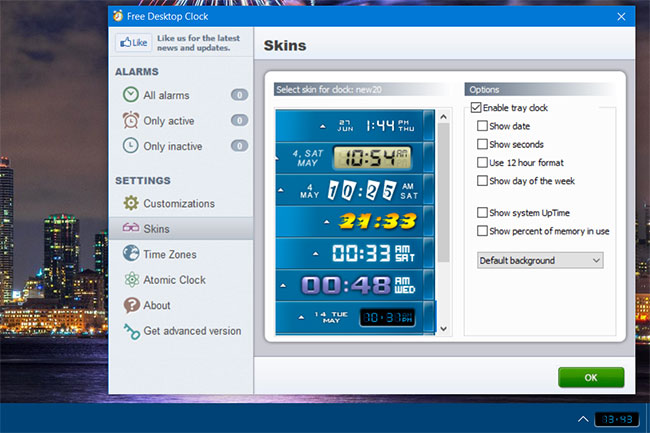
Bạn có thể thêm các chi tiết khác vào đồng hồ khay hệ thống với những cài đặt bổ sung. Nhấp vào Show date và Show day of the week để bao gồm chi tiết ngày cùng với đồng hồ. Chọn Show percent of memory in use sẽ hiển thị phần trăm sử dụng RAM trên PC.
Để thay đổi màu nền của đồng hồ, hãy nhấp vào menu drop-down Default background. Chọn tùy chọn Color background. Sau đó nhấp vào hộp bảng màu để chọn một màu khác từ đó. Bạn cũng có thể áp dụng một mức độ trong suốt cho đồng hồ bằng cách điều chỉnh giá trị cho cài đặt Transparent.
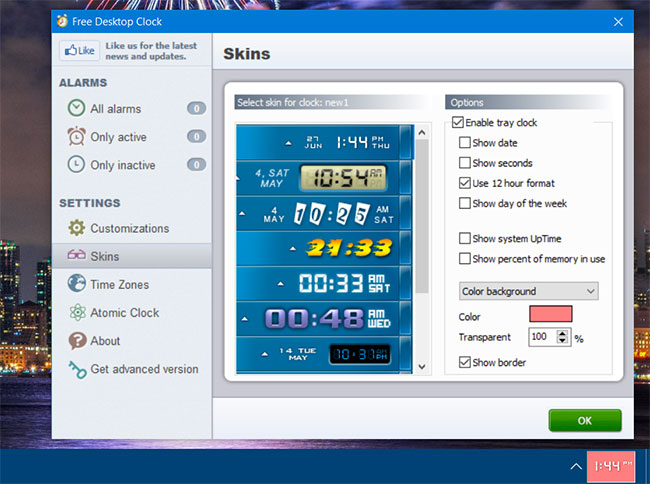
Free Desktop Clock bao gồm các tùy chọn hiển thị đồng hồ cho nhiều múi giờ khác nhau. Những chiếc đồng hồ như vậy có thể hữu ích nếu bạn cần kiểm tra thời gian ở một quốc gia khác trước khi thực hiện cuộc gọi điện thoại quốc tế. Nhấp vào tab Time Zones để xem các tùy chọn đó.
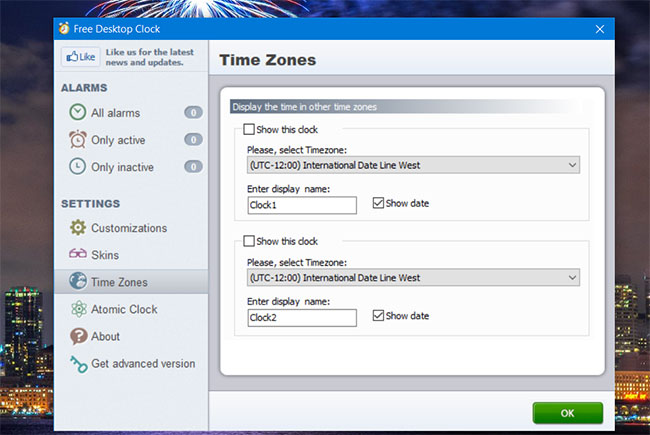
Để bật đồng hồ múi giờ, hãy chọn hộp kiểm Show this clock. Chọn một khu vực trong menu drop-down Timezone. Bạn cũng có thể nhập tiêu đề đồng hồ vào hộp Enter display name.
Free Desktop Clock cũng có cài đặt thông báo thời gian hàng giờ. Tùy chọn này, sau khi được bật, sẽ kêu mỗi giờ. Đó là một cách hay để theo dõi thời gian trôi qua mà không cần nhìn đồng hồ.
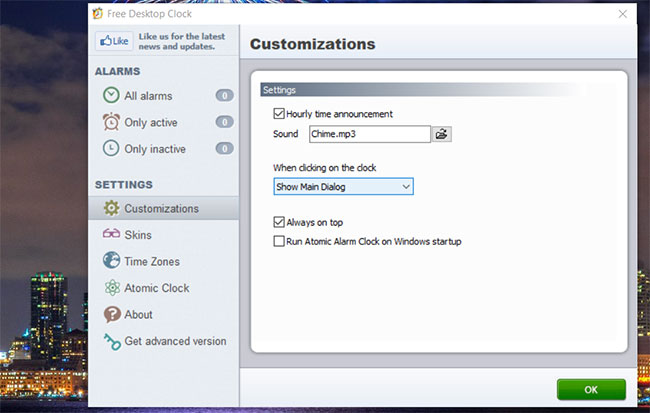
Tab Customizations bao gồm cài đặt đó. Nhấp vào hộp kiểm Hourly time announcement trên tab đó để chọn tùy chọn. Sau đó nhấn nút bên cạnh hộp Sound để chọn file âm thanh cho thông báo.
Bạn có thể sẽ nhận thấy các tab báo thức trên cửa sổ Free Desktop Clock. Đó là những tính năng bổ sung chỉ có trong phần mềm Atomic Alarm Clock tiên tiến hơn, hiện đang được bán ở mức giá $14,95. Phần mềm đó cho phép bạn đặt báo thức cho những thời điểm cụ thể và bao gồm nhiều giao diện đồng hồ trên khay hệ thống hơn để lựa chọn. Bạn cũng có thể chọn đồng bộ đồng hồ với time server internet trong phiên bản trả phí.
Như bạn đã thấy, không cần phải gắn bó với đồng hồ khay hệ thống cũ kỹ trong Windows 10/8/7/XP. Thay vào đó, bạn có thể nhanh chóng và dễ dàng chọn một giao diện khác cho nó với Free Desktop Clock (hoặc Atomic Alarm Clock). Khi đã hiểu rõ về phần mềm, bạn có thể thêm đồng hồ trực quan hấp dẫn hơn nhiều vào khay hệ thống Windows và tùy chỉnh chúng thêm với các cài đặt bổ sung.
Nguồn tin: Quantrimang.com
Ý kiến bạn đọc
Những tin mới hơn
Những tin cũ hơn
 Những câu nói hay về sách, danh ngôn về việc đọc sách hay
Những câu nói hay về sách, danh ngôn về việc đọc sách hay
 Cách xóa Thư viện khỏi File Explorer trên Windows 11
Cách xóa Thư viện khỏi File Explorer trên Windows 11
 Những tính năng Windows 11 cơ bản Microsoft cần cải thiện
Những tính năng Windows 11 cơ bản Microsoft cần cải thiện
 Cách đổi thời gian chờ khóa màn hình Windows 11
Cách đổi thời gian chờ khóa màn hình Windows 11
 3 ứng dụng Microsoft ít được chú ý mà bạn nên sử dụng hàng ngày
3 ứng dụng Microsoft ít được chú ý mà bạn nên sử dụng hàng ngày
 50 câu ca dao, tục ngữ về đạo đức, đạo lý làm người hay và sâu sắc
50 câu ca dao, tục ngữ về đạo đức, đạo lý làm người hay và sâu sắc
 5 tiện ích quản lý mật khẩu trên Google Chrome
5 tiện ích quản lý mật khẩu trên Google Chrome
 Cách làm laptop cũ chạy nhanh ngay lập tức
Cách làm laptop cũ chạy nhanh ngay lập tức
 Foreign Key với Cascade Delete trong SQL Server
Foreign Key với Cascade Delete trong SQL Server
 Từ lời Bác dạy
Từ lời Bác dạy
 Ngày mai
Ngày mai
 Tha thứ có thực sự mang lại sự hạnh phúc
Tha thứ có thực sự mang lại sự hạnh phúc
 Mưa hạ
Mưa hạ
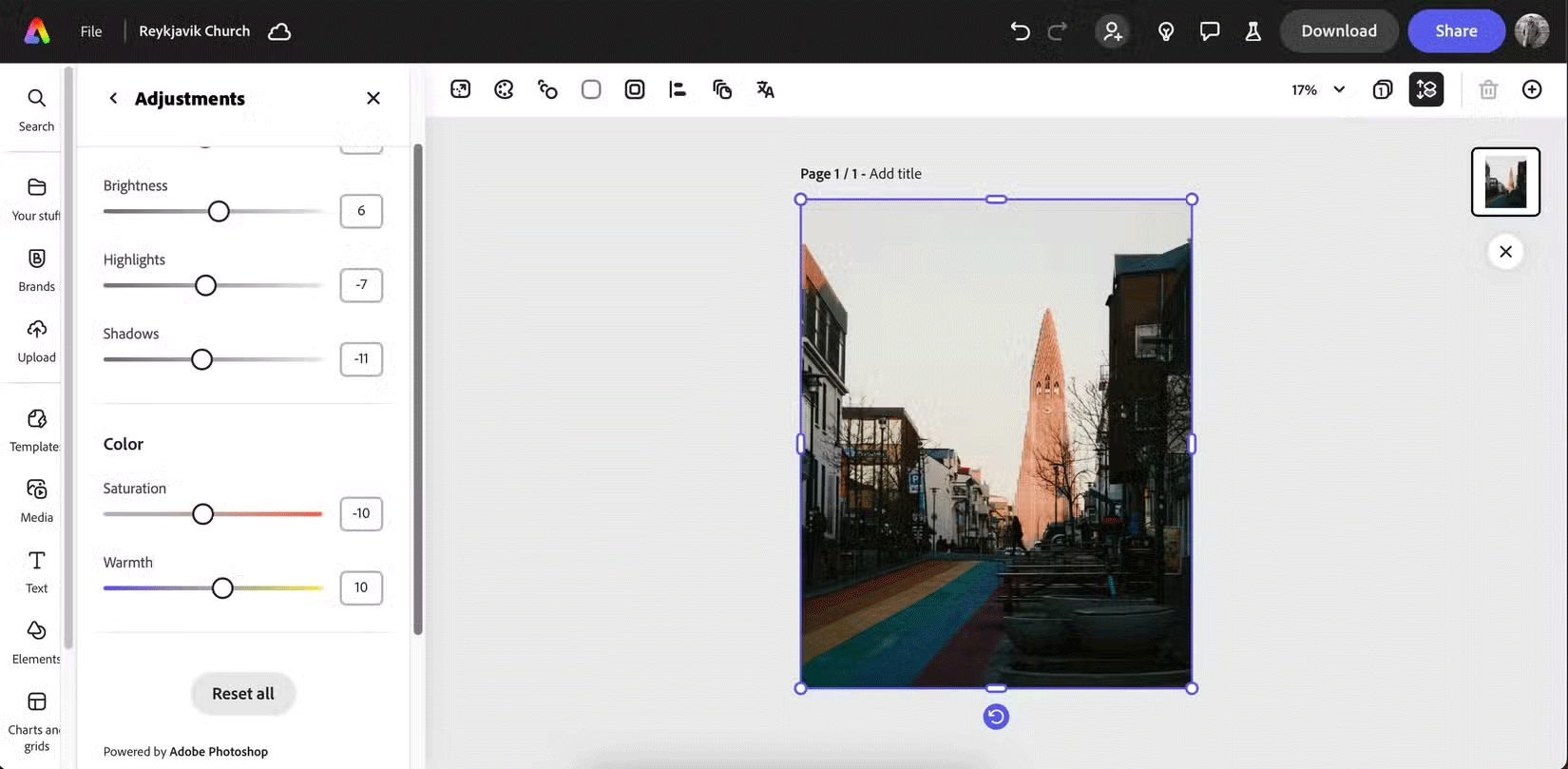 6 phần mềm chỉnh sửa ảnh miễn phí tốt nhất trên máy tính
6 phần mềm chỉnh sửa ảnh miễn phí tốt nhất trên máy tính
 Cách vô hiệu hóa Facebook nhưng vẫn dùng Messenger
Cách vô hiệu hóa Facebook nhưng vẫn dùng Messenger
 Một số cách sửa lỗi Start Menu trên Windows 10 ngừng hoạt động
Một số cách sửa lỗi Start Menu trên Windows 10 ngừng hoạt động
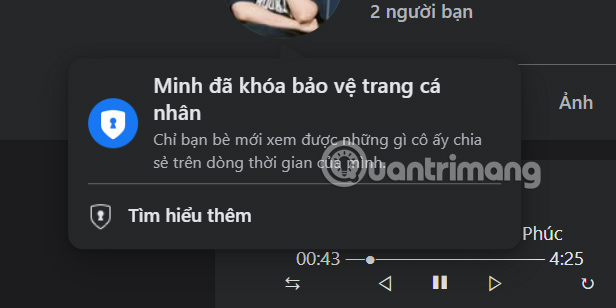 Cách khóa trang cá nhân Facebook không cho người lạ xem
Cách khóa trang cá nhân Facebook không cho người lạ xem
 Toàn bộ phần thưởng, skin và bộ sưu tập mới Free Fire OB51
Toàn bộ phần thưởng, skin và bộ sưu tập mới Free Fire OB51
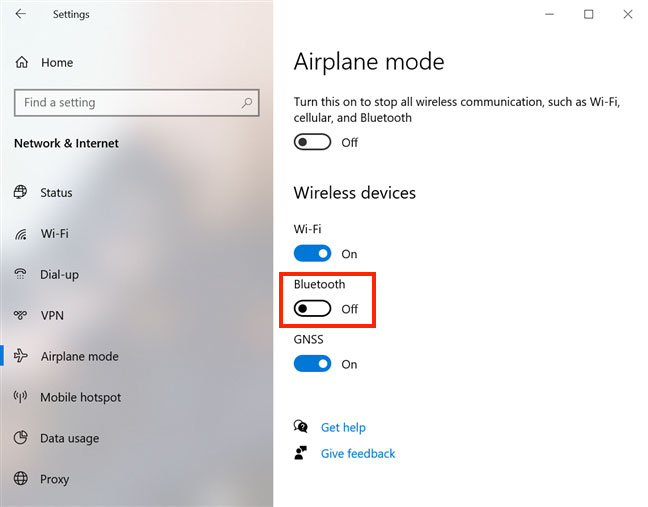 Tổng hợp các cách bật Bluetooth trên Windows 10/8/7
Tổng hợp các cách bật Bluetooth trên Windows 10/8/7
 Cách đổi màu gạch chân kiểm tra chính tả Word
Cách đổi màu gạch chân kiểm tra chính tả Word
