Thông tin liên hệ
- 036.686.3943
- admin@nguoicodonvn2008.info

Hãy thêm hiệu ứng poster nhanh chóng và dễ dàng vào hình ảnh của bạn bằng Photoshop để tái tạo giao diện cổ điển của áp phích được in với số lượng màu mực hạn chế.
Hướng dẫn này sẽ chỉ cho bạn cách tạo hiệu ứng poster cho hình ảnh trong Photoshop. Thuật ngữ posterize có nghĩa là giới hạn hoặc giảm số lượng màu trong ảnh để tái tạo giao diện của áp phích được in với số lượng màu mực hạn chế.
Vì vậy, thay vì hình ảnh tông màu liên tục với các hiệu ứng chuyển màu mượt mà, posterize tạo ra những thay đổi đột ngột từ màu này hoặc mức độ sáng này sang màu hoặc mức độ sáng khác. Điều này làm giảm đáng kể lượng chi tiết trong hình ảnh và mang lại cho hình ảnh vẻ ngoài giống như được vẽ hoặc phun sơn hơn.
Và mặc dù hiệu ứng có vẻ phức tạp, nhưng khi đã biết các bước, bạn có thể thực hiện từ đầu đến cuối chỉ trong vài phút!
Hãy bắt đầu bằng cách tạo hiệu ứng poster ban đầu. Và để làm được điều đó, tất cả những gì cần làm là áp dụng điều chỉnh hình ảnh Posterize. Nhưng để giữ hiệu ứng tách biệt với chính hình ảnh, chúng ta sẽ áp dụng Posterize dưới dạng layer điều chỉnh.
Trong bảng Layers, hình ảnh xuất hiện trên layer Background.
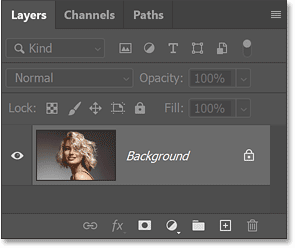
Nhấp vào biểu tượng New Fill hoặc Adjustment Layer ở cuối bảng Layers.
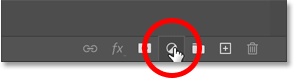
Sau đó chọn Posterize từ danh sách.
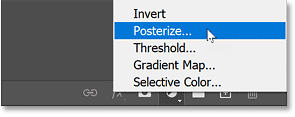
Photoshop thêm layer điều chỉnh Posterize phía trên hình ảnh.
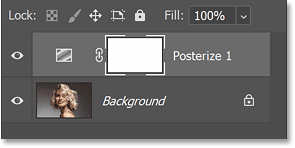
Và ngay lập tức, bạn sẽ thấy hiệu ứng poster ban đầu. Tiếp theo, chúng ta sẽ tìm hiểu lý do tại sao màu sắc trông như vậy và cách điều chỉnh chúng.
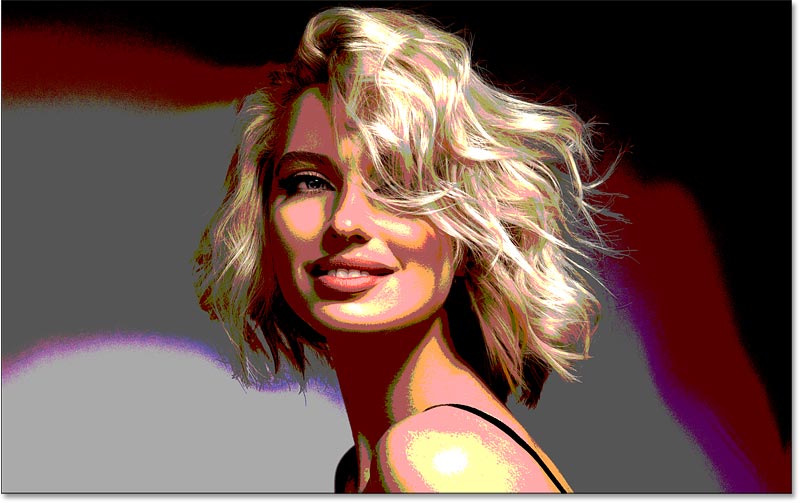
Hãy nhanh chóng xem những gì đang xảy ra với quá trình điều chỉnh Posterize. Các điều khiển cho quá trình điều chỉnh xuất hiện trong bảng Properties. Và ở đây có một thanh trượt duy nhất có tên là Levels được đặt thành giá trị mặc định là 4.
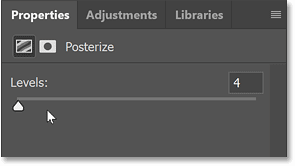
Levels điều khiển số lượng mức độ sáng trong mỗi kênh màu trong 3 kênh của Photoshop (Đỏ, Xanh lục và Xanh lam). Nếu chuyển từ bảng Layers sang bảng Channels, chúng ta sẽ thấy các kênh Đỏ, Xanh lục và Xanh lam, tất cả hòa trộn với nhau để tạo ra những màu mà chúng ta thấy trong hình ảnh.
Với Levels được đặt thành 4, chúng ta sẽ giới hạn hình ảnh chỉ còn 4 sắc thái đỏ, 4 sắc thái xanh lục và 4 sắc thái xanh lam, tổng cộng có 64 màu có thể có (4x4x4).
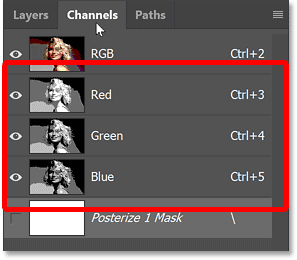
Cài đặt thấp nhất bạn có thể chọn cho Levels là 2, cung cấp cho bạn chỉ 2 sắc thái của mỗi màu đỏ, xanh lục và xanh lam.
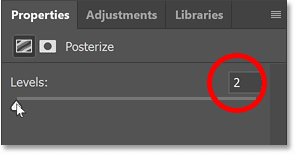
Điều này dẫn đến lượng chi tiết ít nhất trong hình ảnh và hiệu ứng poster mạnh nhất.
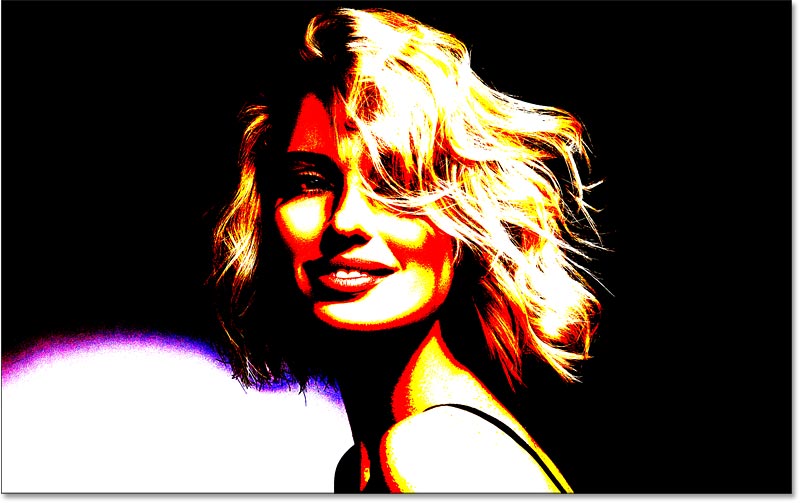
Và nếu kéo thanh trượt Levels hết cỡ sang phải đến giá trị tối đa là 255:
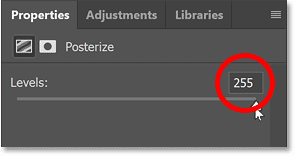
Về cơ bản, chúng ta đang tắt điều chỉnh Posterize và xem hình ảnh đầy đủ màu sắc.
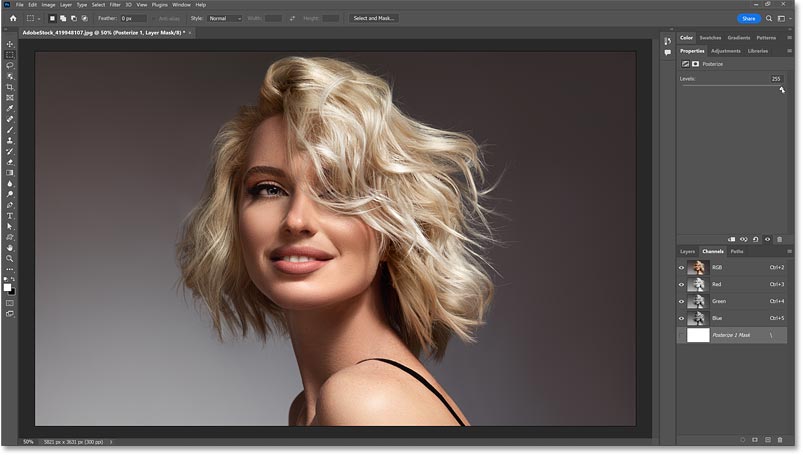
Chuyển từ bảng Channels trở lại bảng Layers.
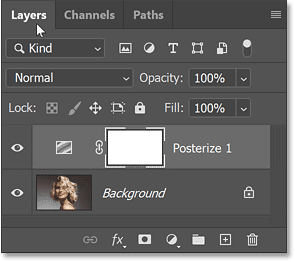
Vì vậy, các giá trị thấp tạo ra hiệu ứng poster mạnh hơn nhiều. Và với hầu hết các hình ảnh, giá trị từ 4 đến 10 hoạt động tốt.
Cách dễ nhất để tìm giá trị tốt nhất cho hình ảnh của bạn là nhấp vào giá trị Levels hiện tại để highlight giá trị đó. Sau đó, sử dụng các phím mũi tên lên và xuống trên bàn phím để chuyển qua các giá trị.
Đối với hình ảnh này, giá trị Levels 5 trông đẹp nhất.
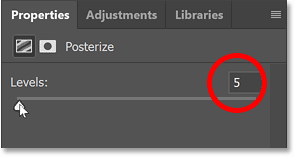
Và đây là kết quả.

Lưu ý rằng chúng ta thấy một số màu lạ trong hình ảnh, đặc biệt là ở tông màu da. Đó là vì chúng ta cung cấp cho Photoshop quá ít màu để làm việc. Tùy thuộc vào hình ảnh của bạn, những màu này có thể là hiệu ứng bạn muốn vì chúng mang lại giao diện poster chân thực hơn.
Nhưng nếu bạn muốn khôi phục lại màu gốc của ảnh, chỉ cần thay đổi blend mode của layer điều chỉnh Posterize từ Normal thành Luminosity.
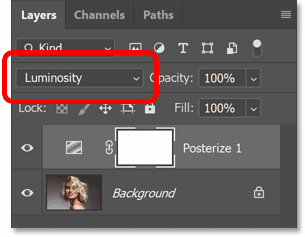
Blend mode Luminosity giới hạn hiệu ứng chỉ ở các giá trị độ sáng, không thay đổi màu gốc. Đây thực sự là sở thích cá nhân, nhưng với hình ảnh này, màu gốc trông đẹp hơn.
Nếu bạn thích hiệu ứng poster chân thực hơn, hãy thay đổi blend mode trở lại Normal.

Để kiểm soát hiệu ứng tốt hơn một chút, hãy thêm layer điều chỉnh Levels giữa hình ảnh và layer Posterize.
Trong bảng Layers, nhấp vào layer Background để chọn layer đó.
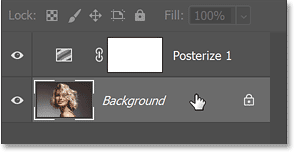
Sau đó nhấp vào biểu tượng New Fill hoặc Adjustment Layer ở phía dưới:
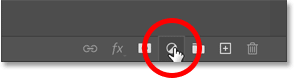
Và lần này chọn Levels.
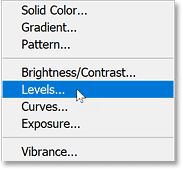
Photoshop thêm layer điều chỉnh Levels phía trên hình ảnh và bên dưới layer điều chỉnh Posterize.
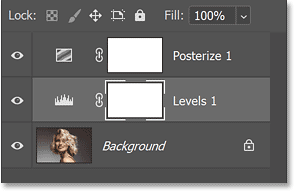
Trong bảng Properties, hãy tìm thanh trượt Midtone bên dưới giữa biểu đồ.
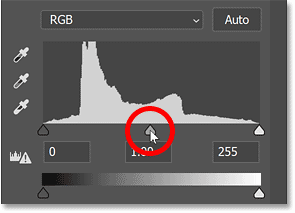
Sau đó kéo thanh trượt sang trái hoặc phải. Kéo sang trái sẽ đẩy hiệu ứng nhiều hơn vào tông màu sáng hơn.
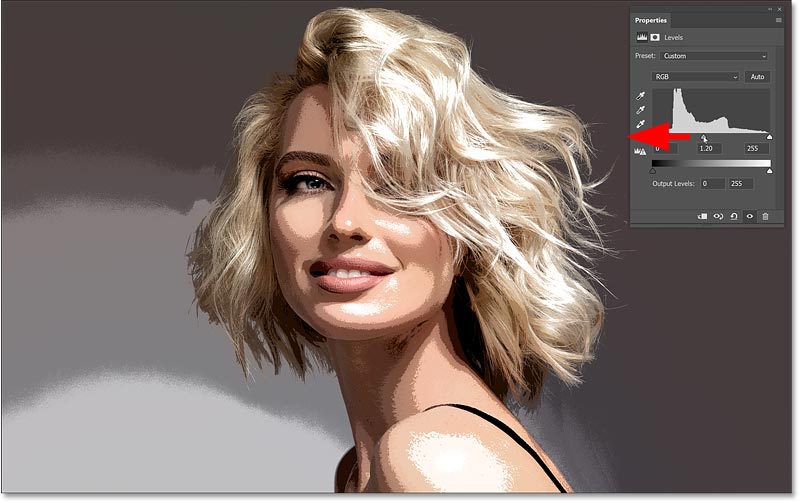
Và kéo thanh trượt sang phải sẽ làm nổi bật nhiều tông màu tối hơn. Bạn không muốn kéo quá xa theo bất kỳ hướng nào. Giá trị Midtone mặc định là 1. Ví dụ sẽ hạ xuống 0,96 chỉ để tăng thêm một chút độ tương phản.
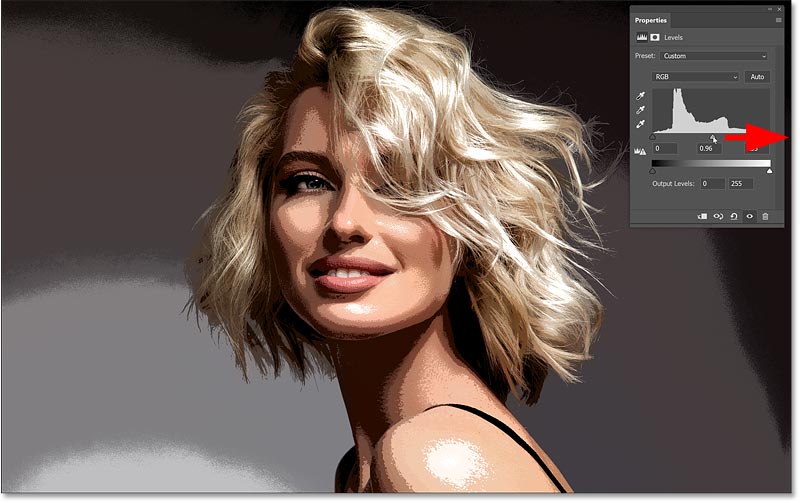
Nhấp vào biểu tượng khả năng hiển thị của layer điều chỉnh Levels để bật/tắt và so sánh hiệu ứng có và không có điều chỉnh Midtone.
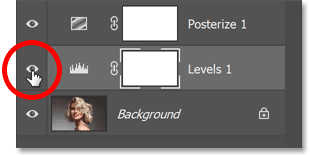
Tại thời điểm này, nếu bạn hài lòng với hiệu ứng poster được áp dụng cho toàn bộ hình ảnh, bạn có thể dừng tại đây và hoàn tất. Nhưng nếu bạn muốn giới hạn hiệu ứng chỉ cho chủ thể của mình, đây là cách thực hiện.
Đầu tiên, cần đặt hai layer điều chỉnh của mình vào một nhóm layer. Vì vậy, trong bảng Layers, hãy nhấp vào một trong các layer điều chỉnh để chọn layer đó. Sau đó, giữ phím Shift trên bàn phím và nhấp vào layer điều chỉnh còn lại để chọn cả hai.
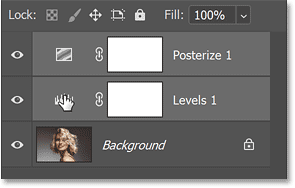
Với cả hai layer được chọn, hãy nhấp vào biểu tượng menu của bảng Layers:
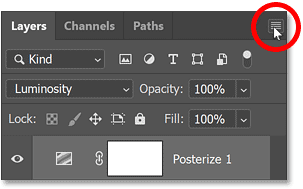
Và chọn New Group from Layers.
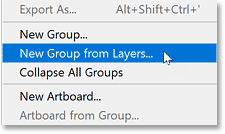
Đặt tên cho nhóm là Posterize và nhấp vào OK.
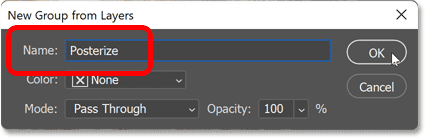
Quay lại bảng Layers, các layer điều chỉnh xuất hiện bên trong nhóm Posterize mới. Bạn có thể xoay nhóm để mở hoặc đóng bằng cách nhấp vào mũi tên bên cạnh biểu tượng thư mục.
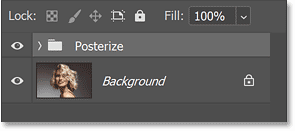
Tắt hiệu ứng trong giây lát, chỉ để có thể thấy hình ảnh gốc của mình, bằng cách nhấp vào biểu tượng hiển thị của nhóm.
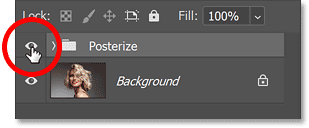
Sau đó, nhấp vào layer hình ảnh để kích hoạt.
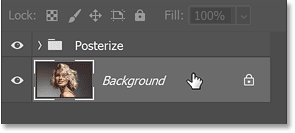
Chúng ta cần chọn chủ thể chính của mình. Và cách nhanh nhất là sử dụng lệnh Select Subject của Photoshop.
Đi tới menu Select trong thanh menu và chọn Subject.
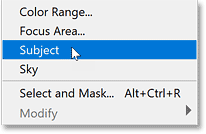
Photoshop phân tích hình ảnh và sau vài phút, đường viền lựa chọn sẽ xuất hiện. Thông thường, mọi người muốn tinh chỉnh lựa chọn, đặc biệt là xung quanh tóc, bằng workspace Select and Mask của Photoshop. Nhưng chúng ta không cần một lựa chọn hoàn hảo cho hiệu ứng poster của mình. Chỉ cần một lựa chọn đủ tốt là được. Và cho đến nay, Select Subject thực hiện công việc rất tuyệt vời.
Bài viết sẽ nhanh chóng chỉ cho bạn cách dọn dẹp bất kỳ vùng có vấn đề nào sau khi biến vùng chọn thành mask layer, chúng ta sẽ thực hiện bước tiếp theo.

Với đường viền lựa chọn đã có, hãy nhấp vào nhóm Posterize trong bảng Layers để chọn nhóm đó. Sau đó, nhấp vào biểu tượng hiển thị của nhóm đó để bật lại hiệu ứng.
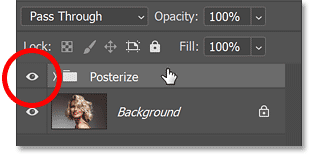
Nhấp vào biểu tượng Add Layer Mask ở cuối bảng Layers.
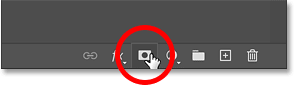
Và Photoshop ngay lập tức chuyển đổi đường viền lựa chọn thành mask layer, giới hạn hiệu ứng poster chỉ cho chủ thể.

Trong bảng Layers, hình thu nhỏ mask layer đã được thêm vào nhóm. Vùng màu trắng trên mask là vùng đã chọn và là nơi hiệu ứng hiển thị. Vùng màu đen là mọi thứ bên ngoài vùng chọn và nơi hiệu ứng bị ẩn.
Nếu bạn giữ phím Alt trên PC hoặc phím Option trên máy Mac và nhấp vào hình thu nhỏ của mask layer:
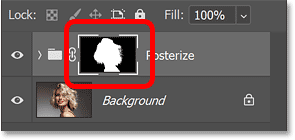
Bạn sẽ thấy chính mask layer trong tài liệu. Và hãy chú ý đến việc Select Subject có thể làm tốt như thế nào, đặc biệt là với mái tóc của người phụ nữ. Giữ Alt (Win) / Option (Mac) và nhấp vào hình thu nhỏ của mask layer một lần nữa để ẩn mask và quay lại hình ảnh.
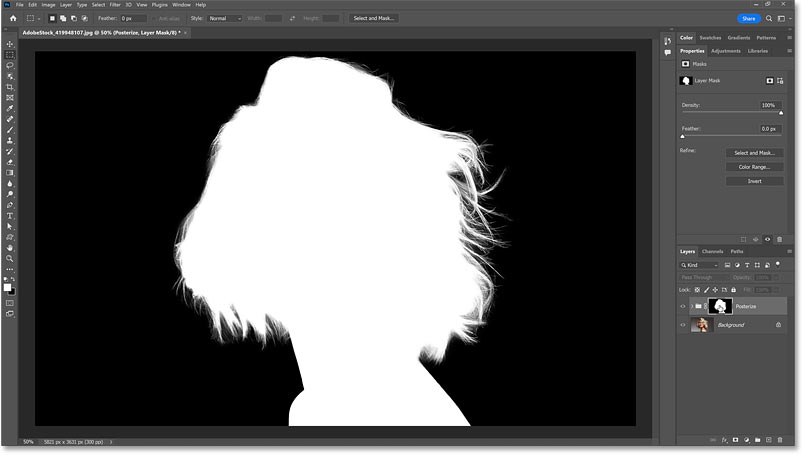
Nhưng nếu có bất kỳ phần nào của chủ thể mà lệnh Select Subject bỏ sót hoặc nếu có bất kỳ phần nào của nền cần xóa khỏi hiệu ứng, chỉ cần chọn Brush Tool từ thanh công cụ.
Sau đó, tô màu trắng trên mask layer để thêm một vùng vào hiệu ứng hoặc tô màu đen để xóa một vùng khỏi hiệu ứng. Sử dụng các phím ngoặc trái và phải ( [ và ] ) trên bàn phím để điều chỉnh kích thước brush khi cần.
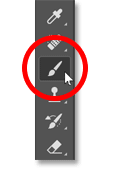
Nguồn tin: Quantrimang.com:
Ý kiến bạn đọc
Những tin mới hơn
Những tin cũ hơn
 Những thiết lập Wi-Fi ẩn giúp Internet khách sạn nhanh hơn nhiều
Những thiết lập Wi-Fi ẩn giúp Internet khách sạn nhanh hơn nhiều
 Hàm DATEPART trong SQL Server
Hàm DATEPART trong SQL Server
 Cách xóa bỏ logo trong file PDF rất đơn giản
Cách xóa bỏ logo trong file PDF rất đơn giản
 Cách sửa USB bị hỏng trong Linux
Cách sửa USB bị hỏng trong Linux
 Nguyên nhân pin Chromebook cạn nhanh (và cách khắc phục)
Nguyên nhân pin Chromebook cạn nhanh (và cách khắc phục)
 Cách tạo ảnh GIF từ video quay màn hình trên Snipping Tool
Cách tạo ảnh GIF từ video quay màn hình trên Snipping Tool
 Những bài học thực tế về cuộc sống giúp bạn sống tốt và ý nghĩa hơn
Những bài học thực tế về cuộc sống giúp bạn sống tốt và ý nghĩa hơn
 Cách thiết lập code server dựa trên web trong Linux
Cách thiết lập code server dựa trên web trong Linux
 Cách chặn người khác thay đổi trỏ chuột trong Windows 11
Cách chặn người khác thay đổi trỏ chuột trong Windows 11
 Cách khởi động lại Windows 11 ngay lập tức
Cách khởi động lại Windows 11 ngay lập tức
 Những lá thư chưa gửi
Những lá thư chưa gửi
 Cách chỉnh độ rộng tự động trên Excel
Cách chỉnh độ rộng tự động trên Excel
 Kiểu dữ liệu trong Python: chuỗi, số, list, tuple, set và dictionary
Kiểu dữ liệu trong Python: chuỗi, số, list, tuple, set và dictionary
 Cách giãn dòng trong Word 2016, 2019, 2010, 2007, 2013
Cách giãn dòng trong Word 2016, 2019, 2010, 2007, 2013
 Cách hiển thị My Computer, This PC trên Desktop của Windows 10
Cách hiển thị My Computer, This PC trên Desktop của Windows 10
 8 tính năng Microsoft Office giúp bạn cắt giảm hàng giờ làm việc
8 tính năng Microsoft Office giúp bạn cắt giảm hàng giờ làm việc
 Cách xem mật khẩu Wifi đã lưu trên Windows
Cách xem mật khẩu Wifi đã lưu trên Windows
 Cách kết nối Google Drive với Grok Studio
Cách kết nối Google Drive với Grok Studio
 Việc chuyển sang Google Public DNS trên router và PC giúp cải thiện tốc độ Internet như thế nào?
Việc chuyển sang Google Public DNS trên router và PC giúp cải thiện tốc độ Internet như thế nào?
 Những bản mod thiết yếu giúp Windows 11 trở nên hữu ích hơn
Những bản mod thiết yếu giúp Windows 11 trở nên hữu ích hơn
