Thông tin liên hệ
- 036.686.3943
- admin@nguoicodonvn2008.info

Ngoài việc sử dụng trình download có sẵn trên trình duyệt thì mọi người lựa chọn thêm một số phần mềm download như IDM chẳng hạn để tải file nếu không có nút tải như tải video YouTube. Tuy nhiên IDM có tính chi phí sử dụng nếu muốn sở hữu trọn vẹn phần mềm này. Nếu vậy người dùng có thể thay thế sang Neat Download Manager, cũng là phần mềm hỗ trợ download file nhưng hoàn toàn miễn phí.
Neat Download Manager cũng tăng tốc quá trình tải file trên máy tính lên tới 300%, giao diện quản lý file tải xuống đơn giản rất dễ quản lý. Dung lượng Neat Download Manager sử dụng trên máy tính rất nhẹ, chỉ khoảng hơn 2MB mà thôi. Bài viết dưới đây sẽ hướng dẫn bạn đọc cách sử dụng phần mềm Neat Download Manager tải file trên máy tính.
Bước 1:
Chúng ta tải phần mềm Neat Download Manager theo link dưới đây. Phần mềm có phiên bản cho Windows và máy macOS.
http://neatdownloadmanager.com/
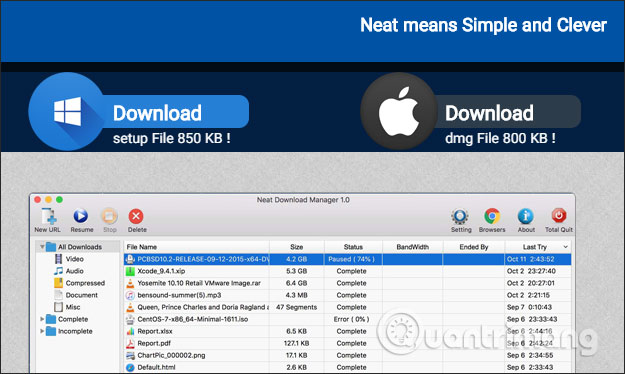
Sau đó bạn click vào file tải về để tiến hành cài đặt phần mềm Neat Download Manager.
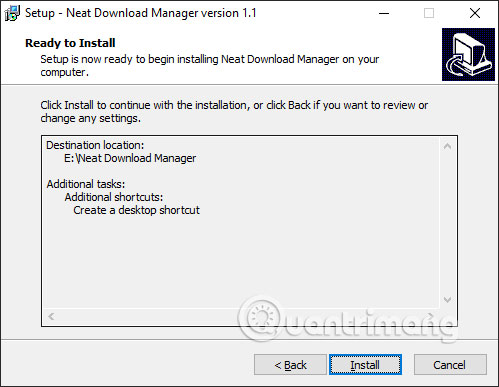
Bước 2:
Đây là giao diện chính của phần mềm. Bên trên sẽ có thêm tiện ích bổ sung cho trình duyệt để quá trình tải video hay âm thanh từ các trang web trên trình duyệt hiệu quả hơn. Nhấn vào biểu tượng Browers.
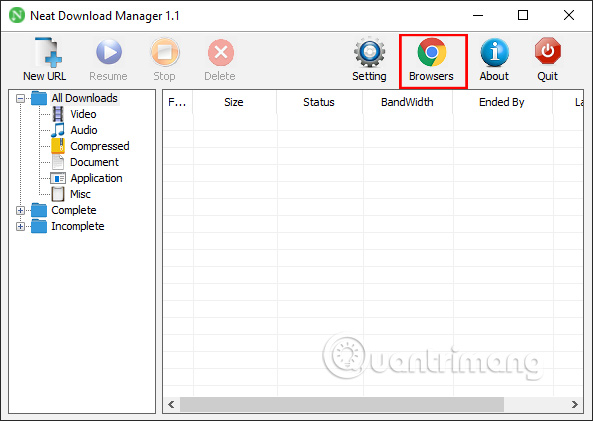
Lúc này hiển thị tùy chọn tải tiện ích cho các trình duyệt phổ biến hiện nay. Chúng ta tiến hành tải trực tiếp từ giao diện gợi ý của Neat Download Manager.
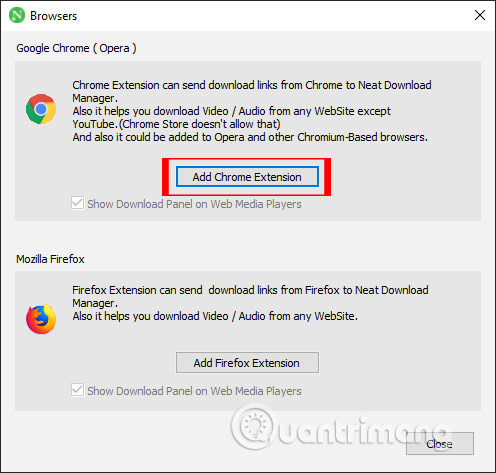
Bạn tiến hành cài tiện ích như thông thường.
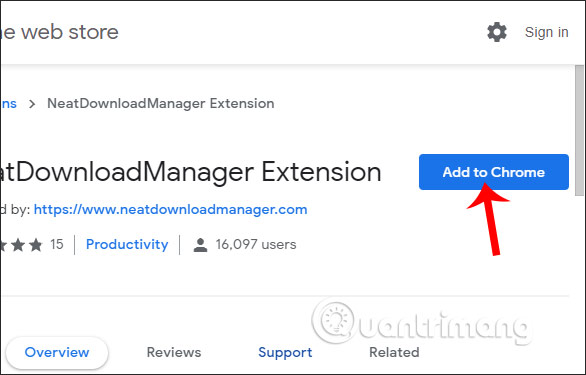
Bước 3:
Phần mềm tự động bắt link tải, hoặc chúng ta cũng có thể paste URL file cần tải tại mục New URL trong giao diện của phần mềm.
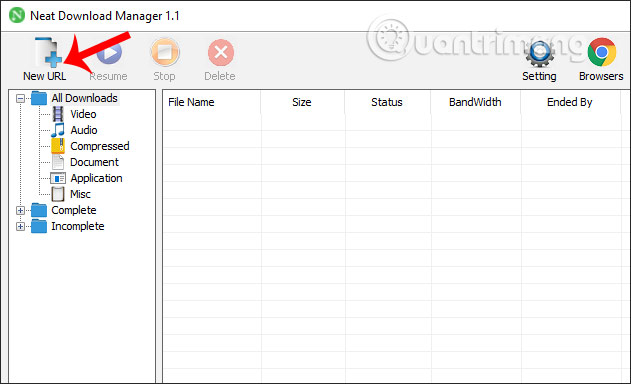
Sau đó nhấn vào nút Download để tải file xuống máy tính.
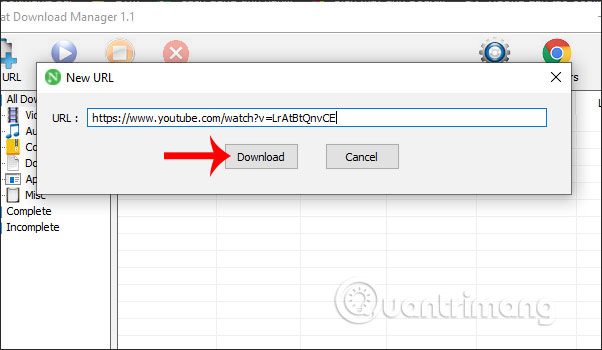
Bước 4:
Trong giao diện tải dữ liệu người dùng sẽ thấy tốc độ tải file, thời gian tải file, trình trạng tải file. Nếu muốn tạm dừng tải file thì nhấn Pause bên dưới.
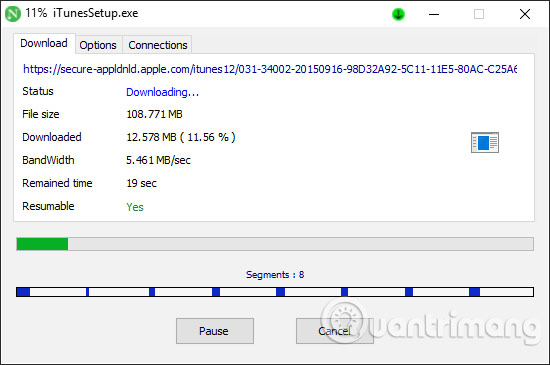
Trong giao diện tải này nhấn vào Options sẽ hiển thị những tùy chọn thiết lập thông số hoặc có cho hiện thông báo tải file khi hoàn thành hay không. Nhấn Resume để thực hiện lại việc tải dữ liệu.
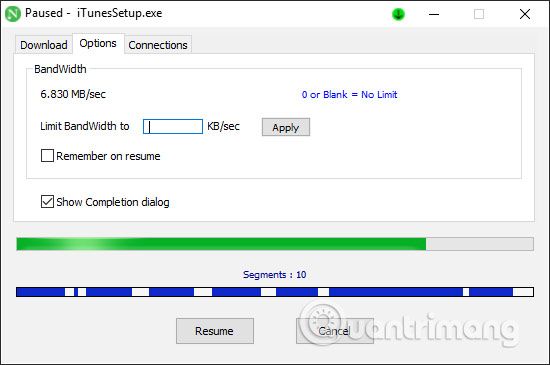
Khi nhấn sang tab Connections, giao diện hiển thị các gói kết nối để tăng tốc độ tải dữ liệu. Phần mềm sẽ tự động tiến hành tối ưu và tăng tốc độ tải dữ liệu.
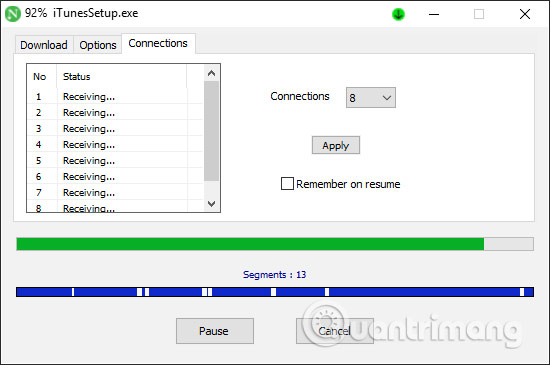
Nếu chúng ta tải video hay âm thanh trên trình duyệt thì bạn sẽ thấy có biểu tượng thanh tải file ở góc bên trái giao diện như hình. Lúc này bạn chỉ cần nhấn vào để tải file xuống.
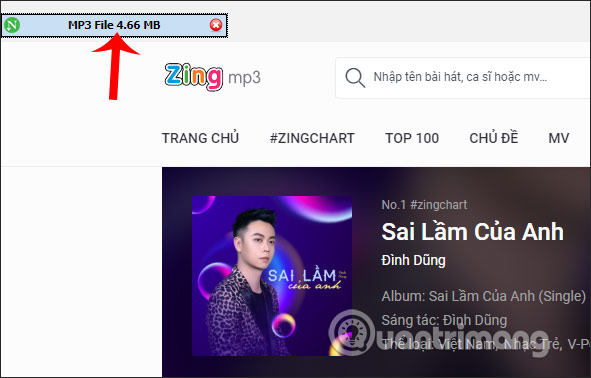
Bước 5:
Khi tải xong file hoàn tất thì trong giao diện của Neat Download Manager chúng ta sẽ nhìn thấy danh sách các file được tải xuống.
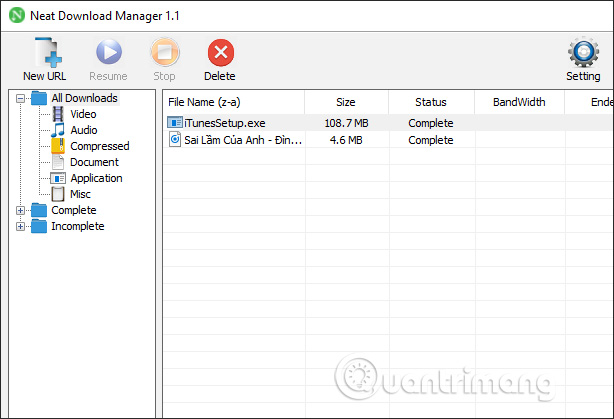
Những file được tải xuống qua phần mềm đều được phân loại thành các thư mục theo loại dữ liệu khác nhau trong mục Downloads, dễ dàng để người dùng tìm kiếm và quản lý.
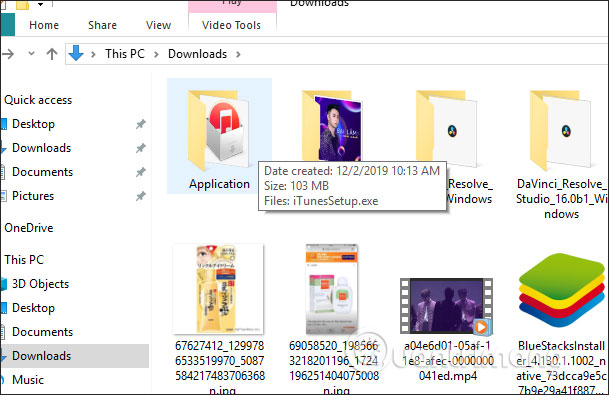
Bước 6:
Để truy cập giao diện cài đặt người dùng nhấn vào biểu tượng Settings ở góc phải trên cùng màn hình. Các mục thiết lập của Neat Download Manager tương đối đơn giản nên bạn có thể để nguyên cũng được.
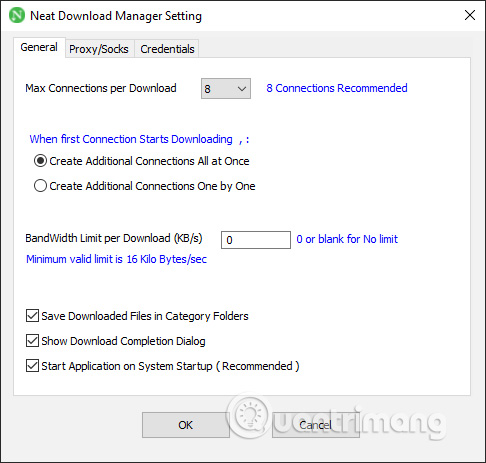
Neat Download Manager mang tới công cụ tải tốc độ nhanh trên máy tính, hỗ trợ tải nhiều định dạng file khác nhau và phân loại thành thư mục lưu file rõ ràng. Với tiện ích Neat Download Manager trên trình duyệt thì việc tải video hay file âm thanh cũng trở nên đơn giản.
Chúc các bạn thực hiện thành công!
Nguồn tin: Quantrimang.com
Ý kiến bạn đọc
Những tin mới hơn
Những tin cũ hơn
 Cách nhận Gemini Pro, 2TB bộ nhớ miễn phí 1 năm
Cách nhận Gemini Pro, 2TB bộ nhớ miễn phí 1 năm
 Cách khắc phục lỗi 2XKO 2001 “Failed to Log In”
Cách khắc phục lỗi 2XKO 2001 “Failed to Log In”
 Hàm sscanf() trong C
Hàm sscanf() trong C
 Những ứng dụng Windows có thể đánh bại PowerToys
Những ứng dụng Windows có thể đánh bại PowerToys
 3 nhược điểm khi gỡ bỏ bloatware trên Windows 11
3 nhược điểm khi gỡ bỏ bloatware trên Windows 11
 Hàm DATEDIFF trong SQL Server
Hàm DATEDIFF trong SQL Server
 Viết cho cô gái tháng 9 ấy…
Viết cho cô gái tháng 9 ấy…
 Mưa tan, nắng lại lên
Mưa tan, nắng lại lên
 Những câu nói hay về sách, danh ngôn về việc đọc sách hay
Những câu nói hay về sách, danh ngôn về việc đọc sách hay
 Cách xóa Thư viện khỏi File Explorer trên Windows 11
Cách xóa Thư viện khỏi File Explorer trên Windows 11
 Những tính năng Windows 11 cơ bản Microsoft cần cải thiện
Những tính năng Windows 11 cơ bản Microsoft cần cải thiện
 Cách đổi thời gian chờ khóa màn hình Windows 11
Cách đổi thời gian chờ khóa màn hình Windows 11
 3 ứng dụng Microsoft ít được chú ý mà bạn nên sử dụng hàng ngày
3 ứng dụng Microsoft ít được chú ý mà bạn nên sử dụng hàng ngày
 50 câu ca dao, tục ngữ về đạo đức, đạo lý làm người hay và sâu sắc
50 câu ca dao, tục ngữ về đạo đức, đạo lý làm người hay và sâu sắc
 5 tiện ích quản lý mật khẩu trên Google Chrome
5 tiện ích quản lý mật khẩu trên Google Chrome
 Cách làm laptop cũ chạy nhanh ngay lập tức
Cách làm laptop cũ chạy nhanh ngay lập tức
 Foreign Key với Cascade Delete trong SQL Server
Foreign Key với Cascade Delete trong SQL Server
 Từ lời Bác dạy
Từ lời Bác dạy
 Ngày mai
Ngày mai
 Tha thứ có thực sự mang lại sự hạnh phúc
Tha thứ có thực sự mang lại sự hạnh phúc
