Thông tin liên hệ
- 036.686.3943
- admin@nguoicodonvn2008.info

Thêm sticker vào màn hình (Desktop Sticker) là tính năng mới mà Microsoft định đưa vào Windows 11. Hiện tại, trên phiên bản Windows 11 22H2 Build 22621 (hoặc mới hơn) đã phân phối cho các kênh thử nghiệm, tính năng này đã có nhưng bị Microsoft ẩn đi. Nó cho phép bạn cá nhân hóa màn hình bằng cách thêm sticker vào, tương tự như cách mọi người dán sticker vào phần bên ngoài nắp của laptop.
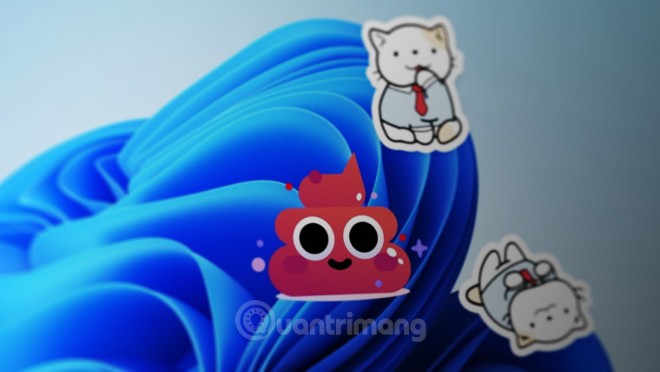
Vài người sẽ thấy tính năng này không có gì hấp dẫn hoặc vô nghĩa nhưng những người khác lại cảm thấy thú vị. Đây là cách bạn kích hoạt và sử dụng tính năng thêm sticker vào màn hình Windows 11.
Lưu ý: Microsoft chưa công bố tính năng Desktop Sticker cho Windows 11. Vì thế, trong tương lai nó có thể bị loại bỏ hoặc kích hoạt theo mặc định. Quản Trị Mạng sẽ cập nhật bài viết này nếu khi thấy cần thiết để phản ánh đúng thực trạng. Ngoài ra, để kích hoạt Desktop Sticker, bạn cần phải thực hiện một số thay đổi với Registry. Hướng dẫn này chỉ có tác dụng với những ai đang cài đặt Windows 11 22H2 Build 22621 hoặc mới hơn, không hoạt động trên Windows 11 Build 22000. Để kiểm tra phiên bản Windows 11, bạn nhấn Win + R để mở Run sau đó nhập winver rồi nhấn Enter.
Bạn thực hiện theo các bước sau:
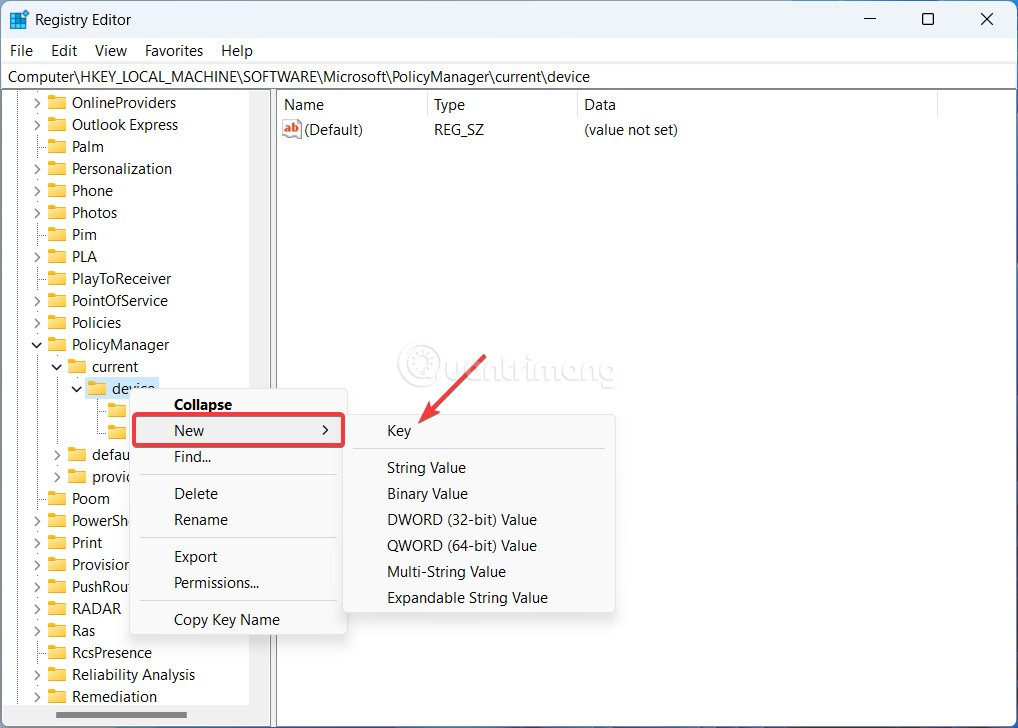
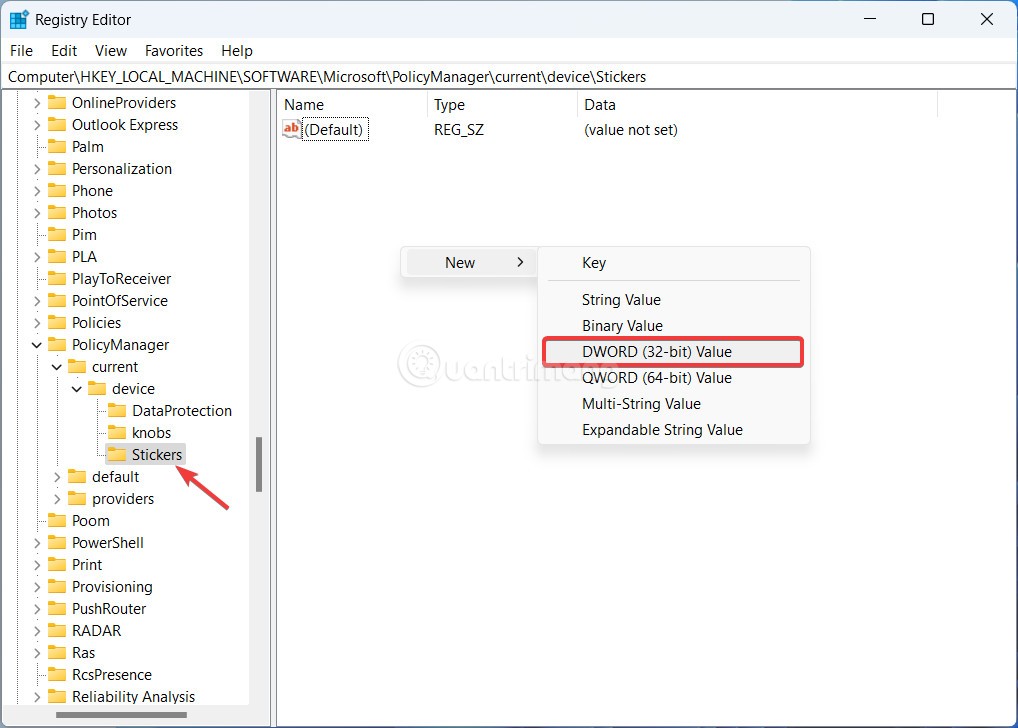
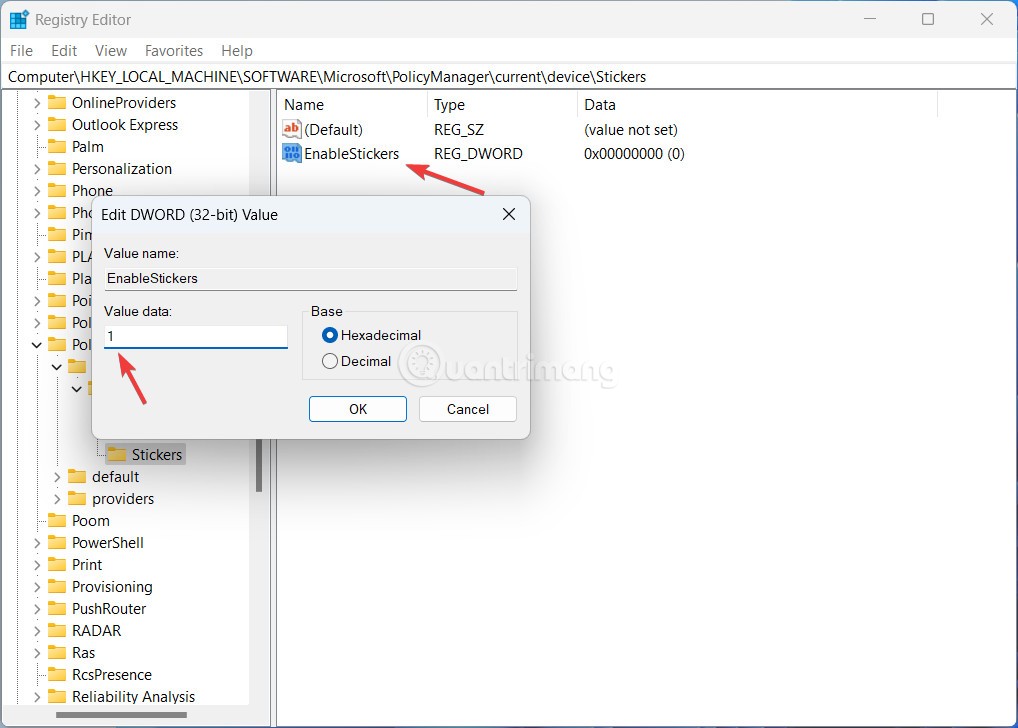
Giờ đây, bạn đã có thể thêm sticker vào màn hình máy tính Windows 11 của mình rồi.
Lưu ý: Nút thêm sticker sẽ không hoạt động nếu bạn cài đặt hình nền máy tính Windows 11 theo kiểu slideshows. Bạn cần phải đổi chế độ hình nền sang ảnh đơn (single picture) hoặc Windows Spotlight mới có thể sử dụng Desktop Sticker trên Windows 11.
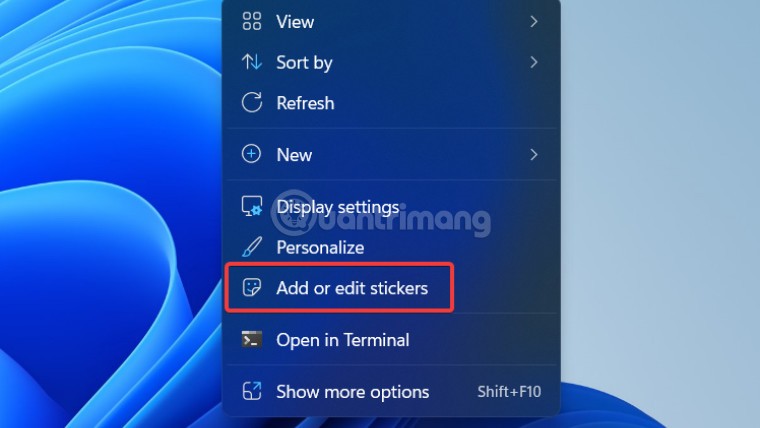
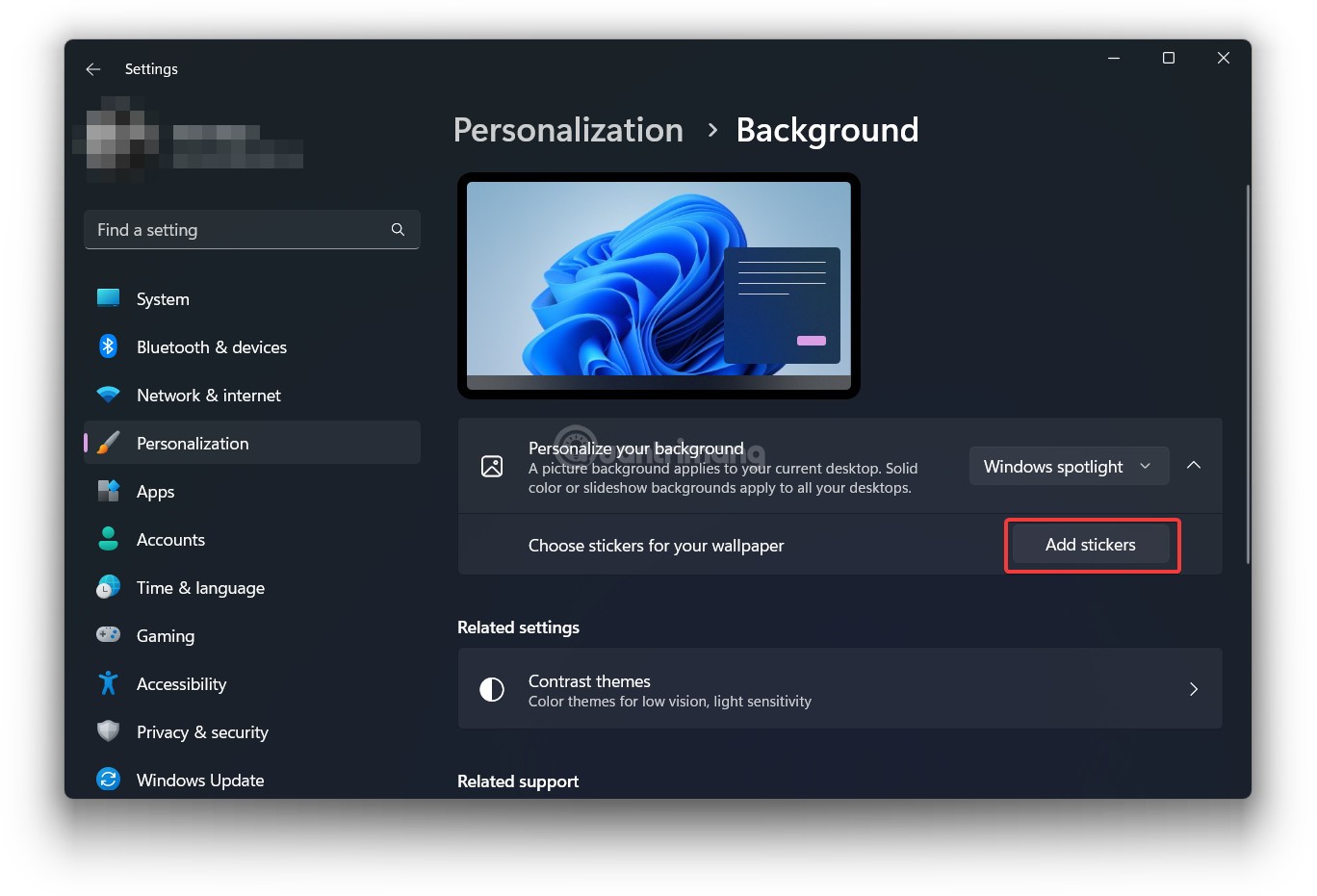
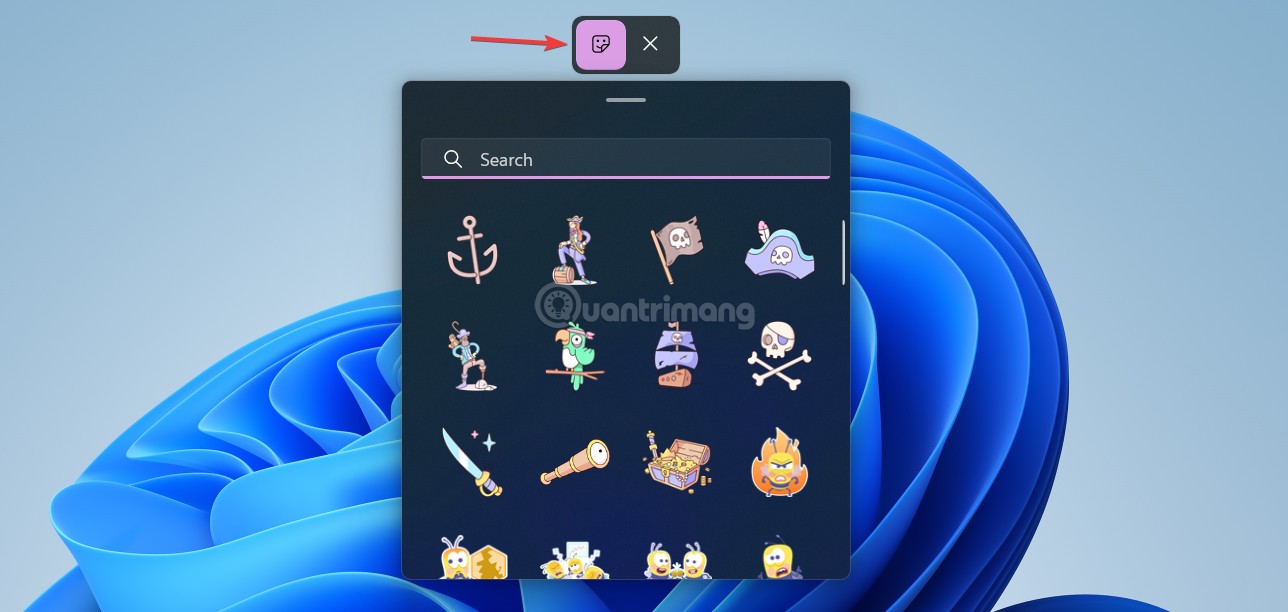
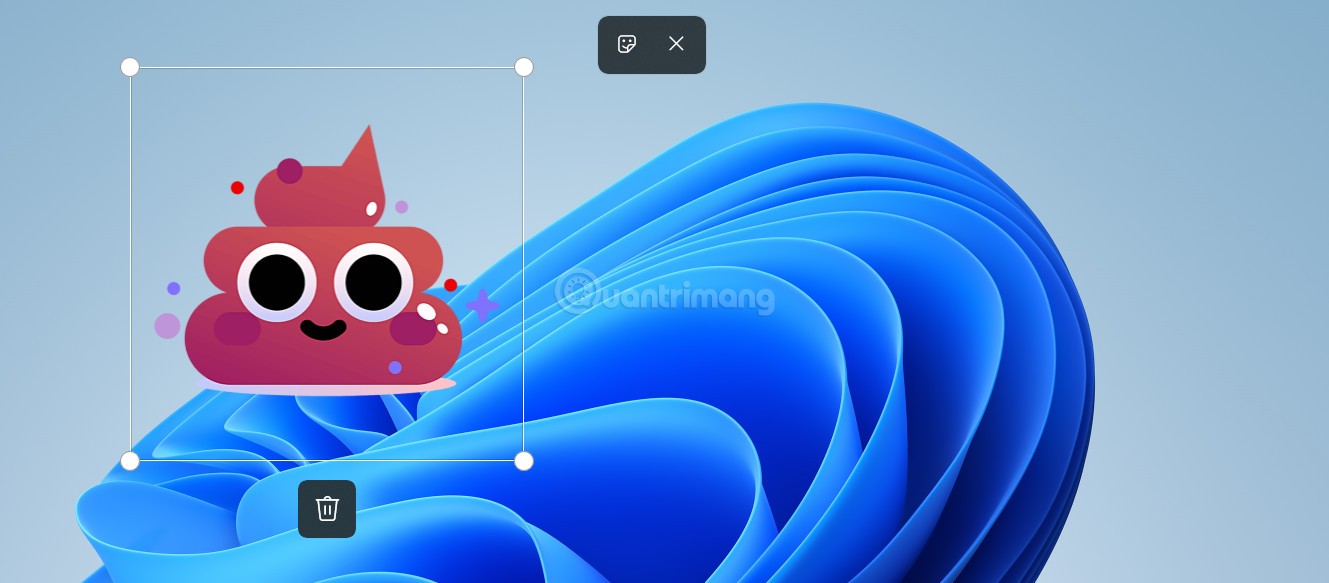
Lưu ý là vô hiệu hóa Desktop Sticker sẽ không loại bỏ các sticker đã được thêm vào màn hình. Bạn cần phải loại bỏ sticker trước khi vô hiệu hóa tính năng này hoặc thay đổi hình nền.
Cảm ơn các bạn đã theo dõi, chúc các bạn thành công!
Nguồn tin: Quantrimang.com
Ý kiến bạn đọc
Những tin mới hơn
Những tin cũ hơn
 8 điều chỉnh router ngay lập tức giúp kết nối Internet ổn định hơn
8 điều chỉnh router ngay lập tức giúp kết nối Internet ổn định hơn
 Hướng dẫn cài đặt C
Hướng dẫn cài đặt C
 Cách ẩn các tiến trình nền trong Windows 11
Cách ẩn các tiến trình nền trong Windows 11
 Cách mở ẩn danh Chrome từ menu chuột phải Windows 11
Cách mở ẩn danh Chrome từ menu chuột phải Windows 11
 Nếu quay lại tuổi 24, tôi sẽ nói gì với chính mình?
Nếu quay lại tuổi 24, tôi sẽ nói gì với chính mình?
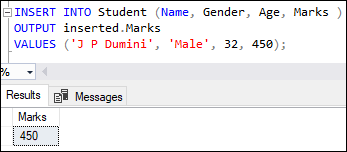 Lệnh INSERT trong SQL Server
Lệnh INSERT trong SQL Server
 Hướng dẫn cách đăng nhập vào máy tính khi quên mật khẩu
Hướng dẫn cách đăng nhập vào máy tính khi quên mật khẩu
 4 tính năng Windows không tồn tại nếu bạn không sử dụng PowerShell
4 tính năng Windows không tồn tại nếu bạn không sử dụng PowerShell
 Hướng dẫn hiện đồng hồ trong Notification Center Windows 11
Hướng dẫn hiện đồng hồ trong Notification Center Windows 11
 Cách reset driver đồ họa trên Windows 11
Cách reset driver đồ họa trên Windows 11
 Những bài thơ về mưa hay nhất lay động hàng triệu trái tim
Những bài thơ về mưa hay nhất lay động hàng triệu trái tim
 Tại sao không nên đồng bộ desktop với OneDrive nữa?
Tại sao không nên đồng bộ desktop với OneDrive nữa?
 5 mẹo cho người mới bắt đầu trong Undawn
5 mẹo cho người mới bắt đầu trong Undawn
 Những thói quen thường thấy ở người may mắn
Những thói quen thường thấy ở người may mắn
 Hướng dẫn đảo ngược màu màn hình bằng Magnifier Windows 11
Hướng dẫn đảo ngược màu màn hình bằng Magnifier Windows 11
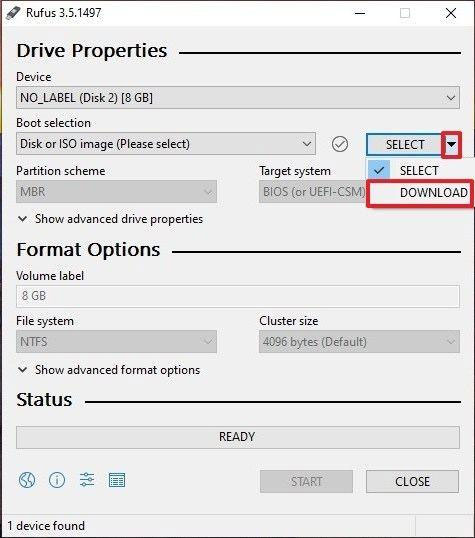 Cách tạo USB Boot, USB cài Windows bằng Rufus
Cách tạo USB Boot, USB cài Windows bằng Rufus
 Tại sao chỉ cần 2 màn hình để tăng năng suất làm việc?
Tại sao chỉ cần 2 màn hình để tăng năng suất làm việc?
 Tại sao chỉ cần 2 màn hình để tăng năng suất làm việc?
Tại sao chỉ cần 2 màn hình để tăng năng suất làm việc?
