Thông tin liên hệ
- 036.686.3943
- admin@nguoicodonvn2008.info

Trong Windows 10, tính năng Settings hoạt động đơn giản và rất thân thiện khi so sánh với phiên bản tiền nhiệm của nó - Control Panel. Settings cung cấp cho bạn một cách dễ dàng để cá nhân hóa và kiểm soát nhiều hoạt động và tính năng quan trọng, chẳng hạn như cập nhật Windows, tài khoản người dùng, quyền riêng tư, mạng, v.v...
Trên Windows 10, người dùng có thể truy cập vào ứng dụng Settings qua menu Start, đây là nơi chứa nhiều tùy chỉnh hệ thống như Control Panel. Tuy nhiên, nhiều người dùng báo cáo không thể truy cập vào ứng dụng này hoặc khi click vào sẽ bị chuyển hướng đến Windwows Store. Sự cố ứng dụng Settings trên Windows 10 không hoạt động có thể xảy ra do file hệ thống bị hỏng, file tài khoản người dùng gặp vấn đề, lỗi cập nhật, v.v...
Sự cố này cho thấy rằng bạn có thể bị chặn cài đặt các bản cập nhật thông qua tính năng Windows Update và thực hiện một số thao tác liên quan đến cài đặt nếu Windows 10 không thể truy cập Settings, thật khủng khiếp! Nhưng đừng lo lắng, bài viết sẽ cung cấp một số phương pháp đơn giản để khắc phục sự cố này và chỉ cần chọn những gì phù hợp với nhu cầu của bạn.
Có thể có nhiều lý do khiến ứng dụng Settings không mở trong Windows 10. Tùy thuộc vào độ phức tạp, bài viết sẽ nêu ra một số vấn đề có thể xảy ra.
Dưới đây là một số cách khắc phục cho vấn đề này.
Không rõ lý do tại sao, nhưng ứng dụng Settings của bạn có thể bị vô hiệu hóa - có thể sau bản cập nhật Windows, lỗi hoặc có thể vì một lúc nào đó bạn đã xáo trộn registry và thực hiện sai điều gì đó.
Để đảm bảo rằng ứng dụng Settings không bị vô hiệu hóa, bạn có thể tạo mục nhập Registry Editor cho ứng dụng này.
Trong menu Start, gõ regedit và mở Registry Editor. Tại đây, điều hướng đến:
HKEY_CURRENT_USER\Software\Microsoft\Windows\CurrentVersion\Policies\
Nhấp chuột phải vào Policies, sau đó nhấp vào New > Key và đặt tên cho key mới là Explorer.
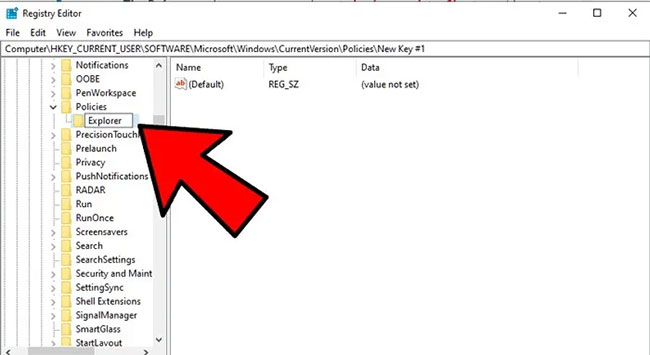
Tiếp theo, nhấp chuột phải vào vùng trống ở bên phải, sau đó nhấp vào New > DWORD (32-bit) Value và đặt tên là NoControlPanel.
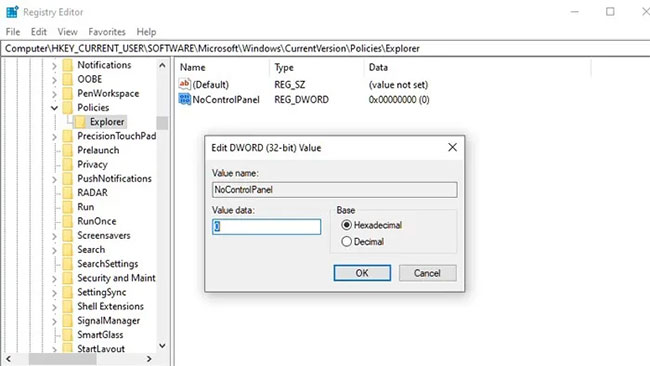
Nhấp đúp vào NoControlPanel và đặt Value data thành 0.
Giải pháp đầu tiên (và có thể là đơn giản nhất) là đảm bảo rằng bạn đang chạy trên phiên bản Windows 10 mới nhất, với tất cả các bản sửa lỗi và bản vá có liên quan. Rất đơn giản, hãy nhấp vào Start, nhập “update”, nhấp vào “Check for updates” và xem liệu có bất kỳ bản cập nhật nào để cài đặt hay không. Khởi động lại PC và xem ứng dụng Settings có hoạt động trở lại hay không.
Ngược lại, nếu bạn nhận thấy rằng ứng dụng Settings của mình đã ngừng hoạt động kể từ khi cập nhật Windows 10 lên phiên bản mới thì bạn có thể muốn khôi phục bản cập nhật Windows cũ.
Đầu tiên, trên màn hình Windows Update, hãy nhấp vào “View update history” và xem liệu ngày cập nhật gần đây có tương ứng với thời điểm bạn cho rằng ứng dụng Settings bắt đầu ngừng hoạt động hay không.
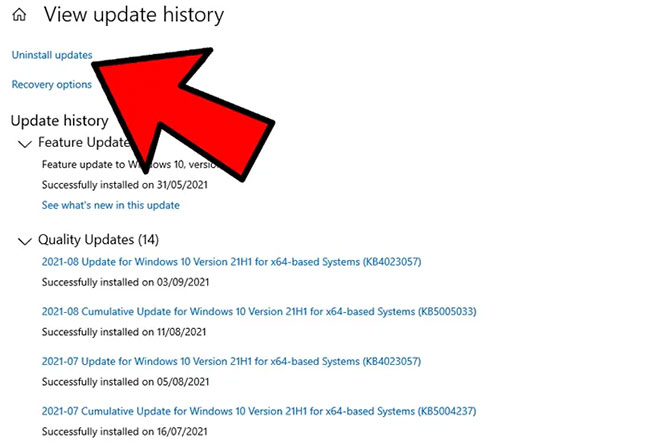
Nếu có, hãy nhấp vào Uninstall updates ở đầu cửa sổ Update, sau đó tìm bản cập nhật đó trong cửa sổ mới, nhấp chuột phải vào nó và chọn Uninstall.
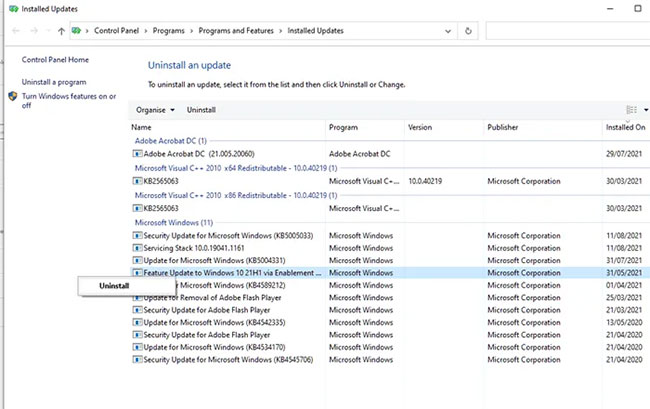
Khởi động lại PC. Nếu sự cố được khắc phục, thì thật tuyệt vời! Nếu không, bạn chỉ có thể cài đặt lại bản cập nhật đó một lần nữa giống như cài đặt bất kỳ bản cập nhật Windows nào.
Đôi khi, những giải pháp tốt nhất lại là những điều có vẻ quá đỗi đơn giản. Nhưng trong lĩnh vực công nghệ, điều đó thường xảy ra. Đây là một giải pháp đơn giản:
1. Nhấp vào nút Start, nhấp chuột phải vào biểu tượng bánh răng để đi đến ứng dụng Settings, sau đó nhấp vào More và “App settings”.
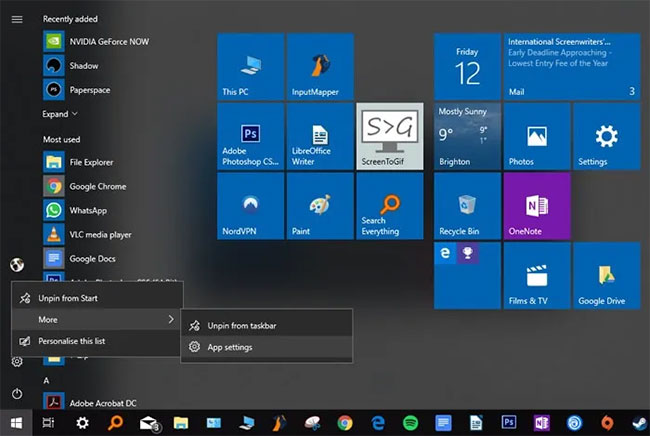
2. Cuối cùng, trong cửa sổ mới, cuộn xuống dưới cho đến khi bạn thấy nút Reset, sau đó nhấp vào Reset.
Settings được reset, công việc đã hoàn thành (hy vọng vậy).
Nếu bạn chỉ đang tìm kiếm một giải pháp nhanh chóng cho ứng dụng Settings hoạt động không đúng cách, thì tốt nhất bạn có thể thử mở nó theo cách khác.
Một phương pháp là nhấn Win + I để thử mở ứng dụng Settings.
Ngoài ra, bạn có thể nhấp vào biểu tượng Action Center trên thanh tác vụ (bong bóng thoại ở dưới cùng bên phải), sau đó nhấp vào “All Settings”.
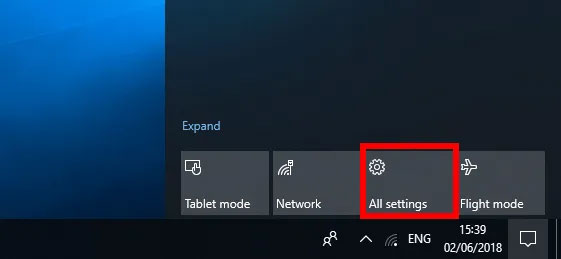
Nếu những phương pháp này không hoạt động hoặc nếu ứng dụng Settings của bạn vẫn không thể được truy cập theo cách bình thường thông qua menu Start, thì đã đến lúc thử một cách gì đó cụ thể hơn một chút…
Ứng dụng Settings trong Windows 10 được xem là ứng dụng Windows được cài đặt chính thức do vậy việc cài đặt lại nó cùng với các ứng dụng Windows 10 khác (vì việc cài đặt lại một ứng dụng sẽ cài đặt lại toàn bộ ứng dụng Windows khác) có thể khắc phục được vấn đề người dùng đang gặp phải.
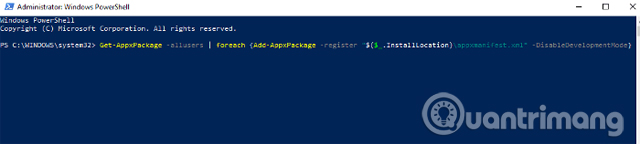
Để làm điều này, mở PowerShell (chỉ cần gõ "PowerShell" vào mục tìm kiếm trên menu Start, sau đó nhấp chuột phải vào nó và chọn "Run as administrator"), và nhập vào lệnh sau đây:
Get-AppXPackage | Foreach {Add-AppxPackage -DisableDevelopmentMode -Register "$($_.InstallLocation)AppXManifest.xml"}
Lệnh trên sẽ đăng ký và cài đặt lại tất cả các ứng dụng Windows. Hy vọng cách này có thể khiến ứng dụng Settings hoạt động trở lại.
Trước khi thử phương pháp khắc phục ứng dụng Settings phức tạp hơn, dưới đây là một số giải pháp sửa lỗi nhanh:
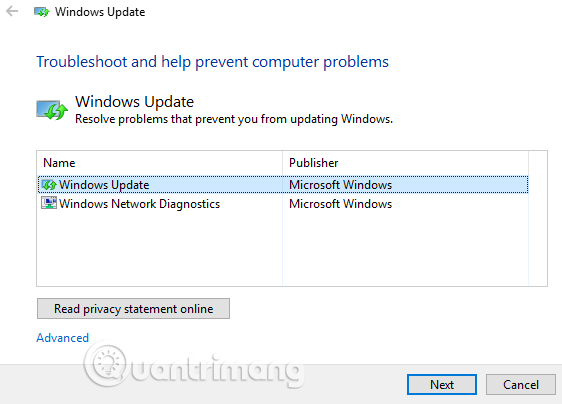
Nếu vẫn không thể mở ứng dụng Settings, bạn nên tạo một tài khoản quản trị mới và chuyển các file sang tài khoản này. Vì ứng dụng Settings không hoạt động nên không thể tạo tài khoản mới từ đây, vì vậy người dùng có thể sử dụng Microsoft Common Console Document nếu đang dùng Windows 10 Pro.
Bước 1. Click vào Start và gõ lusrmgr.msc. Trong Common Console Document, click vào Users, nhấp chuột phải vào người dùng, sau đó "add new user." Nhập thông tin của bạn, sau đó đăng xuất khỏi tài khoản hiện tại và truy cập vào tài khoản mới thông qua menu Start hoặc sử dụng tổ hợp phím Ctrl+ Alt+ Del.
Nếu sử dụng Windows 10 Home Edition, bạn có thể tạo tài khoản người dùng mới qua Command Prompt. Để mở Command prompt với tư cách admin, click vào menu Start, gõ cmd sau đó nhấn chuột phải vào Command prompt và chọn “Run as administrator”.
Trong Command Prompt nhập lệnh sau nhưng với tên người dùng và mật khẩu mà bạn muốn tạo cho tài khoản quản trị mới:
net user newusername newpassword /add
Newusername: tên người dùng quản trị mới
Newpassword: mật khẩu tài khoản quản trị mới
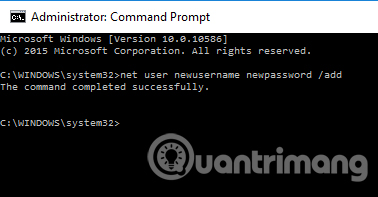
Thông báo “The command completed successfully” hiện ra cho biết tài khoản đã được tạo thành công.
Bước 2. Tiếp theo, vào "Control Panel > User Accounts > User Accounts > Manage another account".
Bước 3. Chọn tài khoản mới vừa tạo ra, click vào "Change the account type", sau đó nhấp vào "Administrator" trong cửa sổ mới và "Change Account Type".
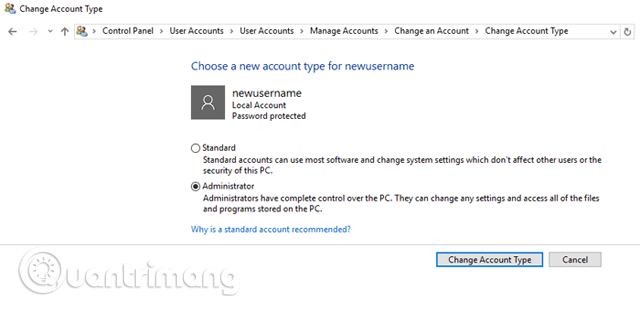
Bây giờ, tài khoản người dùng bạn vừa tạo ra là tài khoản quản trị.
Bước 4. Đăng xuất khỏi tài khoản hiện tại và vào tài khoản người dùng mới. Thử truy cập vào ứng dụng Settings để xem nó có hoạt động hay không. Nếu hoạt động, bước tiếp theo bạn cần thực hiện là chuyển các file từ tài khoản Windows cũ sang tài khoản mới.
Đi tới ổ cứng hệ thống (nơi Windows được cài đặt) trong File Explorer, nhấp vào View trong tab ở phía trên cùng, sau đó tích vào ô "Hidden items".
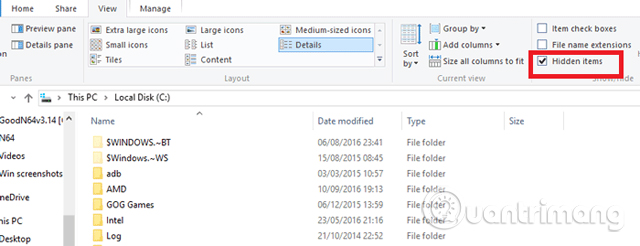
Điều hướng đến tài khoản người dùng cũ trong File Explorer (C:/Users/tên tài khoản cũ theo mặc định), và nhấp đúp vào nó. Bạn sẽ thấy thông báo sau.
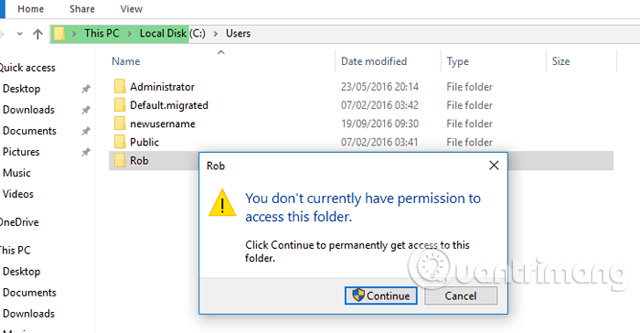
Click vào Continue, nhập mật khẩu tài khoản của bạn khi được nhắc, sau đó sao chép và dán tất cả các file từ tài khoản đó vào một tài khoản mới (đặt tại C:/Users/tên người dùng mới theo mặc định).
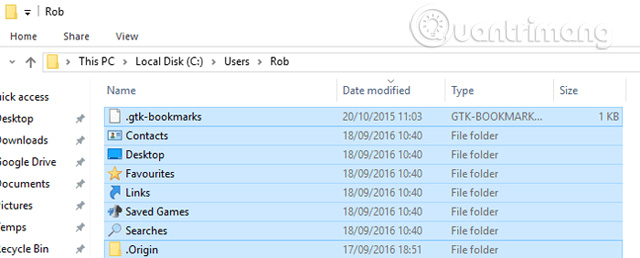
Khi thấy thông báo hỏi muốn nhập các thư mục từ tài khoản cũ sang tài khoản mới, click vào Yes.
Phương pháp này không hề đơn giản nhưng tạo tài khoản Windows mới là cách tốt nhất để khắc phục vấn đề. Tuy nhiên bạn nên thử hai cách đơn giản đầu tiên trước khi thực hiện biện pháp này.
Bạn có tin hay không, nhưng có một số ứng dụng được cho là ngăn ứng dụng Settings Windows 10 hoạt động. Một trong những ứng dụng đó là ứng dụng Lenovo Onekey Theater. Ứng dụng này nhằm đơn giản hóa trải nghiệm nghe nhìn trên các thiết bị Lenovo. Tuy nhiên, có vẻ như nó đã gây ra sự cố cho một số người dùng và khiến ứng dụng Settings của họ không hoạt động.
Thật không may, có thể có một số ứng dụng khác tương tự như vậy, vì vậy bạn nên cân nhắc nghiên cứu để xem liệu có bất kỳ ứng dụng nào được cài đặt gần đây đã gây ra sự cố hay không.
Sau khi đọc bài viết này, hy vọng bạn biết rõ nguyên nhân và cách khắc phục khi gặp trường hợp ứng dụng Settings không khởi chạy. Chỉ cần thử chúng tùy theo các trường hợp thực tế bạn gặp phải. Hơn nữa, cách tốt nhất là tạo một system image để thực hiện việc khắc phục sự cố một cách nhanh chóng.
Chúc các bạn thực hiện thành công!
Nguồn tin: Quantrimang.com
Ý kiến bạn đọc
Những tin mới hơn
Những tin cũ hơn
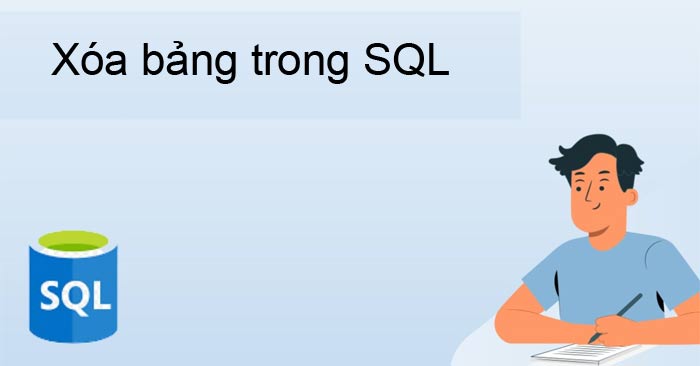 Lệnh DROP TABLE hay DELETE TABLE trong SQL
Lệnh DROP TABLE hay DELETE TABLE trong SQL
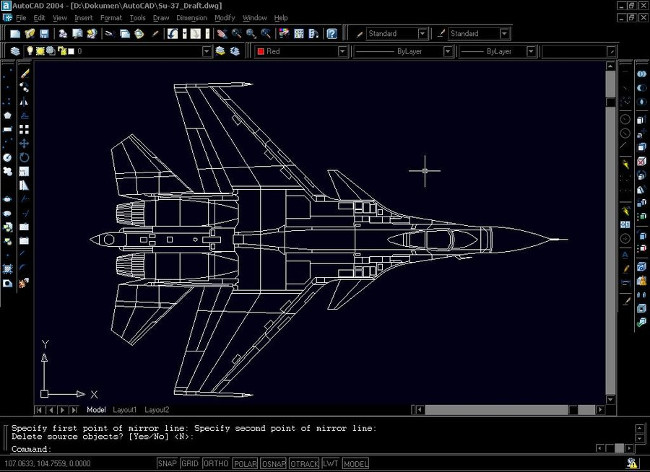 Tổng hợp tất cả các lệnh AutoCAD
Tổng hợp tất cả các lệnh AutoCAD
 6 thủ thuật đơn giản để tránh xa phần mềm độc hại
6 thủ thuật đơn giản để tránh xa phần mềm độc hại
 Cloud Apps chính thức khả dụng trên Windows 365: Truy cập Outlook, Word, OneDrive mà không cần Cloud PC
Cloud Apps chính thức khả dụng trên Windows 365: Truy cập Outlook, Word, OneDrive mà không cần Cloud PC
 Cách sắp xếp ảnh chụp màn hình tự động bằng Microsoft Power Automate
Cách sắp xếp ảnh chụp màn hình tự động bằng Microsoft Power Automate
 Cách thay đổi ký tự ổ đĩa trong Windows
Cách thay đổi ký tự ổ đĩa trong Windows
 Cách sử dụng tính năng Pre-Built Tables của Google Sheets để sắp xếp và phân tích dữ liệu
Cách sử dụng tính năng Pre-Built Tables của Google Sheets để sắp xếp và phân tích dữ liệu
 Hướng dẫn chuyển dữ liệu Zalo sang ổ D
Hướng dẫn chuyển dữ liệu Zalo sang ổ D
 Google vừa giải quyết vấn đề đau đầu nhất của Windows 11 chỉ bằng một động thái
Google vừa giải quyết vấn đề đau đầu nhất của Windows 11 chỉ bằng một động thái
 6 tính năng Windows đã biến mất (và chúng được thay thế bằng gì)
6 tính năng Windows đã biến mất (và chúng được thay thế bằng gì)
 Cách dọn dẹp desktop bằng Power Automate workflow
Cách dọn dẹp desktop bằng Power Automate workflow
 Thanh xuân không kéo dài mãi, nhưng kỷ niệm thì có thể sống trọn đời
Thanh xuân không kéo dài mãi, nhưng kỷ niệm thì có thể sống trọn đời
 Sài Gòn ơi, hôm nay có người khóc
Sài Gòn ơi, hôm nay có người khóc
 Thanh xuân không kéo dài mãi, nhưng kỷ niệm thì có thể sống trọn đời
Thanh xuân không kéo dài mãi, nhưng kỷ niệm thì có thể sống trọn đời
 8 điều chỉnh router ngay lập tức giúp kết nối Internet ổn định hơn
8 điều chỉnh router ngay lập tức giúp kết nối Internet ổn định hơn
 Hướng dẫn cài đặt C
Hướng dẫn cài đặt C
 Cách ẩn các tiến trình nền trong Windows 11
Cách ẩn các tiến trình nền trong Windows 11
 Cách mở ẩn danh Chrome từ menu chuột phải Windows 11
Cách mở ẩn danh Chrome từ menu chuột phải Windows 11
 Nếu quay lại tuổi 24, tôi sẽ nói gì với chính mình?
Nếu quay lại tuổi 24, tôi sẽ nói gì với chính mình?
