Thông tin liên hệ
- 036.686.3943
- admin@nguoicodonvn2008.info

Media Creation Tool cho phép bạn cài đặt lại Windows bằng USB hoặc DVD. Về cơ bản, nó là một bản sao cứng của Windows có thể được sử dụng khi cài đặt Windows hiện tại của bạn bị hỏng và hệ điều hành không hoạt động bình thường. Tuy nhiên, công cụ này cũng dễ xảy ra các lỗi gây khó chịu, đặc biệt nếu chúng diễn ra ngay trước quá trình cài đặt.
Nếu bạn thấy mình rơi vào trường hợp như thế này, bài viết sau đây sẽ liệt kê một số cách khắc phục hiệu quả mà bạn có thể thử để Media Creation Tool hoạt động như trước đây.
Một trong những vấn đề phổ biến nhất ngăn Media Creation Tool hoạt động chính xác là thiếu quyền. Trong một số trường hợp, các ứng dụng yêu cầu quyền admin để chạy và khi thiếu quyền truy cập đó, chúng sẽ tạo ra các lỗi.
Cách khắc phục trong trường hợp này rất đơn giản, vì tất cả những gì bạn cần làm là chạy Media Creation Tool với quyền admin. Đây là cách thực hiện:
B1: Cắm USB boot và nhấp chuột phải vào biểu tượng Media Creation Tool trên màn hình nền.
B2: Chọn Run as administrator từ menu ngữ cảnh.
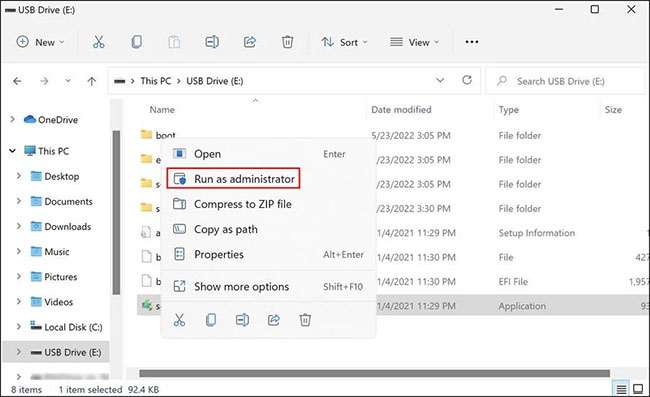
B3: Nhấp vào Yes trong lời nhắc User Account Control để tiếp tục.
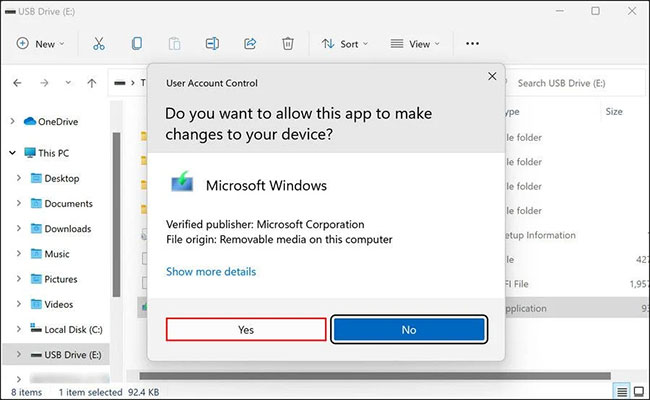
Nếu nguyên nhân không đủ quyền ngăn cản bạn sử dụng Media Creation Tool, việc chạy nó với quyền admin sẽ giúp bạn khắc phục sự cố.
Bạn cũng có thể cần chỉnh sửa Registry Editor một chút để chạy Media Creation Tool thành công.
Windows Registry là một công cụ quản trị lưu trữ thông tin về các chương trình và tiến trình trong Windows. Hầu hết, nếu không phải tất cả các thay đổi (như cài đặt ứng dụng hoặc cấp quyền bổ sung cho chương trình) mà bạn thực hiện trong Windows đều được đăng nhập vào Registry.
Vì Registry là một tiện ích quan trọng thường chỉ được sử dụng bởi các admin, hãy đảm bảo rằng bạn tạo một bản sao lưu Registry trước khi thực hiện bất kỳ loại chỉnh sửa nào trong đó. Ngoài ra, hãy nhớ rằng bạn cần đăng nhập vào Windows với quyền admin để thực hiện các bước bên dưới:
B1: Nhấn Win + R để mở Run.
B2: Nhập regedit vào Run và nhấp Enter.
B3: Nhấp vào Yes trong lời nhắc xác nhận.
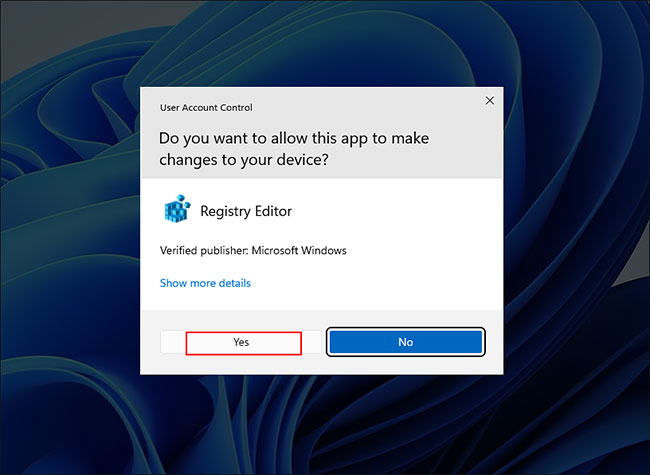
B4: Bên trong Registry Editor, đi tới vị trí được đề cập bên dưới:
HKEY_LOCAL_MACHINE\\SOFTWARE\\Microsoft\\Windows\\Current Version\\WindowsUpdate\\OSUpgrade
B5: Nhấp chuột phải vào key OSUpgrade và chọn tùy chọn New > DWORD (32-bit) Value.
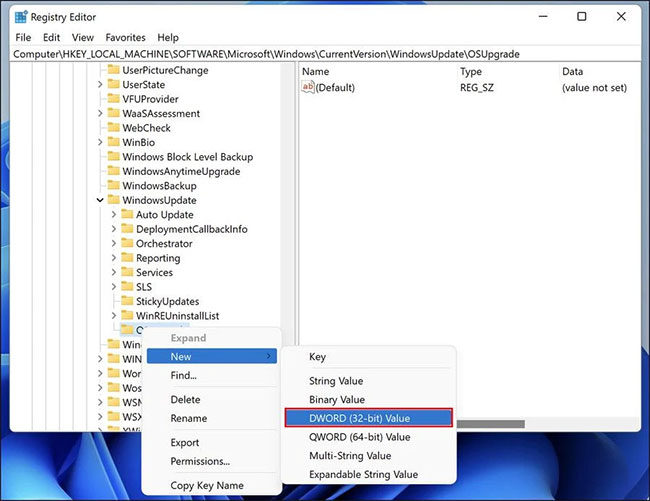
B6: Đặt tên cho giá trị này là AllowOSUpgrade.
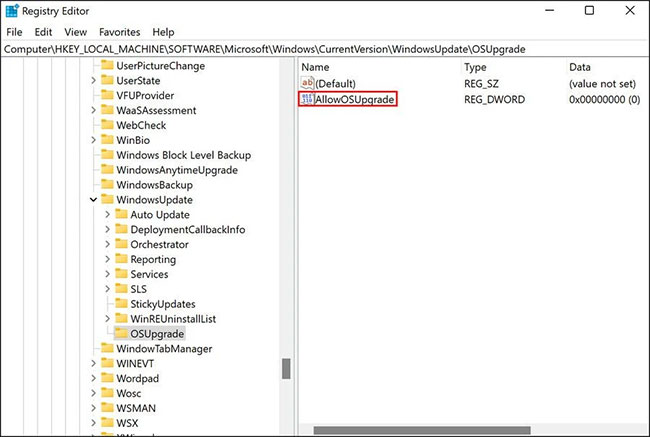
B7: Nhấp đúp vào AllowOSUpgrade và trong Value data, nhập 1.
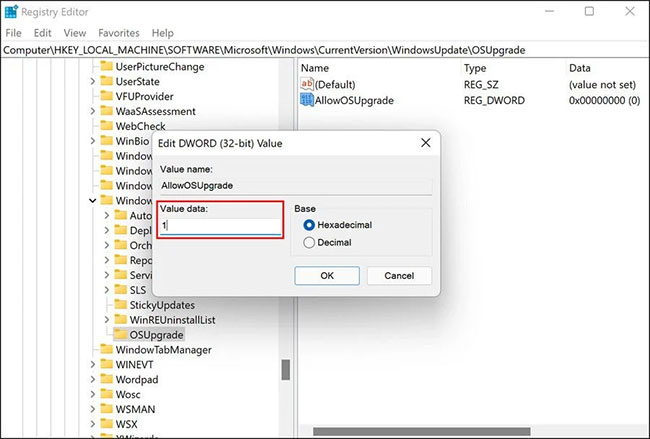
B8: Nhấp vào OK và đóng Registry Editor.
Bây giờ, bạn có thể khởi động lại máy tính của mình và kiểm tra xem bạn có thể sử dụng Media Creation Tool ngay bây giờ hay không.
Một số chương trình trên Windows cần các service liên quan để hoạt động bình thường. Để Media Creation Tool có thể chạy mà không gặp bất kỳ sự cố nào, các service sau phải được bật:
Nếu một hoặc nhiều service này bị vô hiệu hóa, bạn có thể gặp sự cố khi sử dụng Media Creation Tool. Làm theo các bước bên dưới để kích hoạt những service này:
B1: Nhấn Win + R cùng nhau để mở Run.
B2: Nhập services.msc vào Run và nhấp Enter.
B3: Trong cửa sổ sau, tìm Background Intelligent Transfer Service (BITS) và nhấp chuột phải vào nó.
B4: Chọn Properties từ menu ngữ cảnh.
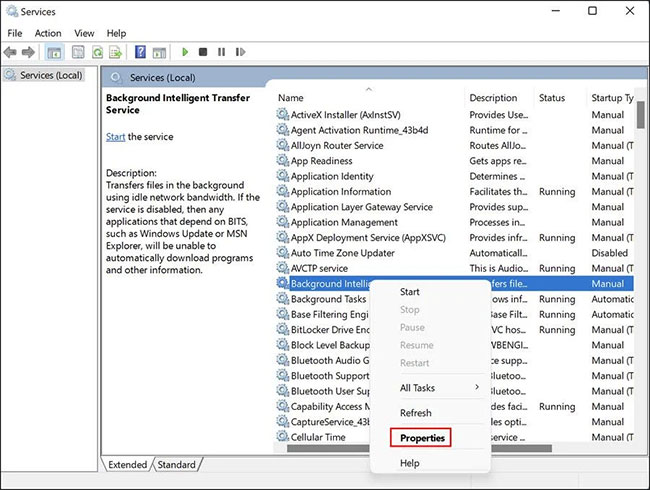
B5: Trong hộp thoại Properties, nhấp vào nút Start. Trong trường hợp service đã hoạt động, bạn có thể khởi động lại bằng cách dừng service trước rồi khởi động lại.
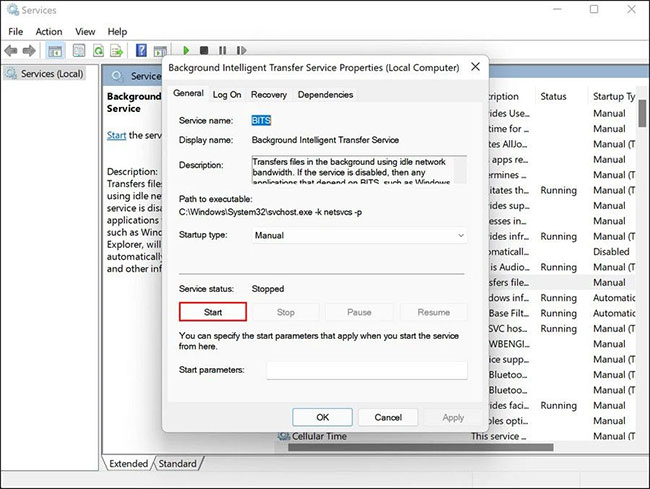
B6: Đặt Startup type thành Automatic.
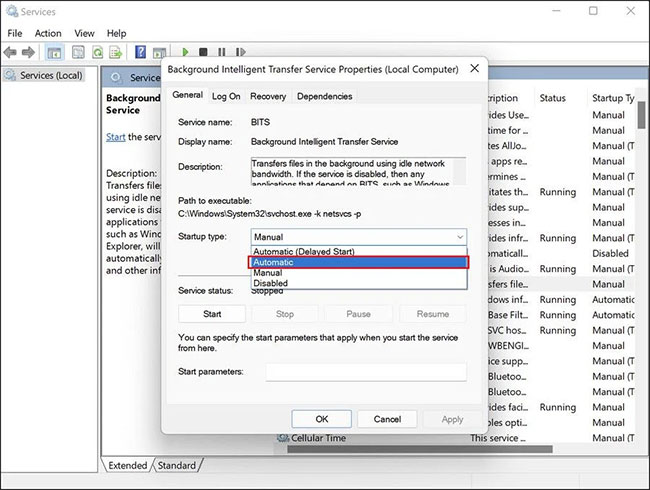
B7: Thực hiện các bước tương tự với những service khác mà bài viết đã đề cập ở trên.
B8: Sau khi hoàn tất, hãy đóng cửa sổ Services và kiểm tra xem bạn có thể sử dụng Media Creation Tool mà không gặp bất kỳ sự cố nào ngay bây giờ hay không.
Giữ cho Windows của bạn luôn được cập nhật là điều quan trọng. Các bản cập nhật mới nhất cung cấp nhiều tính năng mới và đảm bảo rằng hệ thống của bạn và những ứng dụng của hệ thống luôn tương thích với nhau. Hầu hết các bản cập nhật cũng đi kèm với những bản vá bảo mật và sửa lỗi có thể giúp bạn giải quyết nhiều vấn đề trong Windows mà không cần cung cấp nhiều thông tin đầu vào.
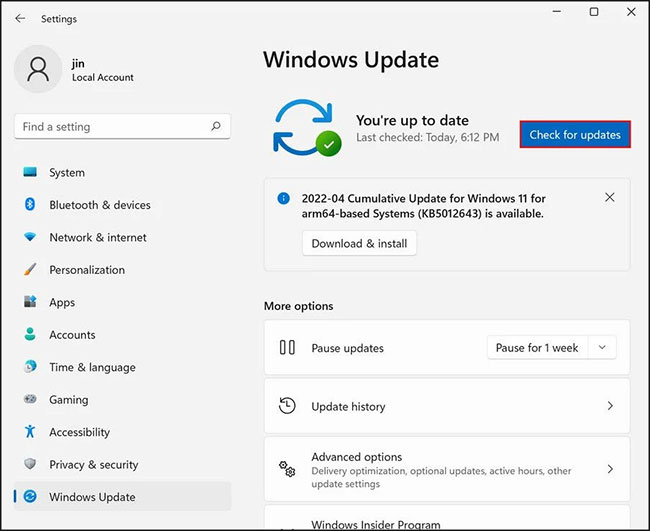
Bạn có thể gặp sự cố với công cụ Media Creation nếu phiên bản Windows của bạn đã lỗi thời. Nếu đúng như vậy, hãy cài đặt các bản cập nhật mới nhất để khắc phục sự cố.
Bạn nên có ít nhất 8GB dung lượng trống trên ổ cứng máy tính để sử dụng Media Creation Tool. Ngoài ra, USB của bạn cũng phải có cùng dung lượng trống để tránh bất kỳ sự cố lưu trữ nào trong quá trình này.
Nếu dung lượng lưu trữ ít hơn dung lượng trống được khuyến nghị, bạn có thể xóa một số file và thư mục Windows không quan trọng để giải phóng dung lượng máy tính.
Cuối cùng, nếu các phương pháp khắc phục sự cố được đề cập ở trên không giúp ích gì, thì có khả năng vấn đề là do chính Media Creation Tool, chứ không phải do hệ thống.
Trong trường hợp này, giải pháp khả thi duy nhất là gỡ cài đặt Media Creation Tool và cài đặt lại từ đầu. Bạn có thể gỡ cài đặt phiên bản hiện tại khỏi USB và sau đó cài đặt lại từ trang web chính thức của Microsoft.
Việc cài đặt Windows trên USB hoặc đĩa có thể khá hữu ích trong các trường hợp lỗi mà hệ điều hành không thể tự sửa chữa. Tuy nhiên, bản thân Media Creation Tool bị lỗi có thể dẫn đến tình huống phức tạp hơn một chút.
Các phương pháp được đề cập ở trên hy vọng sẽ giúp ích cho bạn nếu bạn gặp phải bất kỳ vấn đề nào như vậy trong quá trình thực hiện. Nếu bạn vẫn gặp sự cố ngay cả khi đã thử các kỹ thuật khắc phục sự cố ở trên, bài viết khuyên bạn nên liên hệ với bộ phận hỗ trợ của Microsoft và báo cáo sự cố cho họ.
Nguồn tin: Quantrimang.com
Ý kiến bạn đọc
Những tin mới hơn
Những tin cũ hơn
 Cách tạo liên kết trong PowerPoint
Cách tạo liên kết trong PowerPoint
 Kiểu dữ liệu trong C/C++
Kiểu dữ liệu trong C/C++
 6 tính năng Windows đã biến mất (và chúng được thay thế bằng gì)
6 tính năng Windows đã biến mất (và chúng được thay thế bằng gì)
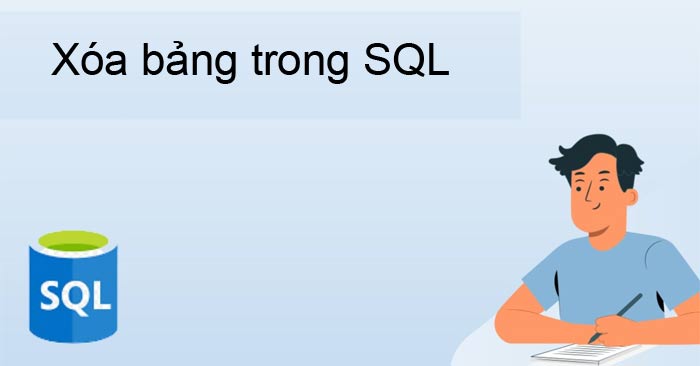 Lệnh DROP TABLE hay DELETE TABLE trong SQL
Lệnh DROP TABLE hay DELETE TABLE trong SQL
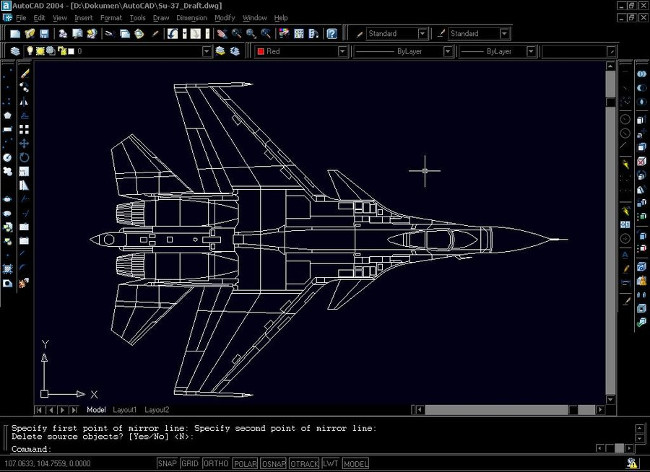 Tổng hợp tất cả các lệnh AutoCAD
Tổng hợp tất cả các lệnh AutoCAD
 6 thủ thuật đơn giản để tránh xa phần mềm độc hại
6 thủ thuật đơn giản để tránh xa phần mềm độc hại
 Cloud Apps chính thức khả dụng trên Windows 365: Truy cập Outlook, Word, OneDrive mà không cần Cloud PC
Cloud Apps chính thức khả dụng trên Windows 365: Truy cập Outlook, Word, OneDrive mà không cần Cloud PC
 Cách sắp xếp ảnh chụp màn hình tự động bằng Microsoft Power Automate
Cách sắp xếp ảnh chụp màn hình tự động bằng Microsoft Power Automate
 Cách thay đổi ký tự ổ đĩa trong Windows
Cách thay đổi ký tự ổ đĩa trong Windows
 Cách sử dụng tính năng Pre-Built Tables của Google Sheets để sắp xếp và phân tích dữ liệu
Cách sử dụng tính năng Pre-Built Tables của Google Sheets để sắp xếp và phân tích dữ liệu
 Hướng dẫn chuyển dữ liệu Zalo sang ổ D
Hướng dẫn chuyển dữ liệu Zalo sang ổ D
 Google vừa giải quyết vấn đề đau đầu nhất của Windows 11 chỉ bằng một động thái
Google vừa giải quyết vấn đề đau đầu nhất của Windows 11 chỉ bằng một động thái
 6 tính năng Windows đã biến mất (và chúng được thay thế bằng gì)
6 tính năng Windows đã biến mất (và chúng được thay thế bằng gì)
 Cách dọn dẹp desktop bằng Power Automate workflow
Cách dọn dẹp desktop bằng Power Automate workflow
 Thanh xuân không kéo dài mãi, nhưng kỷ niệm thì có thể sống trọn đời
Thanh xuân không kéo dài mãi, nhưng kỷ niệm thì có thể sống trọn đời
 Sài Gòn ơi, hôm nay có người khóc
Sài Gòn ơi, hôm nay có người khóc
 Thanh xuân không kéo dài mãi, nhưng kỷ niệm thì có thể sống trọn đời
Thanh xuân không kéo dài mãi, nhưng kỷ niệm thì có thể sống trọn đời
 8 điều chỉnh router ngay lập tức giúp kết nối Internet ổn định hơn
8 điều chỉnh router ngay lập tức giúp kết nối Internet ổn định hơn
 Hướng dẫn cài đặt C
Hướng dẫn cài đặt C
 Cách ẩn các tiến trình nền trong Windows 11
Cách ẩn các tiến trình nền trong Windows 11
