Thông tin liên hệ
- 036.686.3943
- admin@nguoicodonvn2008.info

Metered Connection là kết nối Internet có giới hạn dữ liệu liên quan đến nó. Các kết nối dữ liệu di động được đặt theo mặc định. Có thể đo kết nối mạng WiFi và Ethernet, nhưng tùy chọn này không được kích hoạt theo mặc định. Một số ứng dụng có thể hoạt động khác nhau trên Metered Connection để giúp giảm mức sử dụng dữ liệu. Ngoài ra, một số bản cập nhật cho Windows sẽ không được cài đặt tự động.
Các nhà cung cấp dịch vụ Internet có thể tính phí theo lượng dữ liệu được sử dụng (lượng dữ liệu được gửi và nhận bởi PC). Đó gọi là kết nối Internet giới hạn (metered Internet connection). Các gói này thường có giới hạn dữ liệu và nếu vượt quá giới hạn, bạn có thể phải trả thêm tiền. Trong một số trường hợp, bạn không bị tính phí thêm nhưng tốc độ kết nối sẽ chậm hơn cho đến khi chu kỳ thanh toán kết thúc.
Nếu bạn có kết nối Internet giới hạn, đặt kết nối mạng thành Metered trong Windows có thể giúp bạn giảm lượng dữ liệu gửi và nhận, cũng như ngăn Windows Update tự động tải xuống và cài đặt các bản cập nhật.
Nếu mạng Ethernet được đặt thành Metered thì:
Bắt đầu với Windows 10 Creators Update phiên bản 1703, Windows Update giờ đây cũng sẽ tự động tải xuống trên Metered Connection chỉ những bản cập nhật cần thiết để Windows hoạt động trơn tru.
Hướng dẫn này sẽ chỉ cho bạn cách đặt mạng Ethernet thành Metered hoặc Non-metered cho tất cả người dùng trong Windows 10.
Lưu ý: Bạn phải đăng nhập với quyền admin để thực hiện các bước trong hướng dẫn này.
Nếu bạn đặt giới hạn sử dụng dữ liệu cho mạng di động, WiFi hoặc Ethernet, tính năng tự động đặt mạng thành Metered Connection cũng sẽ bị tắt.
1. Mở Settings và nhấn vào biểu tượng Network & Internet.
2. Nhấp vào Ethernet ở phía bên trái và nhấn vào kết nối Ethernet (ví dụ: "Ethernet") ở phía bên phải bạn muốn đặt thành Metered hoặc Non-Metered.
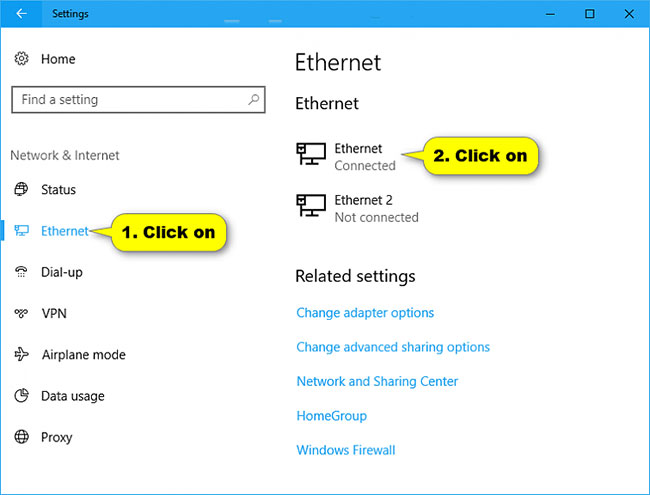
3. Bật hoặc tắt (mặc định) tùy chọn Set as metered connection theo ý muốn.
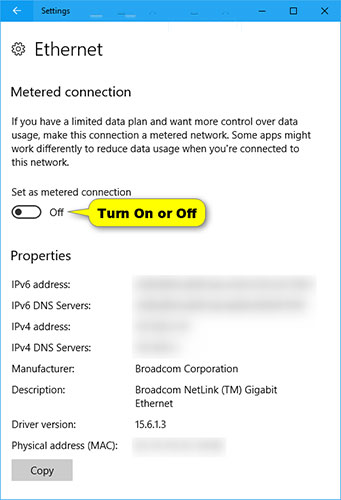
4. Bây giờ, bạn có thể đóng Settings nếu muốn.
1. Nhấn các phím Win+R để mở Run, nhập regedit vào Run và nhấn vào OK để mở Registry Editor.
2. Nếu được nhắc bởi UAC, nhấn vào Yes.
3. Điều hướng đến vị trí bên dưới trong bảng điều khiển bên trái của Registry Editor.
HKEY_LOCAL_MACHINE\SOFTWARE\Microsoft\Windows NT\CurrentVersion\NetworkList\DefaultMediaCost
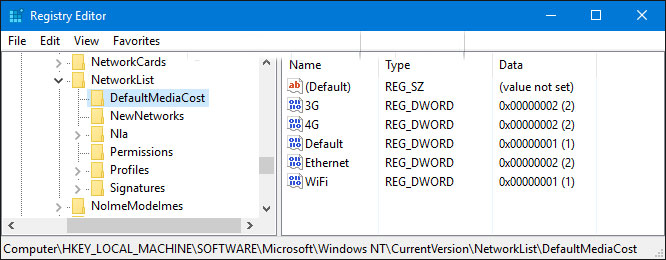
4. Thay đổi chủ sở hữu của registry key DefaultMediaCost ở bảng điều khiển bên trái thành nhóm Administrators.
5. Đặt quyền của registry key DefaultMediaCost ở bảng điều khiển bên trái để cho phép nhóm Administrators có quyền kiểm soát hoàn toàn (Full control).
6. Thay đổi chủ sở hữu của registry key DefaultMediaCost trong bảng điều khiển bên trái trở lại NT SERVICE\TrustedInstaller mặc định.
Sau khi đã thực hiện các bước 4 đến 6 một lần, bạn sẽ không phải thực hiện lại chúng để có thể thực hiện bước 7 bất cứ lúc nào sau đó.
7. Thực hiện bước 8 (metered) hoặc bước 9 (non-metered) dưới đây cho những gì bạn muốn làm.
Lưu ý: Các file .reg bên dưới sẽ sửa đổi giá trị DWORD trong registry key, cùng một vị trí trong bước 3.
HKEY_LOCAL_MACHINE\SOFTWARE\Microsoft\Windows NT\CurrentVersion\NetworkList\DefaultMediaCost
8. Để đặt mạng Ethernet thành Metered Connection, tải xuống file này: https://www.tenforums.com/attachments/tutorials/56160d1451505619-ethernet-connection-set-metered-unmetered-windows-10-a-set_ethernet_as_metered_connection.reg và chuyển đến bước 10 bên dưới.
9. Để đặt mạng Ethernet thành Non-Metered Connection, tải xuống file này: https://www.tenforums.com/attachments/tutorials/56161d1451505619-ethernet-connection-set-metered-unmetered-windows-10-a-set_ethernet_as_non-metered_connection.reg và chuyển đến bước 10 bên dưới.
10. Lưu file .reg vào desktop.
11. Nhấp đúp chuột vào file .reg đã tải xuống để hợp nhất nó.
12. Khi được nhắc, bấm vào Run > Yes (UAC) > Yes > OK để phê duyệt hợp nhất.
13. Khởi động lại máy tính để áp dụng.
Lưu ý: Nếu không muốn khởi động lại máy tính để áp dụng, bạn có thể chạy lệnh bên dưới trong Command Prompt với quyền admin.
net stop Netman & net start Netman
14. Nếu thích, bạn có thể xóa file .reg đã tải xuống.
Nguồn tin: Quantrimang.com
Ý kiến bạn đọc
Những tin mới hơn
Những tin cũ hơn
 8 điều chỉnh router ngay lập tức giúp kết nối Internet ổn định hơn
8 điều chỉnh router ngay lập tức giúp kết nối Internet ổn định hơn
 Hướng dẫn cài đặt C
Hướng dẫn cài đặt C
 Cách ẩn các tiến trình nền trong Windows 11
Cách ẩn các tiến trình nền trong Windows 11
 Cách mở ẩn danh Chrome từ menu chuột phải Windows 11
Cách mở ẩn danh Chrome từ menu chuột phải Windows 11
 Nếu quay lại tuổi 24, tôi sẽ nói gì với chính mình?
Nếu quay lại tuổi 24, tôi sẽ nói gì với chính mình?
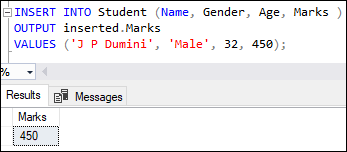 Lệnh INSERT trong SQL Server
Lệnh INSERT trong SQL Server
 Hướng dẫn cách đăng nhập vào máy tính khi quên mật khẩu
Hướng dẫn cách đăng nhập vào máy tính khi quên mật khẩu
 4 tính năng Windows không tồn tại nếu bạn không sử dụng PowerShell
4 tính năng Windows không tồn tại nếu bạn không sử dụng PowerShell
 Hướng dẫn hiện đồng hồ trong Notification Center Windows 11
Hướng dẫn hiện đồng hồ trong Notification Center Windows 11
 Cách reset driver đồ họa trên Windows 11
Cách reset driver đồ họa trên Windows 11
 Những bài thơ về mưa hay nhất lay động hàng triệu trái tim
Những bài thơ về mưa hay nhất lay động hàng triệu trái tim
 Tại sao không nên đồng bộ desktop với OneDrive nữa?
Tại sao không nên đồng bộ desktop với OneDrive nữa?
 5 mẹo cho người mới bắt đầu trong Undawn
5 mẹo cho người mới bắt đầu trong Undawn
 Những thói quen thường thấy ở người may mắn
Những thói quen thường thấy ở người may mắn
 Hướng dẫn đảo ngược màu màn hình bằng Magnifier Windows 11
Hướng dẫn đảo ngược màu màn hình bằng Magnifier Windows 11
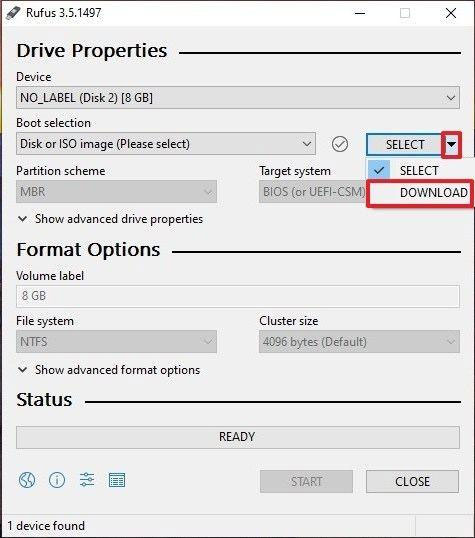 Cách tạo USB Boot, USB cài Windows bằng Rufus
Cách tạo USB Boot, USB cài Windows bằng Rufus
 Tại sao chỉ cần 2 màn hình để tăng năng suất làm việc?
Tại sao chỉ cần 2 màn hình để tăng năng suất làm việc?
 Tại sao chỉ cần 2 màn hình để tăng năng suất làm việc?
Tại sao chỉ cần 2 màn hình để tăng năng suất làm việc?
