Thông tin liên hệ
- 036.686.3943
- admin@nguoicodonvn2008.info

Windows Registry là một chủ đề bí ẩn đối với hầu hết người dùng PC. Nó rõ ràng là một phần thiết yếu của hệ thống - nhưng hầu hết người dùng đều tránh hoàn toàn việc động tới Registry vì sợ làm hỏng máy tính của mình.
Đúng là việc can thiệp vào Registry mà không biết mình đang làm gì có thể làm PC bị hỏng.
Thực hiện theo các mẹo bên dưới sẽ giúp bạn có ý tưởng về những gì nên cố gắng tránh khi làm việc với Registry. Nếu may mắn, bạn sẽ có thể khắc phục sự cố của mình mà không gây ra vấn đề tồi tệ hơn.
Không có gì lạ khi tìm thấy thông tin trên Internet khuyên bạn nên đi sâu vào Registry để "sửa chữa" nó - nhưng có một số trường hợp nhất định mà bạn có nguy cơ gây ra thiệt hại thêm nếu loay hoay chỉnh sửa Registry. Thay vào đó, tốt nhất bạn nên duy trì một số thói quen tốt khi thực hiện các quy trình có thể ảnh hưởng đến Registry, để tránh việc phải chỉnh sửa nó sau này.
Các lỗi như mục nhập orphaned, key trùng lặp và Registry bị phân mảnh nghe có vẻ nghiêm trọng, nhưng trên thực tế, chúng không có khả năng gây ra sự cố, trừ khi chúng tích tụ với số lượng lớn. Để tránh điều này, hãy đảm bảo rằng bạn đang sử dụng phần mềm chuyên nghiệp, đáng tin cậy vì phần mềm miễn phí và các ứng dụng được lập trình chất lượng kém có nhiều khả năng để lại những phần còn lại nguy hiểm tiềm ẩn của code trên máy tính.
Gỡ cài đặt ứng dụng đúng cách là một phương pháp hay khác. Trong Windows 10, bạn có thể làm như vậy bằng cách truy cập menu Settings và điều hướng đến System > Apps & features. Nhấp vào chương trình mong muốn và chọn Uninstall để xóa nó khỏi máy tính.
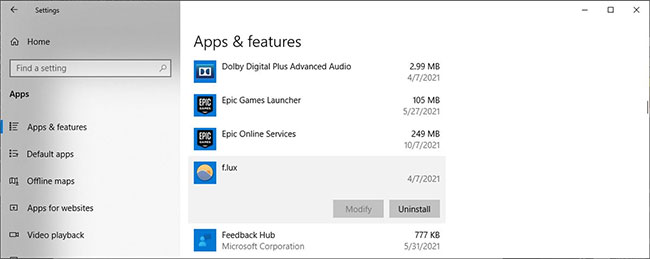
Bạn cũng nên cố gắng giảm thiểu các lỗi tắt hệ thống càng nhiều càng tốt. Nếu bạn đang sử dụng laptop, điều này có thể chỉ đơn giản là đảm bảo rằng nó không bị tắt do thiếu nguồn điện thường xuyên - bạn cũng có thể thực hiện một số điều chỉnh nhanh chóng đối với cài đặt khiến hệ thống bị tắt không chính xác.
Nếu đánh máy sai trong Microsoft Word, bạn có thể khắc phục sự cố chỉ bằng một phép kiểm tra chính tả đơn giản. Tuy nhiên, lỗi đánh máy trong khi chỉnh sửa file registry có thể gây ra một số vấn đề nghiêm trọng không dễ giải quyết.
Cách tốt nhất trong tình huống này là theo dõi chặt chẽ mọi thay đổi bạn thực hiện; kiểm tra mọi thứ nhiều lần. Mọi thứ từ cài đặt phần mềm mới đến mở ứng dụng đều đề cập đến thông tin có trong Registry, vì vậy, bạn có thể nhanh chóng làm ảnh hưởng đến rất nhiều tiến trình với một sơ suất nhỏ.
Một phương pháp đối phó với phần mềm độc hại và virus khác là xóa registry liên quan đến sự cố. Tuy nhiên, giải pháp này thực sự có thể gây ra các vấn đề tồi tệ hơn nhiều so với vấn đề ban đầu, nếu không có các biện pháp phòng ngừa thích hợp.
Các registry key - đặc biệt là những key nằm ở vị trí cao hơn trong hệ thống phân cấp - có thể phá hỏng hệ thống của bạn nếu chúng bị mất. Việc không có registry key quan trọng có thể biến PC của bạn thành một cục chặn giấy nhanh chóng nếu bạn không cẩn thận, vì vậy tốt nhất bạn nên kiểm tra kỹ xem mình đang làm gì bất cứ khi nào truy cập vào trình chỉnh sửa Registry.
Hãy nhớ rằng những kẻ xấu tạo ra virus máy tính muốn gây khó khăn nhất có thể cho bạn trong việc xóa code không mong muốn. Nếu có một key trong Registry liên quan đến virus, hãy đảm bảo rằng key đó không được kết nối với bất kỳ nội dung hoặc chức năng hợp pháp nào có thể khiến hệ thống của bạn trở nên vô dụng nếu bị xóa do nhầm lẫn.
Việc xóa phần mềm độc hại khỏi máy tính là một nhiệm vụ quan trọng - tuy nhiên, trong một số trường hợp, thiệt hại có thể đã được thực hiện. Một công cụ loại bỏ phần mềm gián điệp, trojan hoặc code độc hại khác có thể dễ dàng làm hỏng Registry máy tính của bạn nếu các file vi phạm đã được root ở đó.
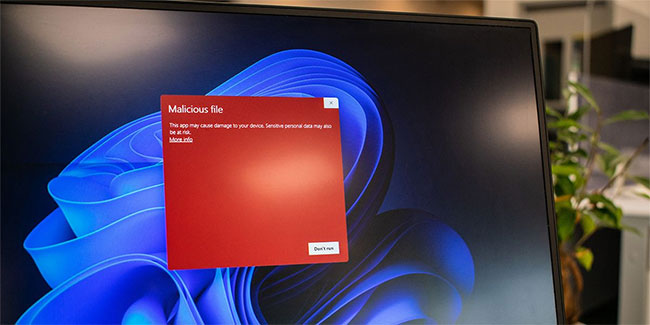
Cách tốt nhất để tránh vấn đề này là không để phần mềm độc hại xuất hiện trên máy tính của bạn, vì phần mềm độc hại thường khó xóa hơn là tránh. Đây là một số thói quen tốt cần có:
Tuy nhiên, nếu điều tồi tệ nhất xảy ra thì vẫn có các phương pháp xóa phần mềm độc hại một cách an toàn mà không làm hỏng Registry. Đảm bảo rằng phương pháp bạn đang sử dụng để xóa phần mềm độc hại là phù hợp, vì sai lầm xảy ra ở đây là một cách nhanh chóng gây ra thiệt hại lâu dài.
Việc gây ra sự cố registry dễ dàng hơn bạn nghĩ nếu bạn đang chỉnh sửa hoặc xóa key. Tuy nhiên, bạn nên chuẩn bị tốt hơn để khắc phục những sự cố này, nếu bạn có một bản sao đang hoạt động của key cụ thể mà bạn đã sửa đổi, vì vậy việc biết cách sao lưu các file này là điều bắt buộc.
Để bắt đầu, hãy mở Registry Editor - bạn có thể sẽ cần các quyền admin để có quyền truy cập vào công cụ này. Tìm key mà bạn sẽ làm việc và nhấp vào nó. Sau đó, điều hướng đến File > Export.
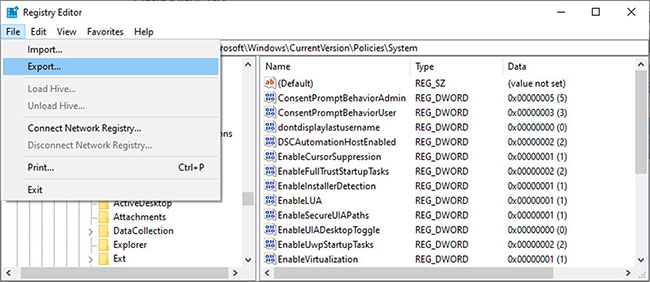
Chọn tên và vị trí hợp lý để lưu file, sau đó chuyển bản sao sang ổ flash - điều này sẽ đảm bảo bạn được bảo vệ trong trường hợp có sự cố khi truy cập ổ cứng máy tính. Giờ đây, bạn có thể yên tâm chỉnh sửa key nếu biết rằng bạn có thể thay thế nó bằng cách nhấp đúp vào key sao lưu nếu cần, mặc dù bạn vẫn nên thận trọng bất cứ khi nào bạn thực hiện thay đổi đối với các file này.
Mặc dù có bất kỳ bản sao lưu nào đó còn hơn không, nhưng những người dùng đặc biệt tỉ mỉ có thể muốn thiết lập một bản sao lưu được lên lịch thường xuyên bằng Windows Task Scheduler. Để làm như vậy, trước tiên hãy mở ứng dụng Task Scheduler và chọn Create Basic Task từ menu Actions ở phía bên tay phải của màn hình.
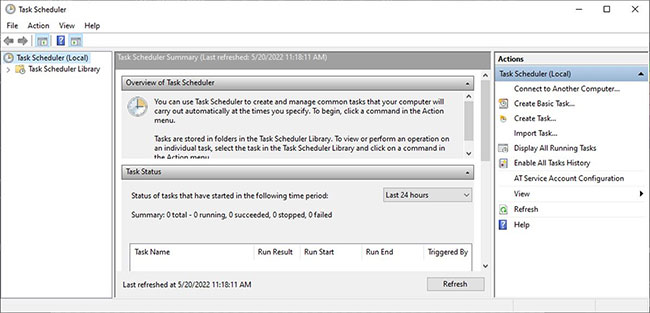
Đặt cho nhiệm vụ một cái tên hợp lý và mô tả ngắn gọn nếu cần và tiếp tục thông qua trình hướng dẫn. Bạn có thể kích hoạt sao lưu hàng tháng hoặc theo lịch trình mong muốn. Chọn Start a program trên trang Action và sau đó chọn phần mềm sao lưu ưa thích của bạn trong trường Program/script ở bước tiếp theo.
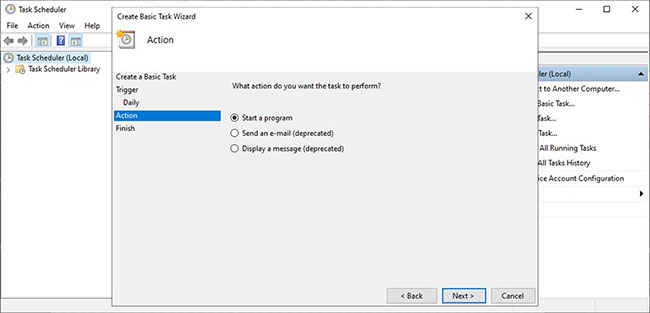
Kiểm tra thiết lập của bạn trên màn hình cuối cùng và nếu mọi thứ đều theo thứ tự, hãy nhấp vào Finish để đưa lời nhắc sao lưu đã lên lịch của bạn vào hoạt động. Nếu cảm thấy thoải mái hơn với Windows Task Scheduler, bạn thậm chí có thể thiết lập chương trình để mở và chạy bản sao lưu của mình tự động.
Khi khắc phục sự cố trên máy tính Windows, bạn có thể phải chỉnh sửa Registry. Hy vọng rằng những lời khuyên này sẽ giúp bạn tránh được bất kỳ sai lầm nào.
Theo nguyên tắc chung, hãy sao lưu dữ liệu của bạn trước khi khắc phục bất kỳ sự cố nào liên quan đến việc điều chỉnh cài đặt hệ thống. Sau đó, hãy đảm bảo rằng bạn nhận được hướng dẫn từ một nguồn đáng tin cậy vì việc xáo trộn Registry không phải là cách duy nhất bạn có thể làm hỏng máy tính Windows của mình.
Nguồn tin: Quantrimang.com
Ý kiến bạn đọc
Những tin mới hơn
Những tin cũ hơn
 Cách tạo liên kết trong PowerPoint
Cách tạo liên kết trong PowerPoint
 Kiểu dữ liệu trong C/C++
Kiểu dữ liệu trong C/C++
 6 tính năng Windows đã biến mất (và chúng được thay thế bằng gì)
6 tính năng Windows đã biến mất (và chúng được thay thế bằng gì)
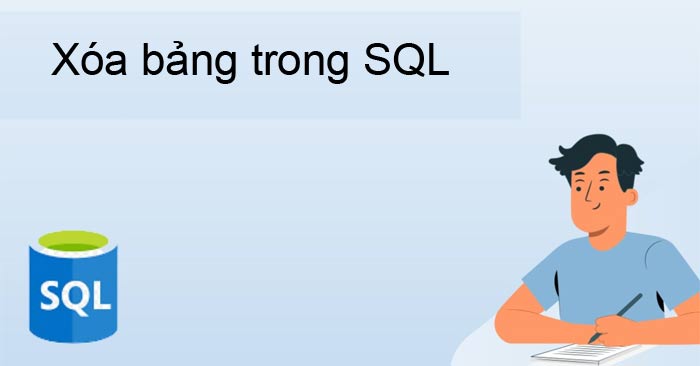 Lệnh DROP TABLE hay DELETE TABLE trong SQL
Lệnh DROP TABLE hay DELETE TABLE trong SQL
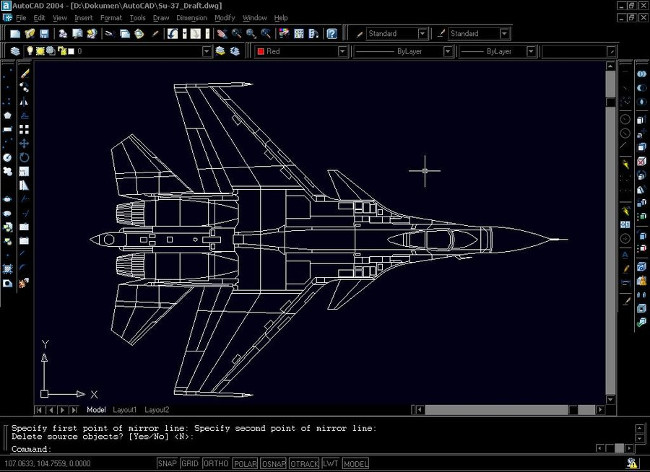 Tổng hợp tất cả các lệnh AutoCAD
Tổng hợp tất cả các lệnh AutoCAD
 6 thủ thuật đơn giản để tránh xa phần mềm độc hại
6 thủ thuật đơn giản để tránh xa phần mềm độc hại
 Cloud Apps chính thức khả dụng trên Windows 365: Truy cập Outlook, Word, OneDrive mà không cần Cloud PC
Cloud Apps chính thức khả dụng trên Windows 365: Truy cập Outlook, Word, OneDrive mà không cần Cloud PC
 Cách sắp xếp ảnh chụp màn hình tự động bằng Microsoft Power Automate
Cách sắp xếp ảnh chụp màn hình tự động bằng Microsoft Power Automate
 Cách thay đổi ký tự ổ đĩa trong Windows
Cách thay đổi ký tự ổ đĩa trong Windows
 Cách sử dụng tính năng Pre-Built Tables của Google Sheets để sắp xếp và phân tích dữ liệu
Cách sử dụng tính năng Pre-Built Tables của Google Sheets để sắp xếp và phân tích dữ liệu
 Hướng dẫn chuyển dữ liệu Zalo sang ổ D
Hướng dẫn chuyển dữ liệu Zalo sang ổ D
 Google vừa giải quyết vấn đề đau đầu nhất của Windows 11 chỉ bằng một động thái
Google vừa giải quyết vấn đề đau đầu nhất của Windows 11 chỉ bằng một động thái
 6 tính năng Windows đã biến mất (và chúng được thay thế bằng gì)
6 tính năng Windows đã biến mất (và chúng được thay thế bằng gì)
 Cách dọn dẹp desktop bằng Power Automate workflow
Cách dọn dẹp desktop bằng Power Automate workflow
 Thanh xuân không kéo dài mãi, nhưng kỷ niệm thì có thể sống trọn đời
Thanh xuân không kéo dài mãi, nhưng kỷ niệm thì có thể sống trọn đời
 Sài Gòn ơi, hôm nay có người khóc
Sài Gòn ơi, hôm nay có người khóc
 Thanh xuân không kéo dài mãi, nhưng kỷ niệm thì có thể sống trọn đời
Thanh xuân không kéo dài mãi, nhưng kỷ niệm thì có thể sống trọn đời
 8 điều chỉnh router ngay lập tức giúp kết nối Internet ổn định hơn
8 điều chỉnh router ngay lập tức giúp kết nối Internet ổn định hơn
 Hướng dẫn cài đặt C
Hướng dẫn cài đặt C
 Cách ẩn các tiến trình nền trong Windows 11
Cách ẩn các tiến trình nền trong Windows 11
