Thông tin liên hệ
- 036.686.3943
- admin@nguoicodonvn2008.info

Nhiều người thường sử dụng mã PIN hoặc mật khẩu để đăng nhập vào máy tính của mình. Đây cũng là một cách giúp bảo mật hơn cho dữ liệu của bạn tránh bị người khác đánh cắp. Tuy nhiên trên Windows 11 còn có thêm nhiều cách khác giúp bạn có thể bảo mật được thiết bị của mình như đăng nhập bằng vân tay, nhận diện khuôn mặt, mật khẩu hình ảnh... Cùng khám phá ngay.
Cách thông thường mà mọi người vẫn hay sử dụng nhất để đăng nhập trên Windows 11 chính là thông qua mật khẩu. Khi khởi động máy tính bạn chỉ cần nhập mật khẩu mình đã cài đặt vào ô Password và ấn Enter là có thể mở được thiết bị lên.
Trong trường hợp bạn chưa biết cách thiết lập mật khẩu trên Win 11 thì bài viết dưới đây sẽ giúp bạn thực hiện một cách dễ dàng.
Một cách khác cũng tương tự như việc thiết lập mật khẩu chính mà cài đặt mã PIN. Đây là một phần của tính năng mới mang tên Windows Hello mà Windows cập nhật trên phiên bản Windows 10 và 11 của mình.
Bạn có thể vào Settings > Accounts > Sign-in options,chọn mục Windows Hello PIN và tiến hành Add mã PIN mới cho thiết bị của mình.
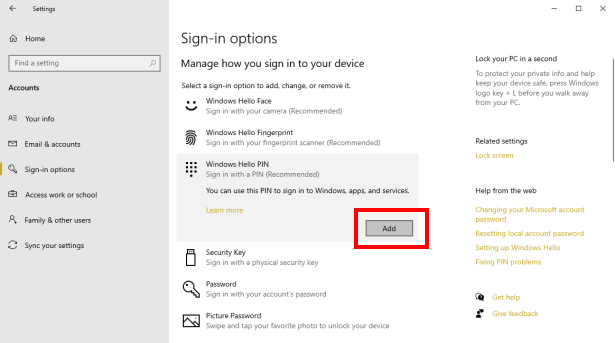
Đối với mã PIN bạn có thể cài mã PIN bằng số hoặc có thể tick mục Include letters and symbols để cài mã PIN có chứa cả các ký tự lẫn biểu tượng. Và cuối cùng là ấn OK để hoàn tất quá trình cài đặt.
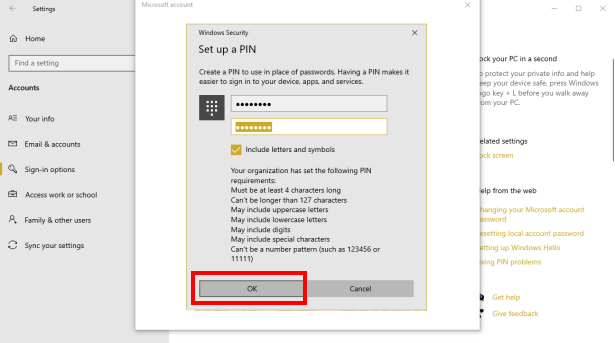
Bạn không muốn sử dụng mã PIN hay password mà vẫn muốn tối đa hóa tính bảo mật cho thiết bị máy tính của mình? Trong Windows Hello có một tính năng giúp bạn làm được điều này, đó chính là đăng nhập thông qua nhận diện khuôn mặt.
Bạn sẽ cần truy cập vào Settings > Accounts > Sign-in options và chọn Set up tại mục Facial recognition (Windows Hello).
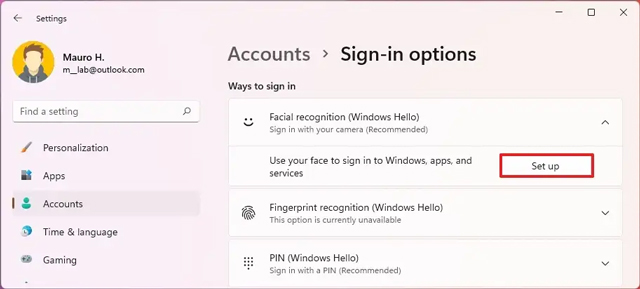
Tiếp đó ấn Get started tại hộp thoại mới xuất hiện và nhập mật khẩu/mã PIN đăng nhập máy để xác định bạn đúng là người dùng. Sau đó bạn chỉ cần nhìn thẳng vào camera để Windows 11 có thể thiết lập chế độ nhận diện cho khuôn mặt của bạn.
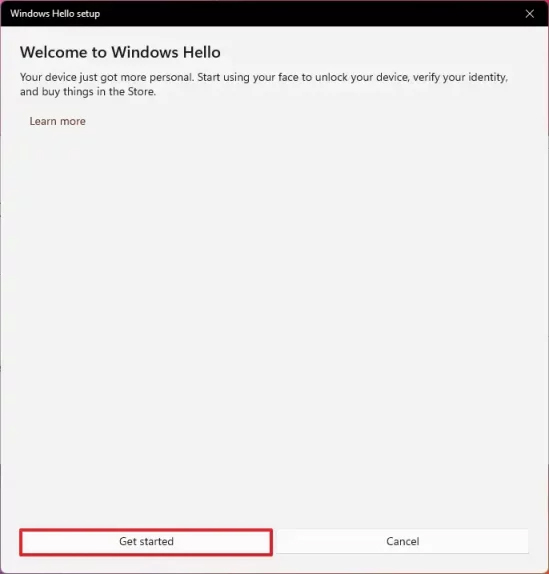
Vậy là bạn đã hoàn tất việc cài đặt chế độ nhận diện khuôn mặt để mở máy tính. Trong trường hợp bạn muốn loại bỏ tính năng này hãy truy cập vào Sign-in options một lần nữa và ấn nút Remove tại mục Facial recognition (Windows Hello).
Ngoài việc sử dụng chế độ nhận diện khuôn mặt để đăng nhập vào thiết bị, bạn cũng có thể lựa chọn đăng nhập bằng vân tay với khả năng bảo mật cao không kém. Quantrimang đã từng có bài viết giới thiệu chi tiết về cách sử dụng tính năng này thông qua bài viết dưới. Bạn có thể đọc và tham khảo cách thức cài đặt và sử dụng vân tay để đăng nhập Windows 11 nhé.
Cách đăng nhập Windows 11 bằng vân tay
Cách cuối cùng giùm bạn có thể thiết lập để bảo mật thiết bị của mình chính là mật khẩu hình ảnh. Tuy nhiên nó không phải là cách thông dụng cho lắm bởi nó được cho là không bảo mật như những cách nói trên. Có lẽ đó là lý do khiến cho Microsoft chỉ cho phép bạn dùng tính năng này khi sử dụng Windows 11 với tài khoản cục bộ (local account).
Trong trường hợp bạn vẫn muốn sử dụng tính năng này bạn chỉ cần làm như sau:
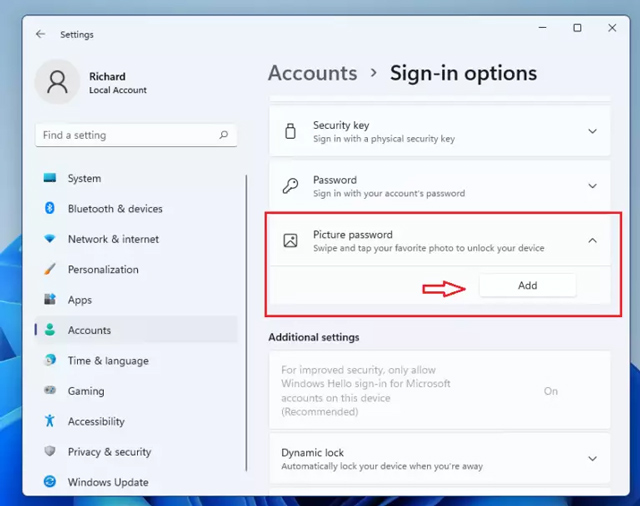
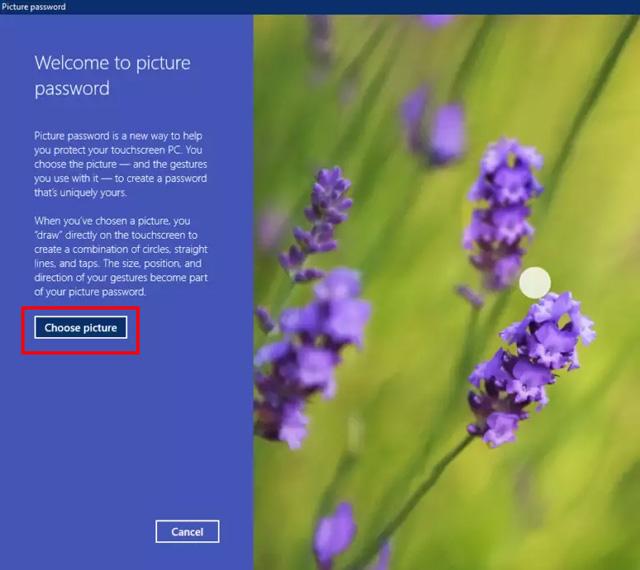
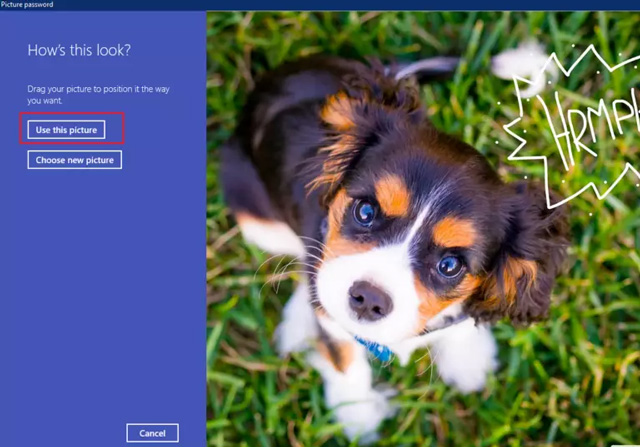
Kể từ giờ bạn có thể đăng nhập vào Windows 11 của mình thông qua việc vẽ lại những cử chỉ tương tự trên hình ảnh mình đã cài đặt trước đó.
Trên đây là 5 cách đăng nhập Windows 11 giúp bạn có thể bảo mật thiết bị của mình một cách tốt hơn, tránh việc bị đánh cắp dữ liệu. Chúc bạn sẽ lựa chọn được phương pháp phù hợp cho bản thân.
Nguồn tin: Quantrimang.com
Ý kiến bạn đọc
Những tin mới hơn
Những tin cũ hơn
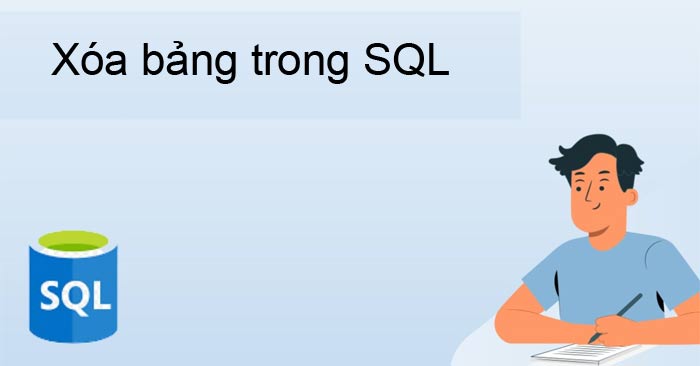 Lệnh DROP TABLE hay DELETE TABLE trong SQL
Lệnh DROP TABLE hay DELETE TABLE trong SQL
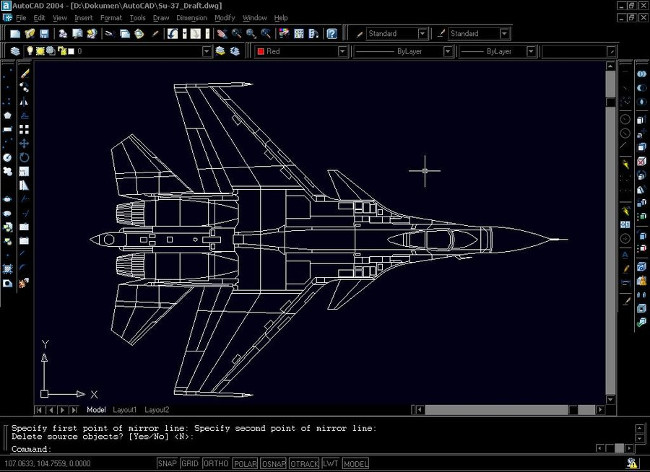 Tổng hợp tất cả các lệnh AutoCAD
Tổng hợp tất cả các lệnh AutoCAD
 6 thủ thuật đơn giản để tránh xa phần mềm độc hại
6 thủ thuật đơn giản để tránh xa phần mềm độc hại
 Cloud Apps chính thức khả dụng trên Windows 365: Truy cập Outlook, Word, OneDrive mà không cần Cloud PC
Cloud Apps chính thức khả dụng trên Windows 365: Truy cập Outlook, Word, OneDrive mà không cần Cloud PC
 Cách sắp xếp ảnh chụp màn hình tự động bằng Microsoft Power Automate
Cách sắp xếp ảnh chụp màn hình tự động bằng Microsoft Power Automate
 Cách thay đổi ký tự ổ đĩa trong Windows
Cách thay đổi ký tự ổ đĩa trong Windows
 Cách sử dụng tính năng Pre-Built Tables của Google Sheets để sắp xếp và phân tích dữ liệu
Cách sử dụng tính năng Pre-Built Tables của Google Sheets để sắp xếp và phân tích dữ liệu
 Hướng dẫn chuyển dữ liệu Zalo sang ổ D
Hướng dẫn chuyển dữ liệu Zalo sang ổ D
 Google vừa giải quyết vấn đề đau đầu nhất của Windows 11 chỉ bằng một động thái
Google vừa giải quyết vấn đề đau đầu nhất của Windows 11 chỉ bằng một động thái
 6 tính năng Windows đã biến mất (và chúng được thay thế bằng gì)
6 tính năng Windows đã biến mất (và chúng được thay thế bằng gì)
 Cách dọn dẹp desktop bằng Power Automate workflow
Cách dọn dẹp desktop bằng Power Automate workflow
 Thanh xuân không kéo dài mãi, nhưng kỷ niệm thì có thể sống trọn đời
Thanh xuân không kéo dài mãi, nhưng kỷ niệm thì có thể sống trọn đời
 Sài Gòn ơi, hôm nay có người khóc
Sài Gòn ơi, hôm nay có người khóc
 Thanh xuân không kéo dài mãi, nhưng kỷ niệm thì có thể sống trọn đời
Thanh xuân không kéo dài mãi, nhưng kỷ niệm thì có thể sống trọn đời
 8 điều chỉnh router ngay lập tức giúp kết nối Internet ổn định hơn
8 điều chỉnh router ngay lập tức giúp kết nối Internet ổn định hơn
 Hướng dẫn cài đặt C
Hướng dẫn cài đặt C
 Cách ẩn các tiến trình nền trong Windows 11
Cách ẩn các tiến trình nền trong Windows 11
 Cách mở ẩn danh Chrome từ menu chuột phải Windows 11
Cách mở ẩn danh Chrome từ menu chuột phải Windows 11
 Nếu quay lại tuổi 24, tôi sẽ nói gì với chính mình?
Nếu quay lại tuổi 24, tôi sẽ nói gì với chính mình?
