Thông tin liên hệ
- 036.686.3943
- admin@nguoicodonvn2008.info

Xbox Game Bar (gọi tắt Game Bar) là một công cụ hỗ trợ tuyệt vời mà Microsoft trang bị trên Windows 10. Nó chứa hàng loạt công cụ, tiện ích quan trọng giúp quá trình sử dụng Windows 10 nói chung và chơi game nói riêng trở nên đơn giản hơn. Cũng như góp phần nâng cao trải nghiệm người dùng trên nền tảng.
Thông thường, khi bạn nhấn tổ hợp phím Windows + G, Xbox Game Bar trong Windows 10 sẽ được mở ra. Nhưng nếu bạn muốn khởi chạy Game Bar bằng mổ tổ hợp phím tắt tùy chỉnh chính khác theo ý muốn, điều này hoàn toàn không khó. Bạn chỉ cần làm theo các bước đơn giản dưới đây.
Trước tiên, bạn cần truy cập vào ứng dụng Settings của Windows 10. Mở menu Start và chọn biểu tượng “bánh răng” cài đặt ở bên trái, hoặc bạn có thể nhấn nhanh tổ hợp phím Windows + i.
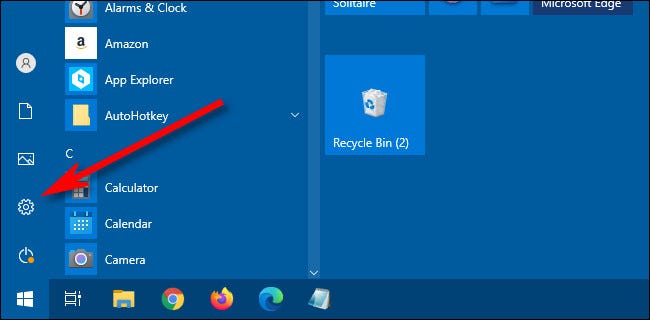
Trong Settings, bấm vào mục “Gaming”.
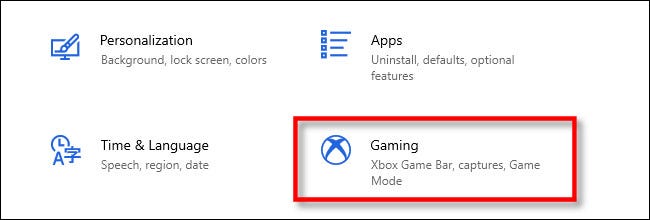
Trong phần thiết lập “Xbox Game Bar”, bạn cuộn xuống cho đến khi thấy mục “shortcuts”.
Tùy chọn đầu tiên trong danh sách là "Open Xbox Game Bar". Để cài đặt cụm phím tắt tùy chỉnh của riêng bạn, hãy nhấp vào hộp văn bản bên cạnh “Your shortcut”, sau đó nhấn tổ hợp phím tắt mà bạn muốn sử dụng. Ở ví dụ trong bài, chúng ta nhập tổ hợp phím tắt Control + Shift + G.
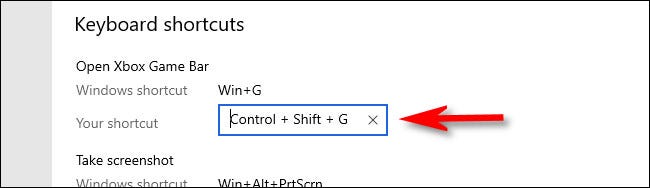
Trong trường hợp bạn nhập một tổ hợp phím tắt đã được gán cho một tính năng khác, một thông báo lỗi sẽ lập tức xuất hiện. Hãy thử chọn một cụm phím tắt khác.
Sau đó, cuộn xuống cuối danh sách “Keyboard shortcuts” và nhấp vào nút “Save”. Bạn phải nhấp vào Save để cụm phím tắt mới gán cho Xbox Game Bar có hiệu lực.
(Bạn cũng có thể thay đổi phím tắt cho các chức năng khác của Xbox Game Bar tại đây).
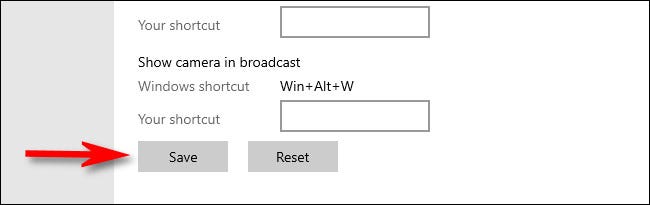
Bây giờ, bạn có thể thử nhấn phím cụm tắt mới ở bất kỳ đâu trong Windows 10 và Xbox Game Bar lập tức sẽ xuất hiện.
Nếu muốn hủy kích hoạt cụm phím tắt tùy chỉnh cho Xbox Game Bar, bạn chỉ cần truy cập lại vào Settings > Gaming, sau đó xóa hộp văn bản "Open Xbox Game Bar” và nhấp vào “Save”. Bạn cũng có thể nhấp vào nút “Reset” ở cuối danh sách để xóa tất cả các phím tắt tùy chỉnh.
Nguồn tin: Quantrimang.com
Ý kiến bạn đọc
Những tin mới hơn
Những tin cũ hơn
 Mưa trên tóc em
Mưa trên tóc em
 7 hiểu nhầm phổ biến nhất về VPN
7 hiểu nhầm phổ biến nhất về VPN
 Icon trong CSS
Icon trong CSS
 Cách sử dụng VPN trên trình duyệt Opera
Cách sử dụng VPN trên trình duyệt Opera
 Hướng dẫn cài đặt macOS trên Windows 11
Hướng dẫn cài đặt macOS trên Windows 11
 Cách chỉnh sửa tệp hosts trên Windows 10 và Windows 11 để chặn trang web
Cách chỉnh sửa tệp hosts trên Windows 10 và Windows 11 để chặn trang web
 WYSIWYG là gì? Top trình soạn thảo WYSIWYG tốt nhất
WYSIWYG là gì? Top trình soạn thảo WYSIWYG tốt nhất
 Cách kiểm tra và bật Secure Boot trên Windows 10/11
Cách kiểm tra và bật Secure Boot trên Windows 10/11
 Quên Linux Mint đi! Zorin OS mới là giải pháp thay thế Windows mà bạn cần!
Quên Linux Mint đi! Zorin OS mới là giải pháp thay thế Windows mà bạn cần!
 Càng xa càng nhớ anh thêm
Càng xa càng nhớ anh thêm
 Cách bật xác thực hai yếu tố trên Firefox
Cách bật xác thực hai yếu tố trên Firefox
 Cách giãn dòng trong Word 2016, 2019, 2010, 2007, 2013
Cách giãn dòng trong Word 2016, 2019, 2010, 2007, 2013
 Hướng dẫn đọc to văn bản trên Windows 11
Hướng dẫn đọc to văn bản trên Windows 11
 Tại sao bất kỳ ai sử dụng Windows Terminal đều nên sử dụng itmux?
Tại sao bất kỳ ai sử dụng Windows Terminal đều nên sử dụng itmux?
 Hướng dẫn dùng Narrator trên Windows 11
Hướng dẫn dùng Narrator trên Windows 11
 Những lời xin lỗi chân thành nhất
Những lời xin lỗi chân thành nhất
 4 cách xóa lịch sử bảo vệ của Windows Defender
4 cách xóa lịch sử bảo vệ của Windows Defender
 Sự thay thế tốt nhất cho Windows 10 không phải là Linux mà là Tiny11 25H2
Sự thay thế tốt nhất cho Windows 10 không phải là Linux mà là Tiny11 25H2
 6 lý do nên rời bỏ Windows
6 lý do nên rời bỏ Windows
 999+ cap hay về thứ 7, stt thứ 7 vui vẻ, chào thứ 7
999+ cap hay về thứ 7, stt thứ 7 vui vẻ, chào thứ 7
