Thông tin liên hệ
- 036.686.3943
- admin@nguoicodonvn2008.info

Hàm IF trong Excel là một hàm điều kiện được sử dụng khá nhiều. Dưới đây là những điều bạn cần biết về lệnh If trong Excel.
Hàm IF trong Excel là hàm Excel cơ bản và được sử dụng nhiều trong bảng dữ liệu Excel để thống kê số liệu. Hàm IF trong Excel có tính chất kiểm tra một điều kiện và trả về một giá trị nếu điều kiện được đáp ứng, hoặc trả về một giá trị khác nếu điều kiện đó không được đáp ứng. Bài viết dưới đây sẽ hướng dẫn bạn đọc cách dùng hàm IF trong Excel.
Hàm IF trong Excel có cú pháp thực hiện:
IF (logical_test, [value_if_true], [value_if_false]).
Trong đó:
Lưu ý về hàm IF trong Excel:
Chúng ta sẽ thực hiện với bảng điểm dưới đây của học sinh với tổng điểm 3 môn và yêu cầu nhập kết quả đỗ hoặc trượt theo từng điều kiện.
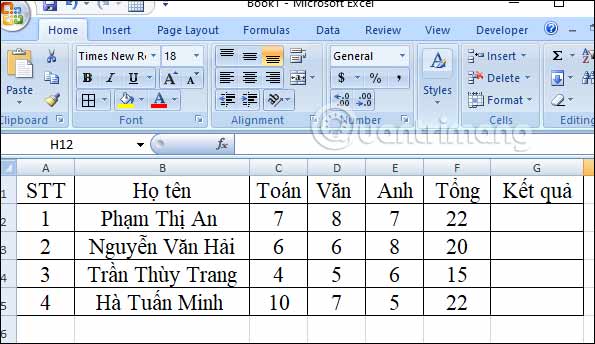
Ví dụ 1:
Theo bảng này nếu học sinh có tổng điểm 3 môn lớn 20 điểm trở lên sẽ có kết quả đỗ, nếu học sinh nào dưới 20 điểm thì trượt.
Chúng ta sẽ có công thức tính là = If(F2>20,”Đỗ”,”Trượt”) rồi nhấn Enter để hiển thị kết quả.
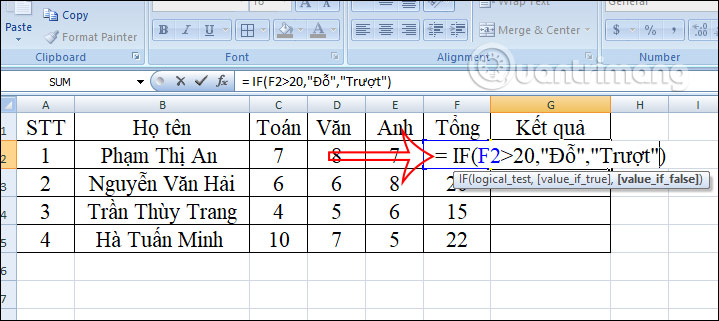
Lúc này bạn sẽ nhìn thấy ô kết quả hiển thị Đỗ. Chúng ta chỉ cần fill kết quả ô đầu tiên xuống những ô còn lại là được.
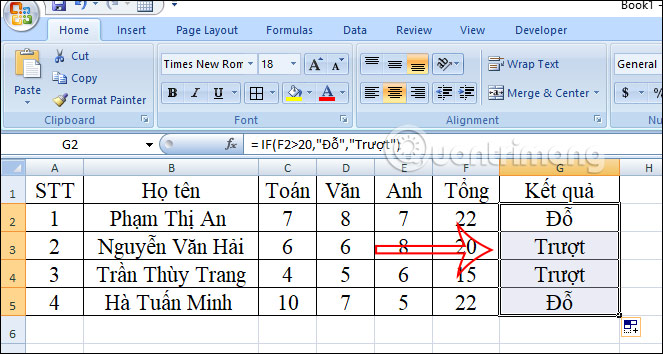
Ví dụ 2:
Cũng trong bảng thống kê, điền kết quả nếu tổng điểm học sinh lớn hơn 15 điểm và không có điểm nào dưới 0 điểm thì xếp kết quả đỗ.
Chúng ta nhập công thức dưới đây rồi nhấn nút Enter để thực hiện.
= If(And(F2>15,C2<>0,D2<>0,E2<>0),”Đỗ”,”Trượt”)
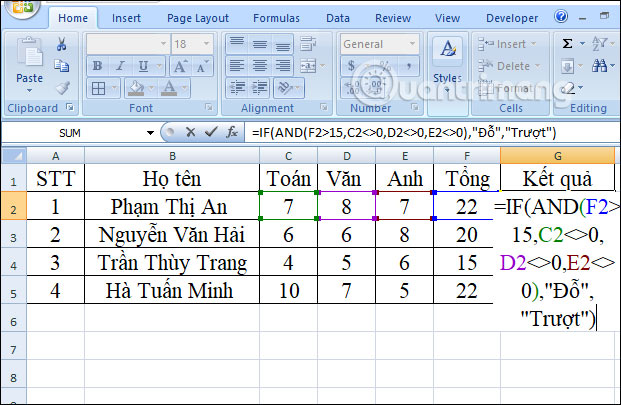
Ngay sau đó bạn cũng sẽ thấy hiển thị kết quả ở ô đã nhập công thức. Chúng ta chỉ cần kéo ô kết quả đầu tiên xuống những ô còn lại để điền đỗ hoặc trượt là được.
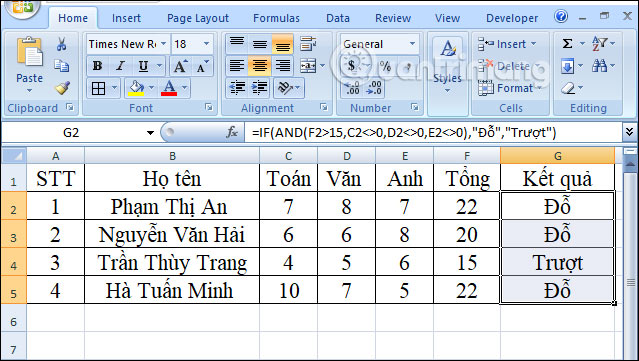
Hàm IF lồng nhau đó là kết hợp AND là khi bạn sẽ phải xét kết hợp thêm nhiều điều kiện đưa ra cùng lúc thì mới có được kết quả. Khi đó chúng ta cần ghép nhiều hàm IF trong cùng một công thức.
Trong bảng dữ liệu dưới đây, chúng ta sẽ xếp loại học sinh dựa vào điểm trung bình 3 môn mà học sinh đạt được với các điều kiện gồm:
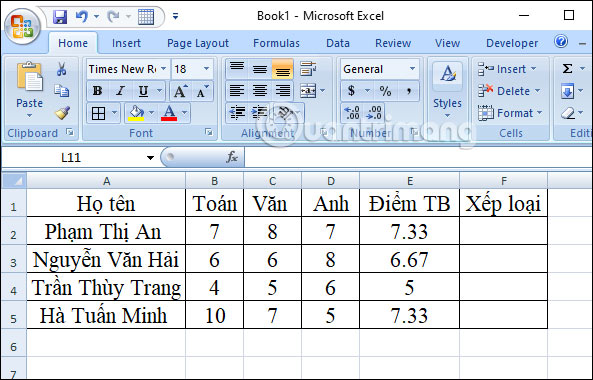
Chúng ta sẽ có công thức như dưới đây rồi nhấn Enter.
=IF(E2>=8.5,"Giỏi",IF(AND(E2>=6.5,E2<8.5),"Khá",IF(AND(E2>=5,E2<6.5),"Trung bình","Yếu")))
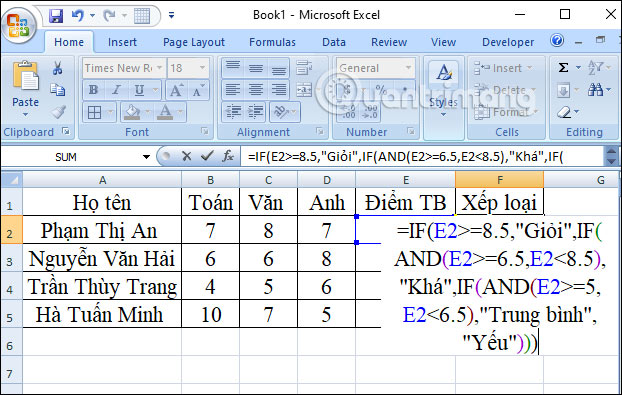
Ngay lập tức bạn sẽ nhận được kết quả xếp loại. Chúng ta chỉ cần kéo ô kết quả đầu tiên xuống những ô còn lại.
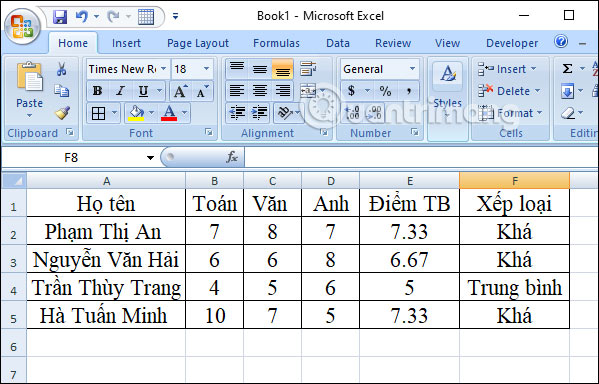
Chúng ta có bảng ví dụ dưới đây với 2 cột điểm của học sinh và kết quả xếp loại đạt hoặc trượt nếu điểm 1 của học sinh lớn hơn hoặc bằng 20 hoặc điểm 2 bằng hoặc lớn hơn 25.
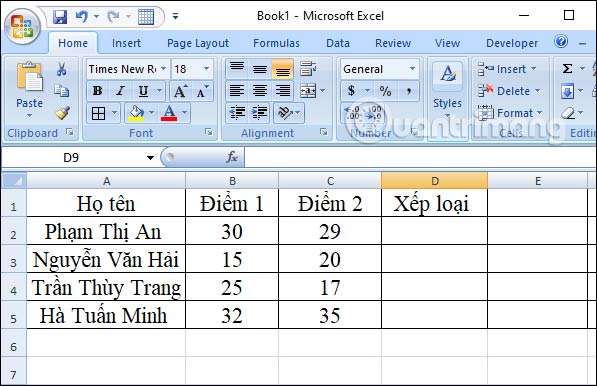
Chúng ta có công thức dưới đây rồi nhấn Enter.
=IF((OR(B2>=20, C2>=25)), “Đỗ”,“Trượt”)
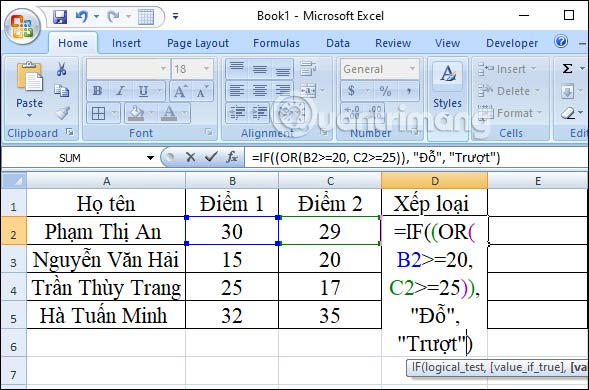
Kết quả bạn sẽ nhận được xếp loại của học sinh đầu tiên và chỉ cần kéo xuống ô bên dưới là được.
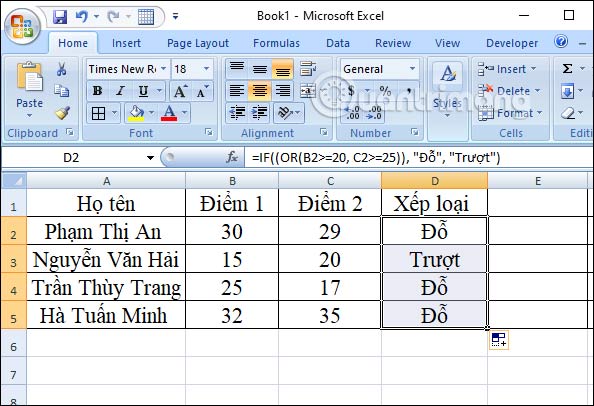
Chúng ta có bảng nhân viên dưới đây với yêu cầu điền các mức thưởng khác nhau. Nếu nhân viên nữ thuộc phòng Hành chính hoặc Kế toán sẽ được thưởng 700.000đ, các trường hợp khác thưởng 500.000đ.
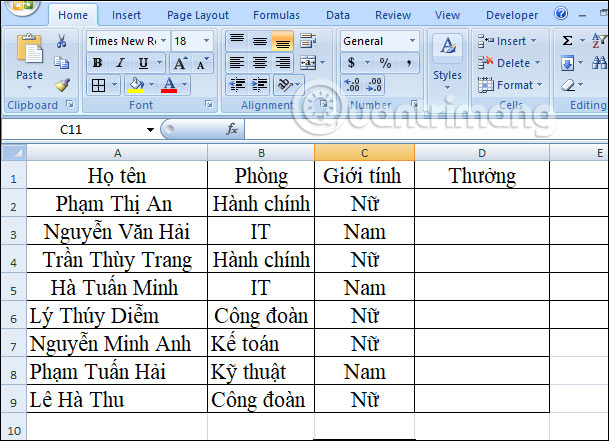
Chúng ta sẽ có công thức như dưới đây rồi nhấn Enter.
=If(and(or(B2= “Hành chính”,B2= “Kế toán”), C2= “Nữ”), 700,500)
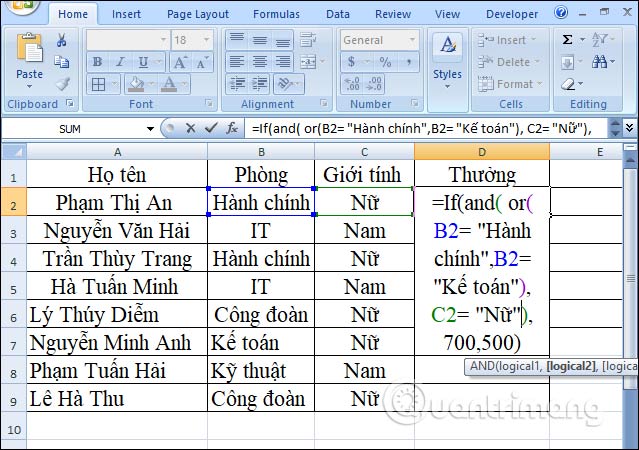
Kết quả bạn sẽ có ngay số tiền thưởng cho các nhân viên theo từng yêu cầu mà chúng ta đã nêu ra.
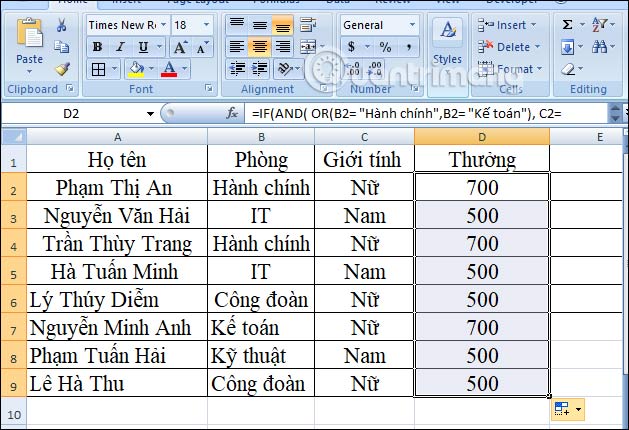
Trong một số trường hợp, lỗi bạn gặp phải thường do đã sử dụng hàm IF sai cách, có thể phát sinh từ công thức hoặc ô tham chiếu.
Điều đầu tiên bạn nên làm là đảm bảo đã viết hàm đúng cấu trúc, bao gồm cả dấu câu. Ngoài ra, vấn đề cũng có khả năng phát sinh từ các hàm lồng nhau với IF. Chìa khóa ở đây là hiểu rõ hàm mà bạn đang dùng để không viết sai hay nhập giá trị không hợp lệ.
Dưới đây là 4 lỗi phổ biến khi dùng hàm IF:
| Lỗi | Mô tả |
| #DIV/0! | Công thức của bạn đang cố chia một giá trị cho 0. |
| #VALUE! | Bạn đã nhập sai kiểu dữ liệu vào công thức. Ví dụ. công thức phải chứa số, nhưng bạn lại dùng text. |
| #REF! | Các ô tham chiếu hoặc ô công thức đã được di chuyển. Các tham chiếu trong công thức không còn tồn tại. |
| #NAME? | Bạn đã nhập sai tên hàm trong công thức. |
Bạn chỉ cần xác định được lỗi sai ở đâu khi dùng hàm IF trong Excel là có thể sửa nó được dễ dàng.
Nguồn tin: Quantrimang.com:
Ý kiến bạn đọc
Những tin mới hơn
Những tin cũ hơn
 Cách đưa ứng dụng ra màn hình máy tính Win 11
Cách đưa ứng dụng ra màn hình máy tính Win 11
 Cách cố định ảnh chèn trong Excel
Cách cố định ảnh chèn trong Excel
 Datetime trong Python
Datetime trong Python
 Hướng dẫn bật Hardware Accelerated GPU Scheduling Windows 11
Hướng dẫn bật Hardware Accelerated GPU Scheduling Windows 11
 Hướng dẫn ẩn mục Network trong File Explorer Windows 11
Hướng dẫn ẩn mục Network trong File Explorer Windows 11
 Chào ngày mới thứ 6, lời chúc thứ 6 vui vẻ
Chào ngày mới thứ 6, lời chúc thứ 6 vui vẻ
 Cách phục chế ảnh cũ bằng AI Gemini
Cách phục chế ảnh cũ bằng AI Gemini
 99+ Cap về bản thân, stt về bản thân hay, đáng suy ngẫm
99+ Cap về bản thân, stt về bản thân hay, đáng suy ngẫm
 3 công thức khiến bảng tính Excel của bạn liên tục chậm
3 công thức khiến bảng tính Excel của bạn liên tục chậm
 Quan điểm sống YOLO và lời cảnh tỉnh về sức khỏe tài chính
Quan điểm sống YOLO và lời cảnh tỉnh về sức khỏe tài chính
 Tự nhiên lại thấy nhớ
Tự nhiên lại thấy nhớ
 9 GNOME extension hữu ích ít được biết đến
9 GNOME extension hữu ích ít được biết đến
 Tạo và sử dụng các macro tự động trong Word 2010
Tạo và sử dụng các macro tự động trong Word 2010
 Cách thiết lập PSWindowsUpdate và UpdGUI để thoát khỏi sự phiền toái khi cập nhật Windows
Cách thiết lập PSWindowsUpdate và UpdGUI để thoát khỏi sự phiền toái khi cập nhật Windows
 Các hàm Python tích hợp sẵn
Các hàm Python tích hợp sẵn
 Tìm hiểu về Double Commander: Trình duyệt file nguồn mở miễn phí đánh bại Windows File Explorer
Tìm hiểu về Double Commander: Trình duyệt file nguồn mở miễn phí đánh bại Windows File Explorer
 Cách tạo khung viền trang bìa trong Word
Cách tạo khung viền trang bìa trong Word
 8 tính năng Windows mà bạn ước gì mình biết đến sớm hơn
8 tính năng Windows mà bạn ước gì mình biết đến sớm hơn
 6 ứng dụng ghi chú mã nguồn mở tốt nhất
6 ứng dụng ghi chú mã nguồn mở tốt nhất
