Thông tin liên hệ
- 036.686.3943
- admin@nguoicodonvn2008.info

Bạn có thể tính toán và hình dung xu hướng trong Excel bằng hàm TREND. Làm như vậy sẽ cung cấp cho bạn thông tin chi tiết về dữ liệu của mình và dễ dàng đưa ra dự báo. Dưới đây là cách dùng hàm TREND trong Microsoft Excel.
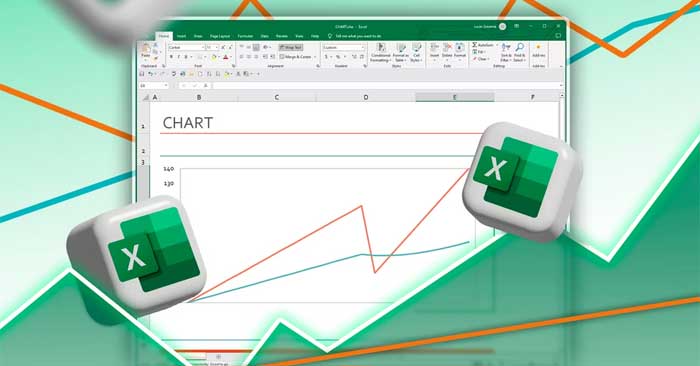
Trend Line hay đường xu hướng là một đường thẳng biểu thị dữ liệu tăng hay giảm theo thời gian. Nó thường được áp dụng cho chuỗi thời gian, nơi bạn có thể theo dõi giá trị trong các khoảng thời gian cụ thể.
Đường xu hướng đóng vai trò là biểu diễn trực quan của xu hướng, cho thấy hướng chung của dữ liệu của bạn. Nó hiếm khi phù hợp hoàn hảo với tất cả các giá trị trong một chuỗi trừ khi chúng đã được căn chỉnh theo một đường thẳng. Thay vào đó, nó là phép tính gần đúng tốt nhất có thể, giúp bạn có cảm nhận rõ ràng về chuyển động tổng thể.
Một trong những ứng dụng thực tế nhất của đường xu hướng là dự đoán. Bằng cách mở rộng xu hướng, bạn có thể dự đoán các giá trị trong tương lai. Đây là nơi độ dốc của đường trở nên thiết yếu—nó cho thấy tốc độ và hướng của xu hướng. Tuy nhiên, tính toán xu hướng theo cách thủ công rất tẻ nhạt và tất nhiên là dễ xảy ra lỗi. Đó là lý do tại sao hàm TREND của Excel lại vô cùng hữu ích.
TREND là một hàm thống kê sử dụng dữ liệu đã biết của bạn (X và Y) để tạo đường xu hướng và dự đoán các giá trị trong tương lai. Cú pháp của nó rất đơn giản:
=TREND([known_Ys], [known_Xs], [new_Xs], [const])
Hai đối số đầu tiên, known_Ys và known_Xs, là dữ liệu bạn đã có. new_Xs là dữ liệu bạn muốn dự đoán và tính toán xu hướng. Đối số const xác định có nên đưa giá trị bị chắn (b) vào phương trình đường xu hướng (y = ax + b) hay không. Nếu đặt thành TRUE hoặc bỏ qua, Excel sẽ tính toán giá trị cắt; nếu đặt thành FALSE, Excel sẽ giả định không có giá trị cắt.
Để hiểu rõ hơn về TREND, hãy xem qua một ví dụ. Giả sử bạn có tám giá trị Y đã biết (1 đến 8) và các giá trị X tương ứng (cũng từ 1 đến 8). Bạn đang thiếu các giá trị cho lần 9 và 10 và bạn muốn Excel chiếu chúng.
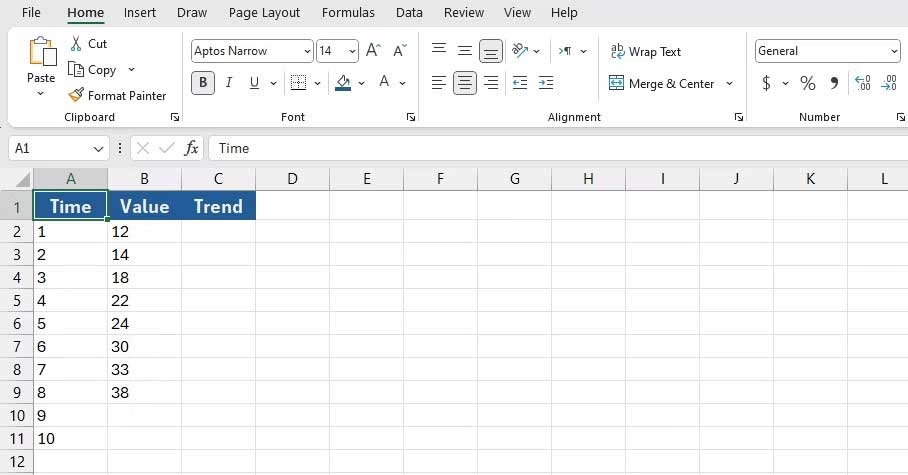
Đầu tiên, nhấp vào ô mà bạn muốn hiển thị Ys mới (C2 trong ví dụ này). Sau đó, nhập công thức bên dưới vào thanh công thức:
=TREND(B2:B9, A2:A9, A2:A11)
Công thức này triệu hồi hàm TREND và đưa vào các ô B2:B9 là các Y đã biết. Sau đó, nó đưa vào A2:A9 là các X đã biết. Cuối cùng, công thức cho TREND biết rằng A2:A11 sẽ là những Y mới. Các Y mới này được tính toán ngoài đường xu hướng.
Khi bạn nhấn Enter, Excel sẽ điền các ô bằng các giá trị xu hướng. Quan sát cách các Y được dự đoán trong xu hướng, mặc dù là tuyến tính, nhưng lại gần với những Y đã biết.
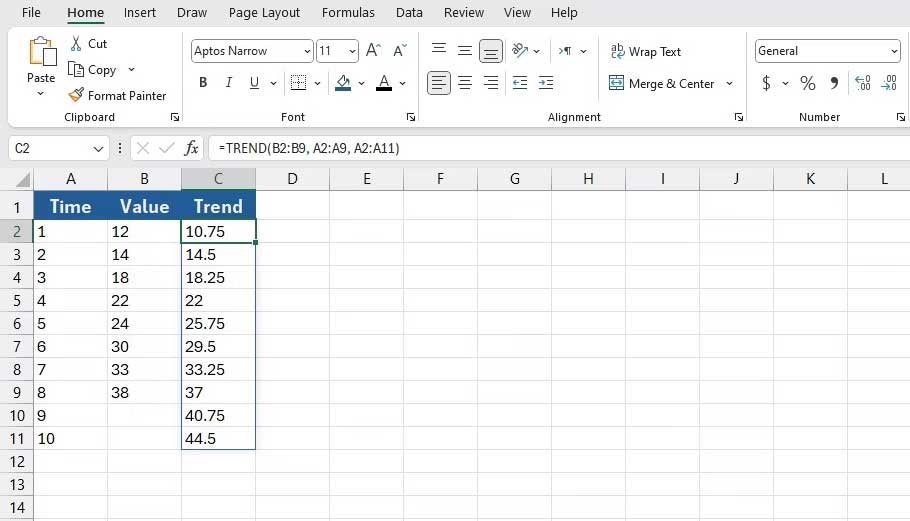
Trên đây là cách dùng hàm TREND trong Microsoft Excel. Hi vọng bài viết hữu ích với các bạn.
Nguồn tin: Quantrimang.com:
Ý kiến bạn đọc
Những tin mới hơn
Những tin cũ hơn
 Cách đưa ứng dụng ra màn hình máy tính Win 11
Cách đưa ứng dụng ra màn hình máy tính Win 11
 Cách cố định ảnh chèn trong Excel
Cách cố định ảnh chèn trong Excel
 Datetime trong Python
Datetime trong Python
 Hướng dẫn bật Hardware Accelerated GPU Scheduling Windows 11
Hướng dẫn bật Hardware Accelerated GPU Scheduling Windows 11
 Hướng dẫn ẩn mục Network trong File Explorer Windows 11
Hướng dẫn ẩn mục Network trong File Explorer Windows 11
 Chào ngày mới thứ 6, lời chúc thứ 6 vui vẻ
Chào ngày mới thứ 6, lời chúc thứ 6 vui vẻ
 Cách phục chế ảnh cũ bằng AI Gemini
Cách phục chế ảnh cũ bằng AI Gemini
 99+ Cap về bản thân, stt về bản thân hay, đáng suy ngẫm
99+ Cap về bản thân, stt về bản thân hay, đáng suy ngẫm
 3 công thức khiến bảng tính Excel của bạn liên tục chậm
3 công thức khiến bảng tính Excel của bạn liên tục chậm
 Quan điểm sống YOLO và lời cảnh tỉnh về sức khỏe tài chính
Quan điểm sống YOLO và lời cảnh tỉnh về sức khỏe tài chính
 Tự nhiên lại thấy nhớ
Tự nhiên lại thấy nhớ
 9 GNOME extension hữu ích ít được biết đến
9 GNOME extension hữu ích ít được biết đến
 Tạo và sử dụng các macro tự động trong Word 2010
Tạo và sử dụng các macro tự động trong Word 2010
 Cách thiết lập PSWindowsUpdate và UpdGUI để thoát khỏi sự phiền toái khi cập nhật Windows
Cách thiết lập PSWindowsUpdate và UpdGUI để thoát khỏi sự phiền toái khi cập nhật Windows
 Các hàm Python tích hợp sẵn
Các hàm Python tích hợp sẵn
 Tìm hiểu về Double Commander: Trình duyệt file nguồn mở miễn phí đánh bại Windows File Explorer
Tìm hiểu về Double Commander: Trình duyệt file nguồn mở miễn phí đánh bại Windows File Explorer
 Cách tạo khung viền trang bìa trong Word
Cách tạo khung viền trang bìa trong Word
 8 tính năng Windows mà bạn ước gì mình biết đến sớm hơn
8 tính năng Windows mà bạn ước gì mình biết đến sớm hơn
 6 ứng dụng ghi chú mã nguồn mở tốt nhất
6 ứng dụng ghi chú mã nguồn mở tốt nhất
