Thông tin liên hệ
- 036.686.3943
- admin@nguoicodonvn2008.info

Ảo hóa là một cách dễ dàng để thử nhiều hệ điều hành mà không phải trải qua quá trình cài đặt và gỡ cài đặt phức tạp. Phần mềm ảo hóa hiện đại như VMware cung cấp nhiều tính năng tiên tiến giúp việc quản lý máy ảo dễ dàng hơn nhiều.
Một trong những tính năng đó là khả năng tạo snapshot máy ảo (VM). Hãy cùng tìm hiểu cách tạo snapshot VM trong VMware Workstation Player miễn phí.
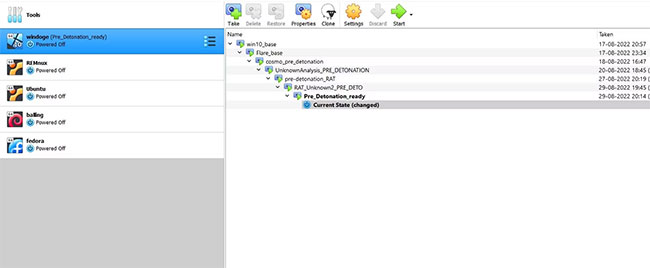
Snapshot VM là một trạng thái được bảo toàn của một máy ảo. Khi bạn tạo snapshot, phần mềm ảo hóa sẽ lưu trạng thái của máy ảo và tất cả dữ liệu trong đó. Điều này đặc biệt hữu ích khi phân tích phần mềm độc hại hoặc thử nghiệm với máy ảo. Nếu máy ảo bị hỏng, bạn có thể khôi phục nó về trạng thái khỏe mạnh bất kỳ lúc nào bằng cách khôi phục snapshot của nó từ một ngày trước đó.
Mặc dù người dùng có đăng ký trả phí có thể tận hưởng tính năng này trong VMware, nhưng những người dùng phiên bản miễn phí sẽ bị không thể tạo snapshot. Tuy nhiên, có một cách giải quyết dễ dàng để tạo snapshot. Việc này hơi mất thời gian và công sức, nhưng hoạt động rất tốt!
Khi bạn tạo snapshot, về cơ bản nó sẽ sao lưu dữ liệu và trạng thái của máy. Có hai bước cho quá trình này. Đầu tiên, tạo một bản sao lưu và thứ hai, thêm nó như một máy ảo riêng biệt trong VMware Workstation Player.
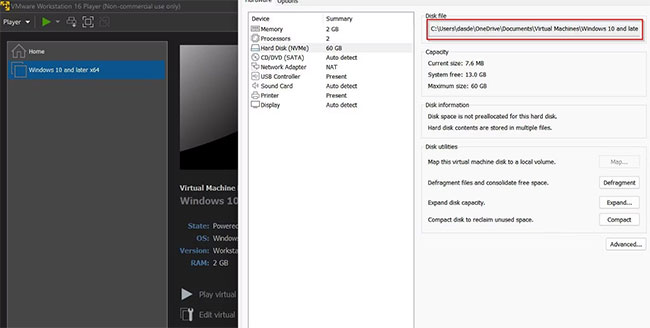
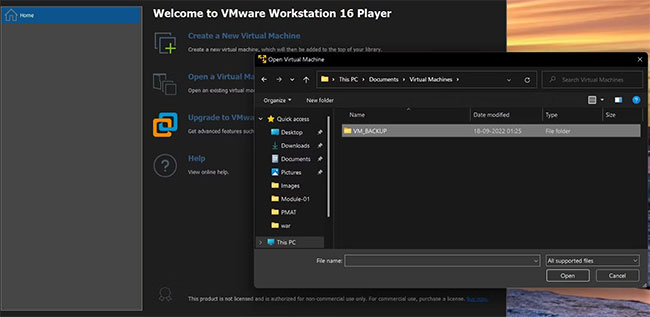
Bây giờ, bạn đã chuẩn bị xong một bản sao lưu, tức là một bản sao giống hệt của máy ảo đang sử dụng, đã đến lúc load nó lên VMware để sử dụng như một snapshot. Đây là cách bạn có thể thêm VM vào VMware Workstation Player:
Đó là tất cả những gì bạn cần làm để lưu trữ thủ công snapshot máy ảo trong VMware Workstation Player miễn phí. Lặp lại quy trình mỗi khi bạn cần tạo snapshot.
Mặc dù có một số tùy chọn để bắt đầu với ảo hóa, VMware và VirtualBox là những tùy chọn dẫn đầu thị trường vì tất cả các lý do phù hợp. Tuy nhiên, tùy thuộc vào ngân sách và quan trọng hơn là tính chất công việc của bạn, một trong hai phương án này có thể là lựa chọn tốt hơn. Nếu bạn không chắc nên lựa chọn cái nào, hãy xem hướng dẫn: VirtualBox và VMware: Phần mềm máy ảo nào tốt hơn? - nơi những ưu và nhược điểm của chúng đã được phân tích đầy đủ.
Nguồn tin: Quantrimang.com
Ý kiến bạn đọc
Những tin mới hơn
Những tin cũ hơn
 Cách đưa ứng dụng ra màn hình máy tính Win 11
Cách đưa ứng dụng ra màn hình máy tính Win 11
 Cách cố định ảnh chèn trong Excel
Cách cố định ảnh chèn trong Excel
 Datetime trong Python
Datetime trong Python
 Hướng dẫn bật Hardware Accelerated GPU Scheduling Windows 11
Hướng dẫn bật Hardware Accelerated GPU Scheduling Windows 11
 Hướng dẫn ẩn mục Network trong File Explorer Windows 11
Hướng dẫn ẩn mục Network trong File Explorer Windows 11
 Chào ngày mới thứ 6, lời chúc thứ 6 vui vẻ
Chào ngày mới thứ 6, lời chúc thứ 6 vui vẻ
 Cách phục chế ảnh cũ bằng AI Gemini
Cách phục chế ảnh cũ bằng AI Gemini
 99+ Cap về bản thân, stt về bản thân hay, đáng suy ngẫm
99+ Cap về bản thân, stt về bản thân hay, đáng suy ngẫm
 3 công thức khiến bảng tính Excel của bạn liên tục chậm
3 công thức khiến bảng tính Excel của bạn liên tục chậm
 Quan điểm sống YOLO và lời cảnh tỉnh về sức khỏe tài chính
Quan điểm sống YOLO và lời cảnh tỉnh về sức khỏe tài chính
 Tự nhiên lại thấy nhớ
Tự nhiên lại thấy nhớ
 9 GNOME extension hữu ích ít được biết đến
9 GNOME extension hữu ích ít được biết đến
 Tạo và sử dụng các macro tự động trong Word 2010
Tạo và sử dụng các macro tự động trong Word 2010
 Cách thiết lập PSWindowsUpdate và UpdGUI để thoát khỏi sự phiền toái khi cập nhật Windows
Cách thiết lập PSWindowsUpdate và UpdGUI để thoát khỏi sự phiền toái khi cập nhật Windows
 Các hàm Python tích hợp sẵn
Các hàm Python tích hợp sẵn
 Tìm hiểu về Double Commander: Trình duyệt file nguồn mở miễn phí đánh bại Windows File Explorer
Tìm hiểu về Double Commander: Trình duyệt file nguồn mở miễn phí đánh bại Windows File Explorer
 Cách tạo khung viền trang bìa trong Word
Cách tạo khung viền trang bìa trong Word
 8 tính năng Windows mà bạn ước gì mình biết đến sớm hơn
8 tính năng Windows mà bạn ước gì mình biết đến sớm hơn
 6 ứng dụng ghi chú mã nguồn mở tốt nhất
6 ứng dụng ghi chú mã nguồn mở tốt nhất
