Thông tin liên hệ
- 036.686.3943
- admin@nguoicodonvn2008.info

Mặc dù Microsoft Edge là trình duyệt desktop phổ biến thứ hai sau Chrome, nhưng nó vẫn có một số lỗi. Một thông báo lỗi khó chịu là: "Hmm, we can’t reach this page". Mặc dù việc khởi động lại đơn giản có thể khắc phục được sự cố, nhưng vẫn có một số tùy chọn khác để thử.
Trước khi triển khai bất kỳ bản sửa lỗi nào, hãy thử các mẹo khắc phục sự cố cơ bản sau trước.
Microsoft Edge đôi khi sử dụng rất nhiều RAM. Nếu có thể, hãy kiểm tra và khắc phục tình trạng sử dụng bộ nhớ cao trên Edge.
Đôi khi, xóa cache và dữ liệu duyệt web có thể cải thiện hiệu suất của trình duyệt.
Thử chạy trang web trong cửa sổ InPrivate. Để thực hiện việc này, hãy nhấp vào menu ba chấm ở góc trên bên phải của Edge và chọn New InPrivate Window.
Một việc khác bạn có thể làm là xác định xem sự cố có phải do một trang web cụ thể hay không. Xác nhận điều này bằng cách chạy các trang web khác trong Edge rồi load cùng một trang web đó trong trình duyệt khác hoặc Edge trên thiết bị khác.
Nếu sự cố liên quan đến một trang web cụ thể, một trong những điều sau đây có thể đúng: Trang web hiện đang gặp sự cố kỹ thuật, máy chủ của trang web đó ngừng hoạt động hoặc chủ sở hữu trang web đã chặn địa chỉ IP hoặc khu vực của bạn.
Nếu đó là sự cố kỹ thuật của trang web - và bạn sẽ biết điều này vì trang web sẽ không load được trên bất kỳ thiết bị hoặc trình duyệt nào - bạn chỉ cần đợi cho đến khi sự cố được giải quyết. Để loại trừ trường hợp sau, hãy sử dụng VPN hoặc liên hệ với chủ sở hữu trang web để bỏ chặn địa chỉ IP của bạn.
Nếu sự cố xảy ra với nhiều trang trên một máy tính cụ thể, bạn cần phải điều tra thêm.
Nếu bạn thường xuyên gặp lỗi "Can’t reach this page" của Edge, thì có thể là do kết nối Internet của bạn. Đảm bảo rằng bạn đã kết nối Internet đúng cách.
Một cách để thực hiện việc này là ngắt kết nối và kết nối lại với Wi-Fi của bạn, mặc dù tốt nhất là sử dụng kết nối có dây.
Bạn cũng có thể xác định xem sự cố có phải do Internet của mình hay không bằng cách thực hiện kiểm tra tốc độ Internet. Có một số cách để thực hiện việc này, cách dễ nhất là nhập "speed test" vào công cụ tìm kiếm. Một số công cụ, chẳng hạn như Google và Bing, cho phép bạn chạy thử nghiệm ngay tại công cụ mà không cần truy cập trang web cụ thể.
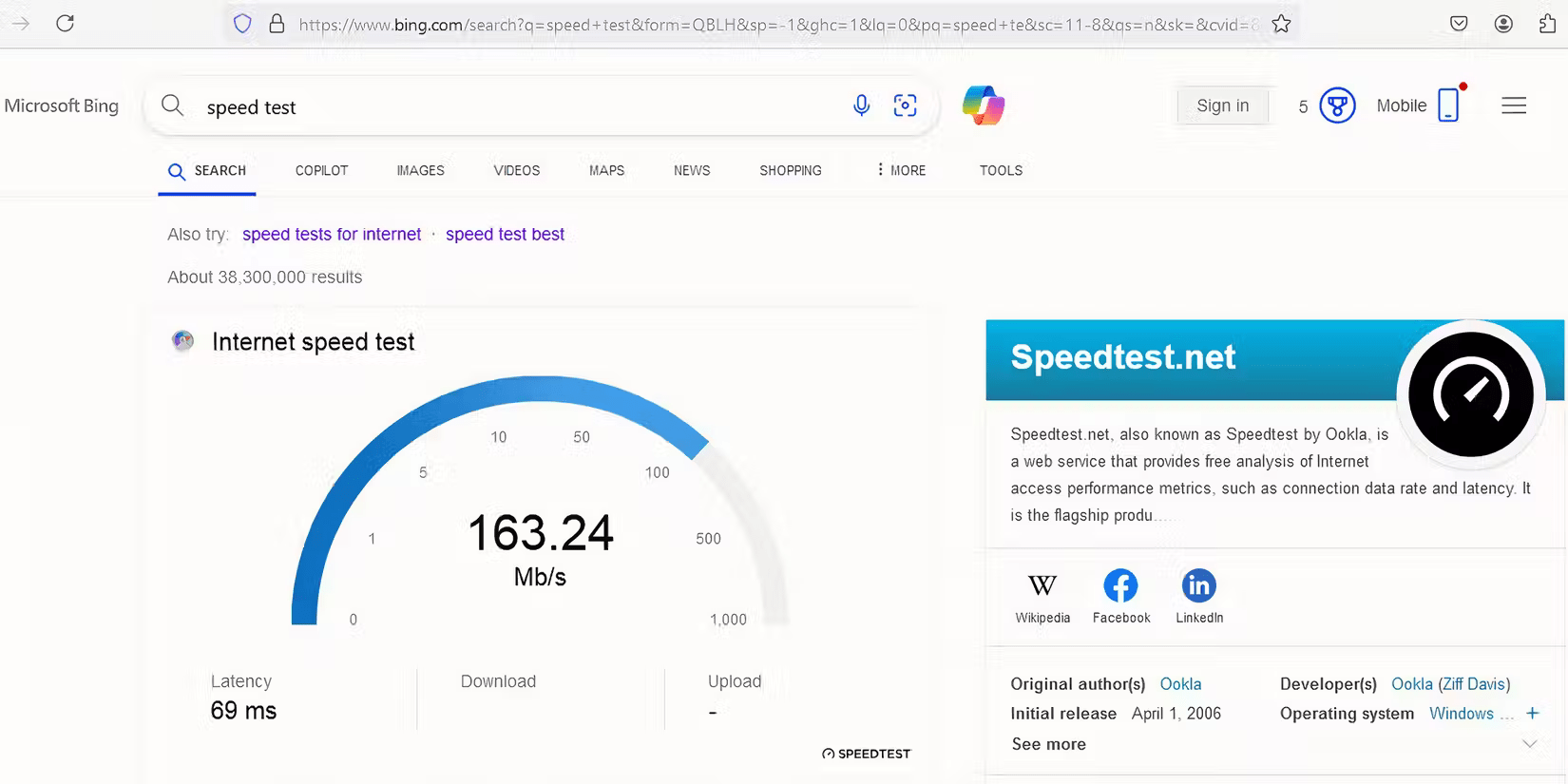
Nếu không phải do kết nối Internet của bạn, sự cố kết nối mạng có thể khiến Edge không hoạt động bình thường. Chạy trình khắc phục sự cố để khắc phục sự cố Wi-Fi trên Windows. Người dùng Apple có thiết bị macOS không kết nối được với Wi-Fi cũng có các tùy chọn theo ý muốn.
Một nguyên nhân khác gây ra lỗi "Can’t reach this page" của Microsoft Edge có thể là do cách thiết lập máy chủ DNS của bạn. Thay đổi máy chủ DNS của bạn có thể khắc phục sự cố.
Có thể bạn đang sử dụng máy chủ DNS do nhà cung cấp dịch vụ Internet (ISP) thiết lập. Việc thay đổi máy chủ DNS thành máy chủ do Google hoặc Cloudflare điều hành có thể hữu ích và cũng có thể tăng tốc độ duyệt web của bạn.
Mặc dù bạn có thể sử dụng bất kỳ máy chủ DNS nào mình thích, nhưng bài viết sẽ trình bày bên dưới cách thay thế DNS hiện tại của bạn bằng DNS của Cloudflare.
Nếu bạn đang sử dụng Windows 10, hãy làm theo các bước sau để thay đổi DNS của bạn:
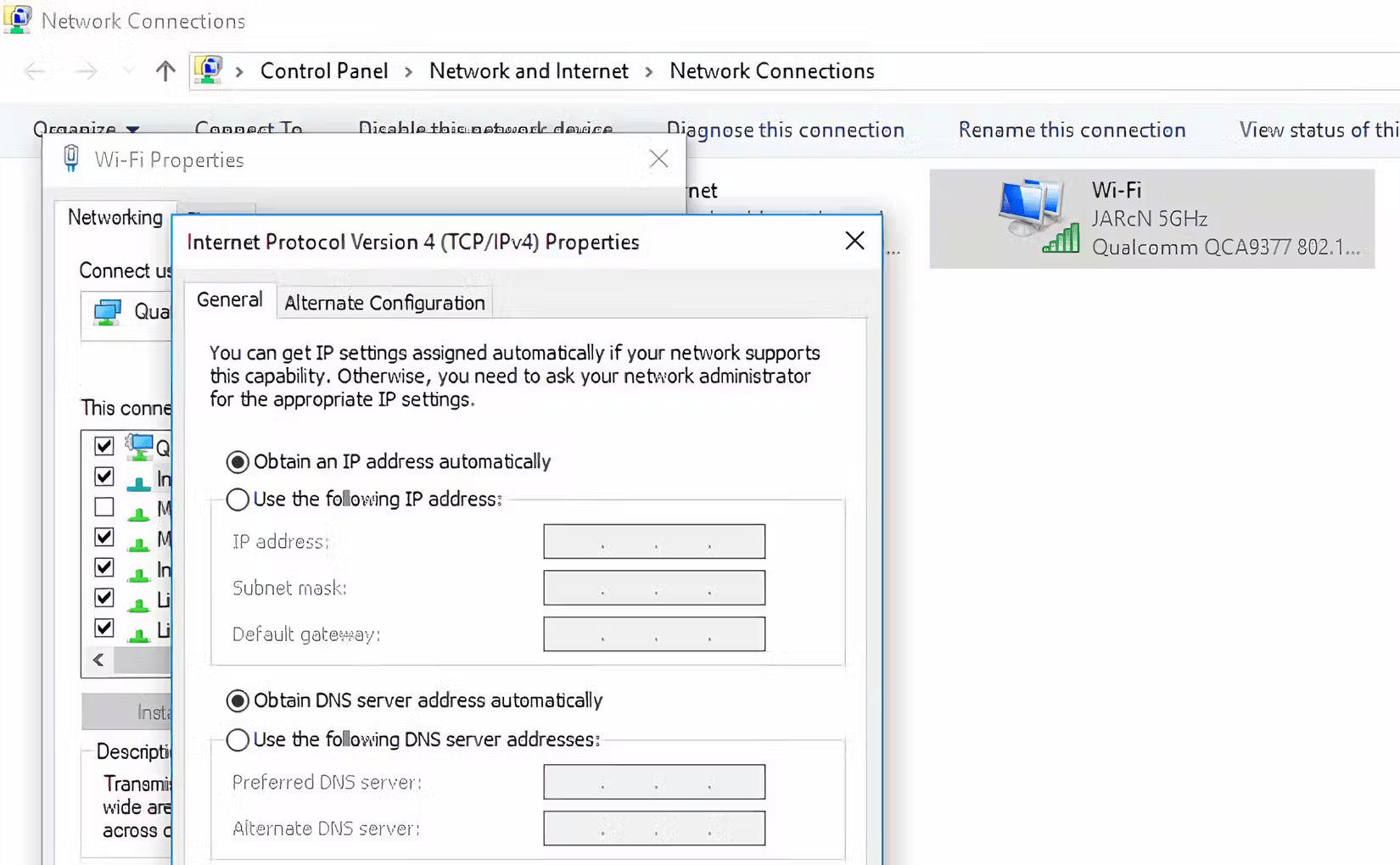
Nếu bạn đang sử dụng Windows 11, đây là cách thay đổi DNS của bạn:
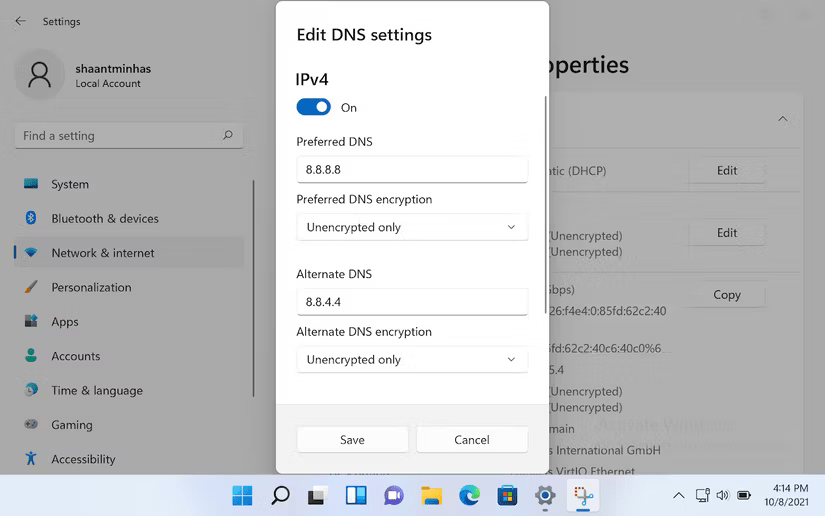
Sau đây là các thiết lập DNS chính và thay thế từ Cloudflare, Google và OpenDNS mà bạn có thể sử dụng cho máy chủ DNS mới của mình:
Kiểm tra xem các thiết lập DNS này có giúp khắc phục lỗi Edge không.
IPv4 (32 bit) và IPv6 (128 bit) là hai loại địa chỉ IP chính có sẵn. Khi kết nối đến một trang web, trước tiên trình duyệt của bạn sẽ tìm kiếm địa chỉ IPV6. Nếu loại này không khả dụng, trình duyệt sẽ sử dụng địa chỉ IPv4. Mặc dù IPv6 nhanh hơn IPv4 khi IPv6 không khả dụng, nhưng nó có thể dẫn đến sự chậm trễ và khiến trình duyệt Edge của bạn bị sập, do đó, cuộc tranh luận về việc bạn nên sử dụng IPv4 hay IPv6 vẫn tiếp tục.
Để tắt IPv6 trên Windows 11, hãy làm theo các bước sau:
Trên Windows 10, hãy làm theo các bước từ 1 đến 3 ở trên trước khi thực hiện các thao tác sau:
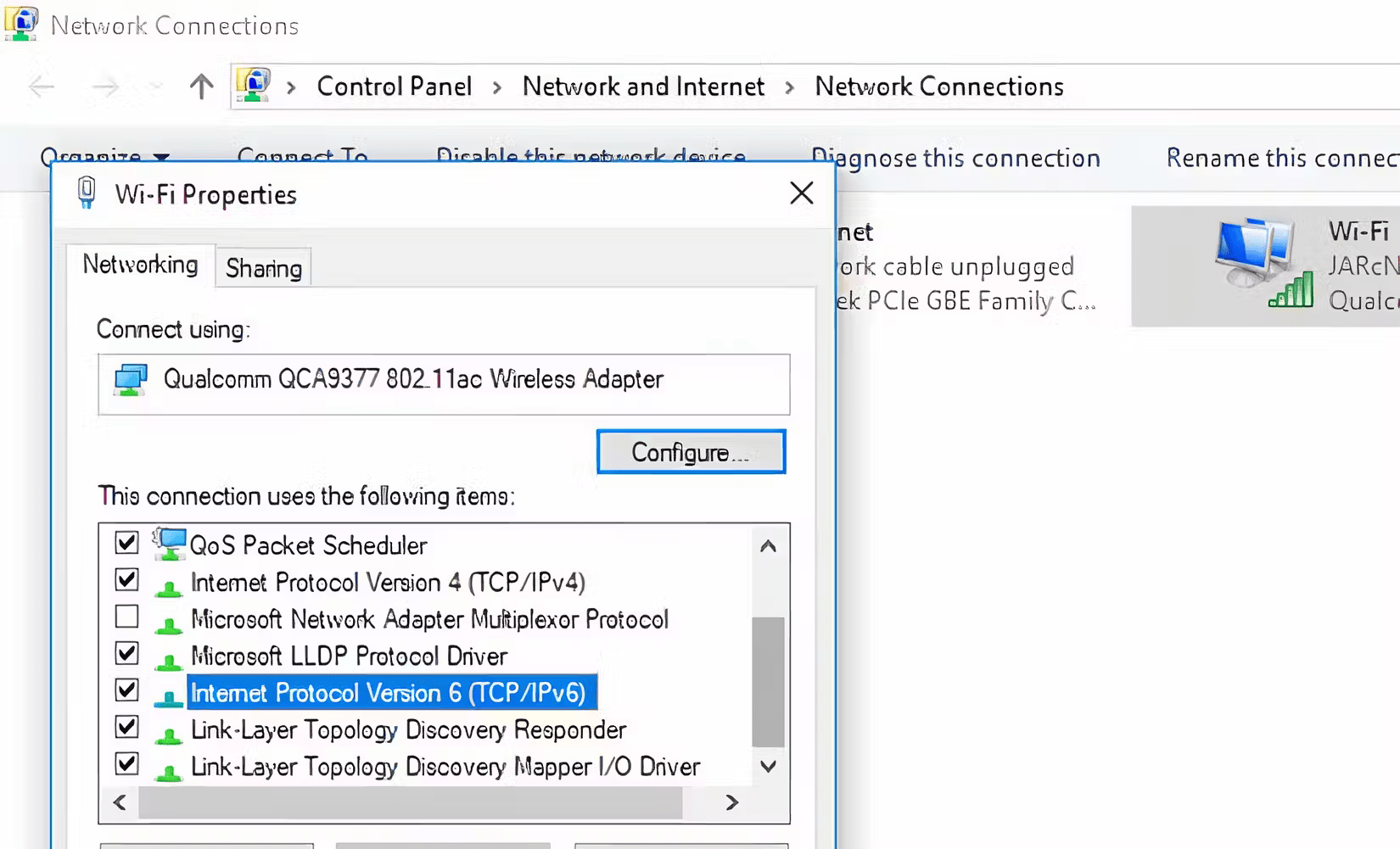
Bạn cũng có thể tắt IPv6 trên các thiết bị macOS. Trên thực tế, quy trình này đơn giản hơn trên máy Mac.
Khi đã tắt IPv6, hãy khởi động lại Edge và kết nối đến trang vi phạm để xác minh xem sự cố đã được giải quyết hay chưa.
Hãy thử tắt tất cả các tiện ích mở rộng của trình duyệt, còn gọi là Microsoft Edge Add-ons, đặc biệt là trình chặn quảng cáo hoặc bất kỳ tiện ích mở rộng nào can thiệp trực tiếp vào script của trình duyệt.
Sau đây là cách tắt tiện ích bổ sung trên Edge:
Tiện ích mở rộng của trình duyệt sử dụng tài nguyên máy tính và thậm chí có thể chiếm băng thông mạng, ảnh hưởng đến kết nối Internet và hiệu suất trình duyệt.
Cuối cùng, hãy reset Microsoft Edge để đưa mọi cài đặt về mặc định. Sau đây là cách thực hiện:
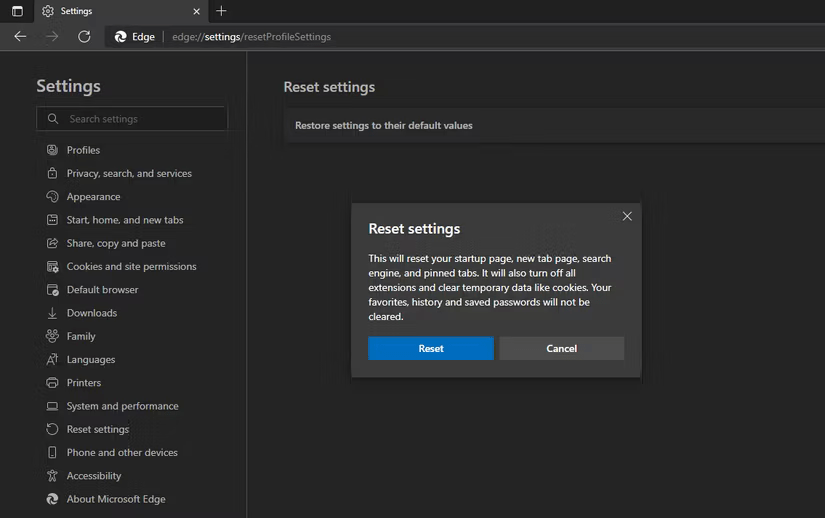
Khôi phục cài đặt trình duyệt về mặc định thường giải quyết được hầu hết các sự cố. Khởi động lại Edge để xem bây giờ bạn có thể truy cập trang hay không. Tuy nhiên, nếu vẫn gặp lỗi Edge "Can’t reach this page", tốt nhất là bạn nên chuyển sang trình duyệt khác.
Có thể khó chuyển khỏi trình duyệt của Microsoft nếu bạn là người fan cứng của Edge, nhưng có những tùy chọn khác mà bạn có thể thấy hữu ích. Firefox cung cấp hỗ trợ chú trọng đến quyền riêng tư, cũng như DuckDuckGo và Tor, trong khi Opera và Chrome là những lựa chọn tốt. Hiện cũng có rất nhiều trình duyệt web hỗ trợ AI.
Nguồn tin: Quantrimang.com:
Ý kiến bạn đọc
Những tin mới hơn
Những tin cũ hơn
 7 ứng dụng miễn phí khiến mọi người thích sử dụng Windows trở lại
7 ứng dụng miễn phí khiến mọi người thích sử dụng Windows trở lại
 7 ứng dụng miễn phí khiến mọi người thích sử dụng Windows trở lại
7 ứng dụng miễn phí khiến mọi người thích sử dụng Windows trở lại
 4 tiện ích mở rộng mã nguồn mở nên cài trên mọi trình duyệt
4 tiện ích mở rộng mã nguồn mở nên cài trên mọi trình duyệt
 Cách tạo chữ ký trong Outlook để email của bạn trông chuyên nghiệp hơn
Cách tạo chữ ký trong Outlook để email của bạn trông chuyên nghiệp hơn
 Các kiểu dữ liệu trong SQL Server
Các kiểu dữ liệu trong SQL Server
 Hàm COUNT trong SQL Server
Hàm COUNT trong SQL Server
 Hàm SUBTOTAL: Công thức và cách sử dụng hàm SUBTOTAL trong Excel
Hàm SUBTOTAL: Công thức và cách sử dụng hàm SUBTOTAL trong Excel
 Hướng dẫn 5 cách xóa tài khoản User trên Windows 10
Hướng dẫn 5 cách xóa tài khoản User trên Windows 10
 Vì sao Winux là bản phân phối "thân thiện với Windows" bạn nên tránh xa?
Vì sao Winux là bản phân phối "thân thiện với Windows" bạn nên tránh xa?
 Cách bật dịch video trong Microsoft Edge
Cách bật dịch video trong Microsoft Edge
 99+ bài thơ chia tay tuổi học trò hay và xúc động
99+ bài thơ chia tay tuổi học trò hay và xúc động
 Cách bật ứng dụng web trang web (PWA) trong Firefox
Cách bật ứng dụng web trang web (PWA) trong Firefox
 Cách xây dựng DNS cục bộ để ngăn chặn sự theo dõi từ ISP
Cách xây dựng DNS cục bộ để ngăn chặn sự theo dõi từ ISP
 Hãy lắng nghe trái tim
Hãy lắng nghe trái tim
 Cách đưa ứng dụng ra màn hình máy tính Win 11
Cách đưa ứng dụng ra màn hình máy tính Win 11
 Cách cố định ảnh chèn trong Excel
Cách cố định ảnh chèn trong Excel
 Datetime trong Python
Datetime trong Python
 Hướng dẫn bật Hardware Accelerated GPU Scheduling Windows 11
Hướng dẫn bật Hardware Accelerated GPU Scheduling Windows 11
 Hướng dẫn ẩn mục Network trong File Explorer Windows 11
Hướng dẫn ẩn mục Network trong File Explorer Windows 11
