Thông tin liên hệ
- 036.686.3943
- admin@nguoicodonvn2008.info

Đánh số trang trong Word có rất nhiều cách để chúng ta lựa chọn sử dụng, tùy theo yêu cầu đánh số trang trong Word cần thực hiện là gì. Thao tác đánh số trang rất cần thiết khi làm việc với tài liệu, thể hiện sự chuyên nghiệp cho tài liệu, đặc biệt khi bạn in tài liệu Word 2 mặt. Dưới đây là tất cả các cách đánh số trang trong Word.
Bước 1:
Tại giao diện trong Word người dùng nhấn vào Insert rồi chọn Page Number để chọn vị trí muốn chèn số trang trong Word.
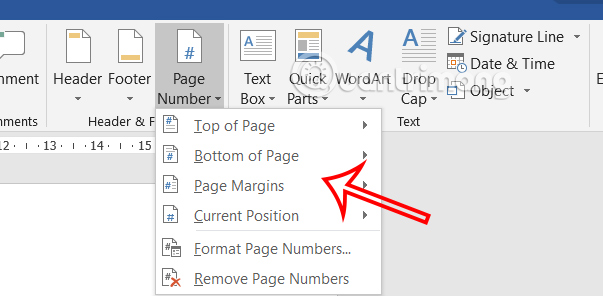
Bước 2:
Tiếp tục bạn nhấn vào mục Design rồi nhìn xuống bên dưới mục Options tích chọn Different First Page.
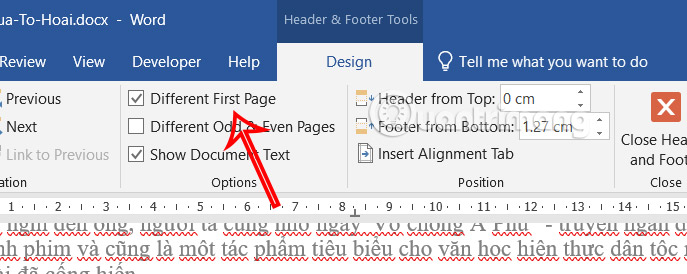
Bước 3:
Bây giờ bạn có thể đánh số trang Word từ trang thứ 2 như bình thường mà không liên quan tới trang 1 trong Word.
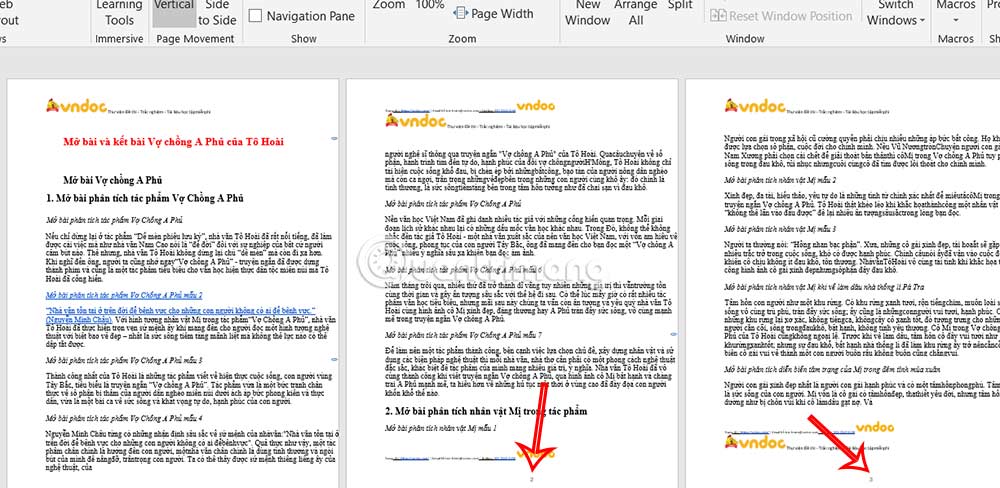
Bước 1:
Đầu tiên bạn cần click đúp chuột vào chân trang hoặc đầu trang tùy theo vị trí mà bạn muốn chèn số trang trong Word.

Bước 2:
Nhìn vào nhóm Design rồi nhìn xuống mục Header & Footer chọn Page Number. Khi đó hiển thị danh sách, bạn nhấn Format Page Numbers để định dạng chân trang trong Word.
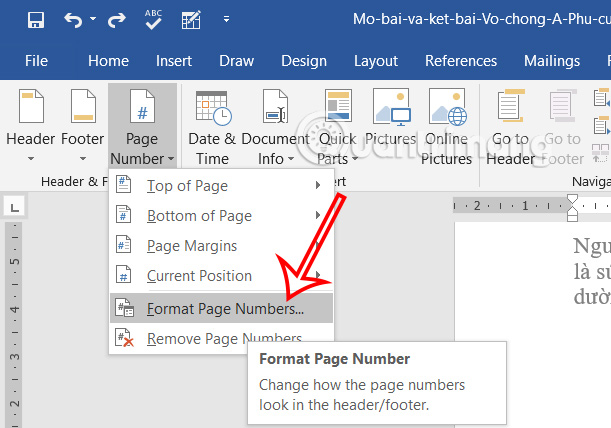
Bước 3:
Hiển thị tùy chọn để bạn chỉnh định dạng cho số trang trong Word. Tại Number format chọn kiểu La Mã cho số trang rồi nhấn OK.
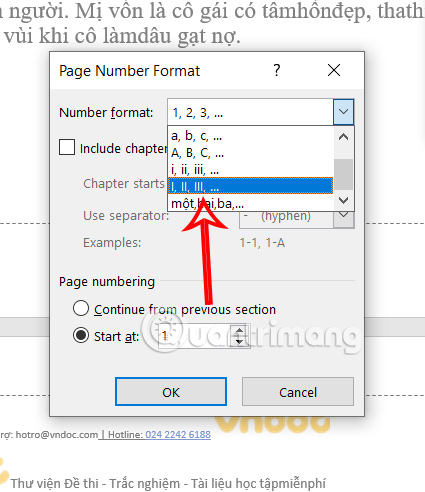
Bước 4:
Tiếp tục nhấn vào Footer hoặc Header tùy theo vị trí số trang bạn đã chọn trước đó rồi chọn kiểu hiển thị số trang La Mã trong Word.
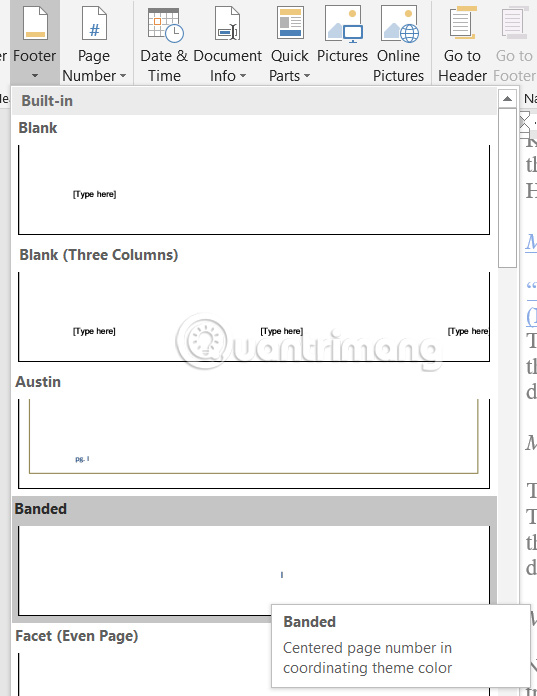
Kết quả số trang La Mã hiển thị trong Word như hình dưới đây.
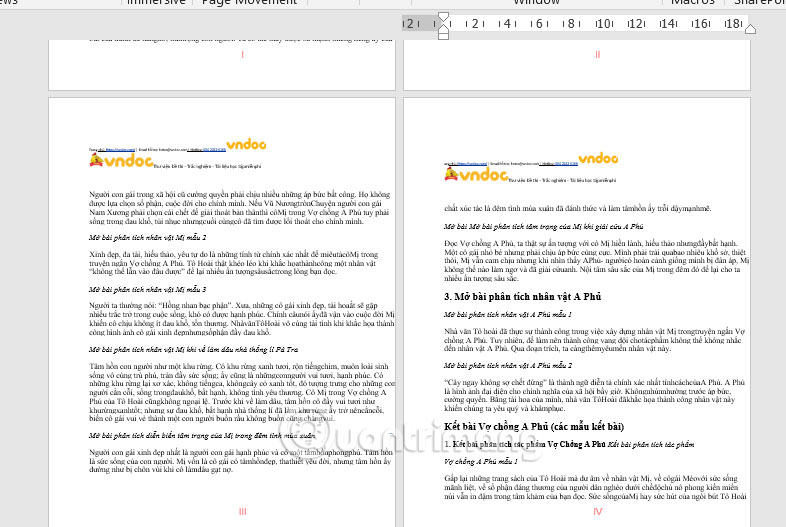
Việc đánh số trang từ trang đầu tiên trong Word rất đơn giản và các bước thực hiện được áp dụng cho tất cả các phiên bản trong Word.
Bước 1:
Tại giao diện trong Word bạn nhấn vào Insert rồi chọn Page Number.
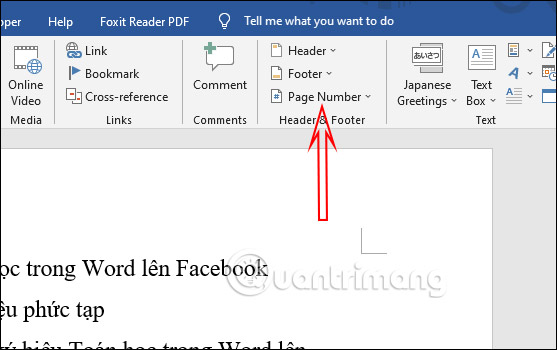
Bước 2:
Lúc này bạn chọn đánh số trang ở phía trên đầu Top of Page hay đánh ở phía cuối Bottom of Page. Nhấn chọn vào vị trí đó và bạn sẽ nhìn thấy được số trang hiển thị như thế nào trong tài liệu.
Chúng ta chọn vị trí xuất hiện trong trang văn bản, ở giữa, bên trái hay bên phải rồi nhấn chọn là xong.
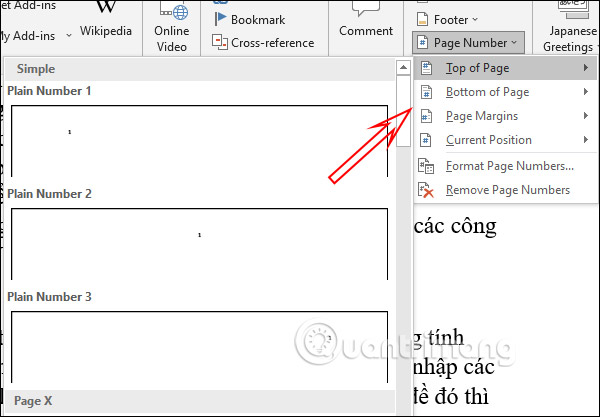
Ngoài việc đánh số trang từ trang đầu tiên thì chúng ta có thể bỏ trang đầu tiên để đánh số trang từ trang bất kỳ.
Bước 1:
Di chuyển tới vị trí trang bắt đầu cần đánh số rồi đặt trò chuột tại đầu trang. Tại giao diện trong Word chúng ta nhấn vào Layout với Word 2016-2019 và Page Layout Word 2007-2010, chọn Breaks > Next Page để tách văn bản thành 2 section khác nhau như hình.
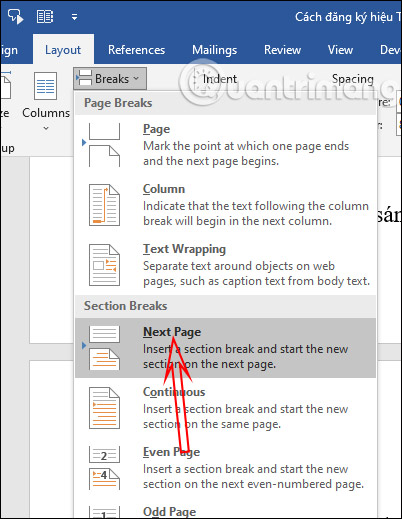
Bước 2:
Nhấn tiếp vào Insert, nhấn chọn Page Number > Format Page Numbers. Lúc này hiển thị kiểu đánh số mà bạn thích rồi nhập số trang 1 bắt đầu muốn đánh tại Start at.
Sau đó cũng nhấn vào Page Number để chọn vị trí hiển thị số trang trong tài liệu.
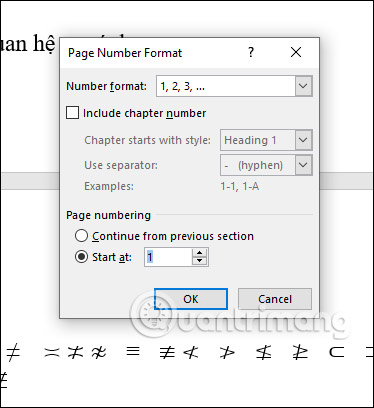
Bước 3:
Sau đó nhấn tiếp chuột tại Header & Footer Tools trong phần Design, sau đó nhấn vào Link to Previous ngắt liên kết giữa hai section.
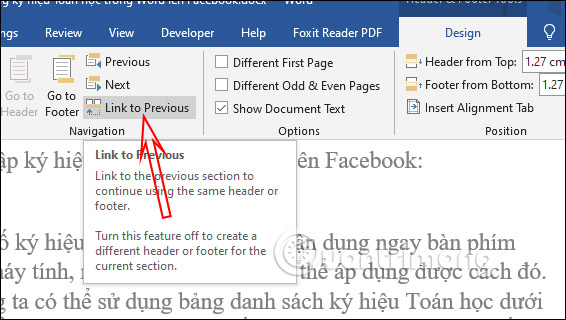
Chúng ta có thể đánh số trang không phải từ 1 mà chọn số nào mà mình muốn.
Bước 1:
Tại giao diện Word bạn nhấn chọn Insert > Page Number rồi chọn Format Page Number.
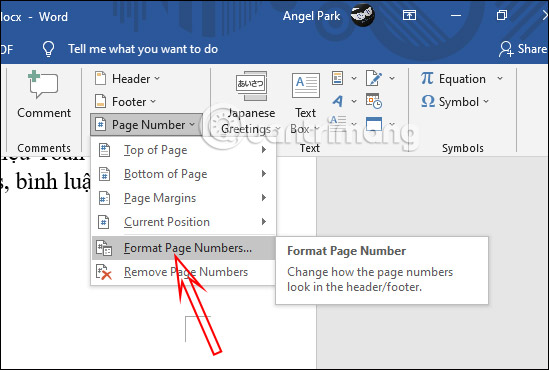
Bước 2:
Tiếp đến chọn chọn kiểu đánh số, Start at nhập số trang mình muốn làm số trang bắt đầu.
Cuối cùng chúng ta cũng lựa chọn vị trí xuất hiện số trang trong Word là được.
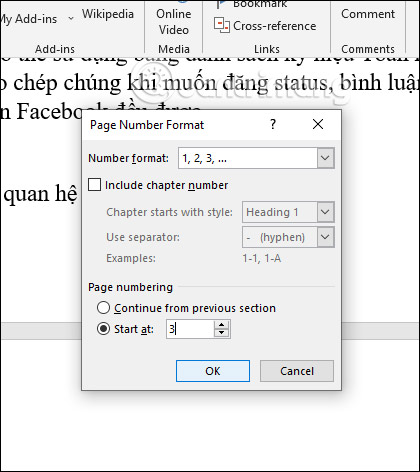
Kiểu đánh số trang đối xứng trong Word là kiểu trang lẻ ở 1 bên và trang chẵn ở một bên, đối xứng với nhau. Chúng ta thực hiện các bước tương tự trên các phiên bản Word.
Bước 1:
Trước hết tại vị trí cuối trang, chúng ta click đúp chuột để hiển thị giao diện chèn Header & Footer trong Word.
Sau đó nhìn lên thanh Ribbon tab Design, tại nhóm Options tích chọn vào Different Odd & Even Pages để đánh số trang chẵn lẻ đối xứng.
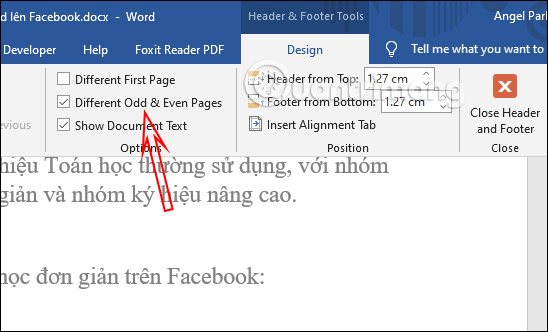
Bước 2:
Tiếp đến nhìn sang bên trái màn hình, tại Page Number > Bottom of Page bạn chọn vị trí và kiểu trang muốn đánh cho trang đầu tiên. Lúc này trang lẻ sẽ ở 1 bên.
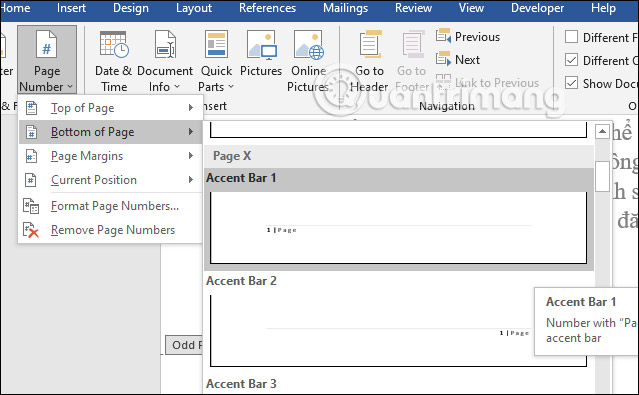
Bước 3:
Tiếp đến chuyển xuống trang thứ 2 cũng nhấn Page Number rồi chọn Bottom of Page rồi chọn vị trí đối xứng với trang số 1. Lưu ý vẫn để chế độ Different Odd & Even Pages.
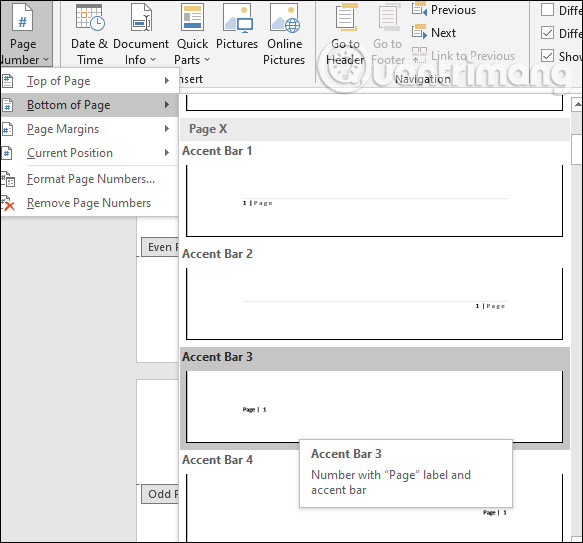
Bước 1:
Đặt vị trí cuối trang muốn tách chữ và số khi đánh số trang.
Tại giao diện trong Word nhấn Layout rồi tại mục Breaks tìm xuống phần Sections Breaks chọn Next Page để tách section.
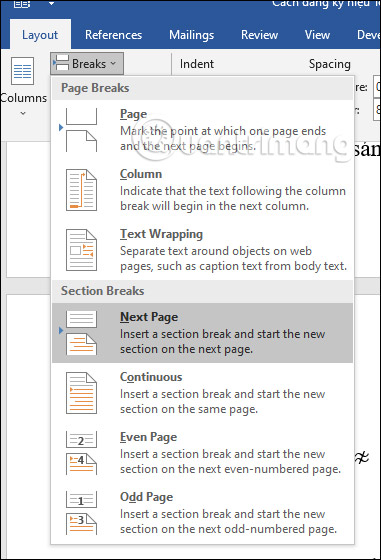
Bước 2:
Nhấn tiếp vào Insert > Page Number > Format Page Number… Chúng ta sẽ chọn kiểu đánh số trang theo dạng chữ, phần Page numbering tích chọn Start at là a. Nhấn OK.
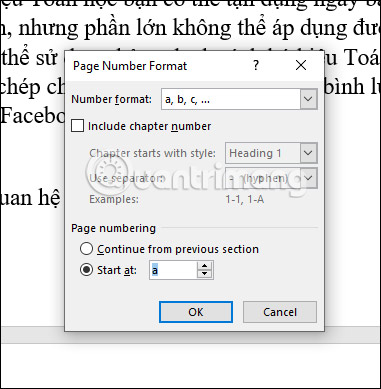
Bước 3:
Nhấn chọn Page Number rồi chọn lựa vị trí chèn số trang mà bạn muốn. Khi đó các trang sẽ bắt đầu đánh thứ tự trang theo dạng chữ.
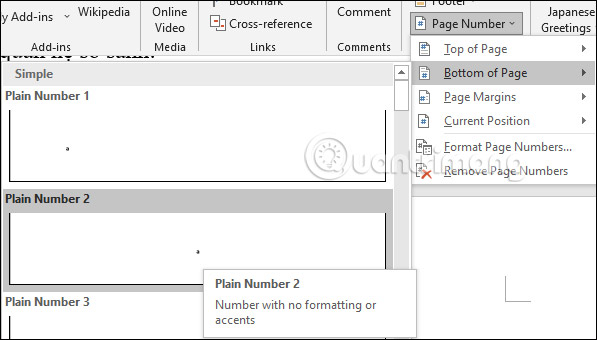
Bước 4:
Kéo chuột tới vị trí đã tách section, chính là vị trí muốn đánh số trang dạng số. Nhấn chuột tại đầu trang rồi chọn Insert > Page Number > Format Page Numbers…
Tại phần Number format lựa chọn dạng số trang 1, 2, 3. Phần Start at nhập là 1 để đánh số trang theo dạng số.
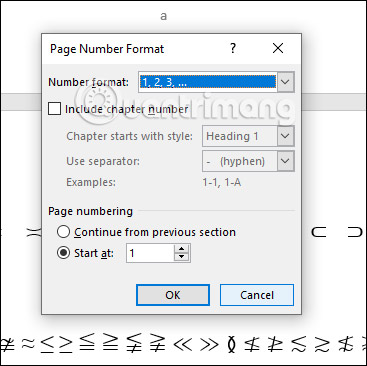
Kết quả số trang đã được đánh xen kẽ giữa số và chữ.
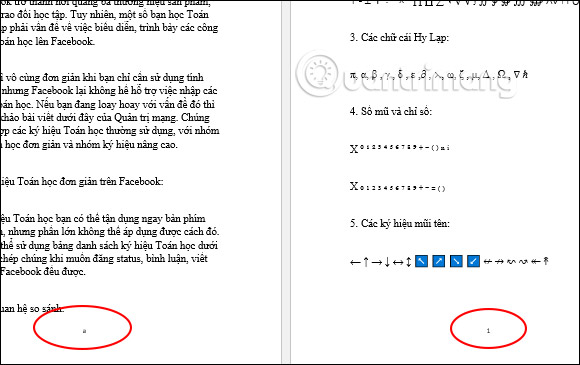
Để xóa số trang trong Word bạn chỉ cần nhấn vào Insert rồi nhấn Page Number và chọn Remove Page Number.
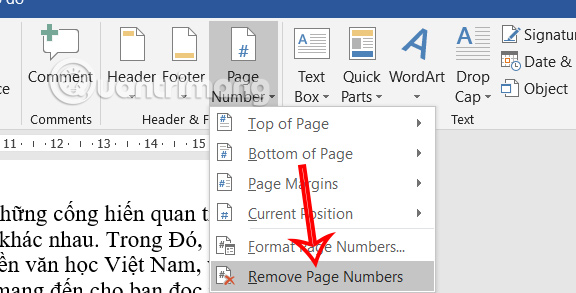
Nguồn tin: Quantrimang.com:
Ý kiến bạn đọc
Những tin mới hơn
Những tin cũ hơn
 Những thiết lập Wi-Fi ẩn giúp Internet khách sạn nhanh hơn nhiều
Những thiết lập Wi-Fi ẩn giúp Internet khách sạn nhanh hơn nhiều
 Hàm DATEPART trong SQL Server
Hàm DATEPART trong SQL Server
 Cách xóa bỏ logo trong file PDF rất đơn giản
Cách xóa bỏ logo trong file PDF rất đơn giản
 Cách sửa USB bị hỏng trong Linux
Cách sửa USB bị hỏng trong Linux
 Nguyên nhân pin Chromebook cạn nhanh (và cách khắc phục)
Nguyên nhân pin Chromebook cạn nhanh (và cách khắc phục)
 Cách tạo ảnh GIF từ video quay màn hình trên Snipping Tool
Cách tạo ảnh GIF từ video quay màn hình trên Snipping Tool
 Những bài học thực tế về cuộc sống giúp bạn sống tốt và ý nghĩa hơn
Những bài học thực tế về cuộc sống giúp bạn sống tốt và ý nghĩa hơn
 Cách thiết lập code server dựa trên web trong Linux
Cách thiết lập code server dựa trên web trong Linux
 Cách chặn người khác thay đổi trỏ chuột trong Windows 11
Cách chặn người khác thay đổi trỏ chuột trong Windows 11
 Cách khởi động lại Windows 11 ngay lập tức
Cách khởi động lại Windows 11 ngay lập tức
 Những lá thư chưa gửi
Những lá thư chưa gửi
 Cách chỉnh độ rộng tự động trên Excel
Cách chỉnh độ rộng tự động trên Excel
 Kiểu dữ liệu trong Python: chuỗi, số, list, tuple, set và dictionary
Kiểu dữ liệu trong Python: chuỗi, số, list, tuple, set và dictionary
 Cách giãn dòng trong Word 2016, 2019, 2010, 2007, 2013
Cách giãn dòng trong Word 2016, 2019, 2010, 2007, 2013
 Cách hiển thị My Computer, This PC trên Desktop của Windows 10
Cách hiển thị My Computer, This PC trên Desktop của Windows 10
 8 tính năng Microsoft Office giúp bạn cắt giảm hàng giờ làm việc
8 tính năng Microsoft Office giúp bạn cắt giảm hàng giờ làm việc
 Cách xem mật khẩu Wifi đã lưu trên Windows
Cách xem mật khẩu Wifi đã lưu trên Windows
 Cách kết nối Google Drive với Grok Studio
Cách kết nối Google Drive với Grok Studio
 Việc chuyển sang Google Public DNS trên router và PC giúp cải thiện tốc độ Internet như thế nào?
Việc chuyển sang Google Public DNS trên router và PC giúp cải thiện tốc độ Internet như thế nào?
 Những bản mod thiết yếu giúp Windows 11 trở nên hữu ích hơn
Những bản mod thiết yếu giúp Windows 11 trở nên hữu ích hơn
