Thông tin liên hệ
- 036.686.3943
- admin@nguoicodonvn2008.info

Rất nhiều người dùng đã báo cáo rằng tiến trình SysMain (trước đó được gọi là Superfetch) gây ra việc sử dụng CPU ở mức cao. Mặc dù service SysMain hữu ích trong việc hiểu cách bạn sử dụng ổ cứng, nhưng nó không thực sự cần thiết cho máy tính của bạn.
SysMain là service có liên quan đến Superfetch. Công việc của nó là duy trì và cải thiện hiệu suất hệ thống theo thời gian. Nó được tìm thấy trong thư mục System32. Về cơ bản, tiến trình SysMain chịu trách nhiệm thu thập dữ liệu của mọi hình thức sử dụng trên hệ thống. Sau đó, dữ liệu đó được tổ chức lại dưới dạng block (khối) cho ổ cứng và được ưu tiên cho phù hợp.
Nếu tiến trình Service Host SysMan gây ra việc sử dụng tài nguyên cao, thì trước khi bạn quyết định vô hiệu hóa nó, hãy thử làm như sau:
Nếu bạn sử dụng ổ HDD trên hệ thống của mình thì rất có thể SysMain sẽ gây ra hiện tượng sử dụng CPU cao, vì thực tế đơn giản là ổ HDD tự tổ chức lại rất chậm. Nếu bạn gặp phải sự cố sử dụng CPU cao do SysMain, giải pháp đơn giản là vô hiệu hóa service này.
Hãy thử các phương pháp sau để vô hiệu hóa service SysMain:
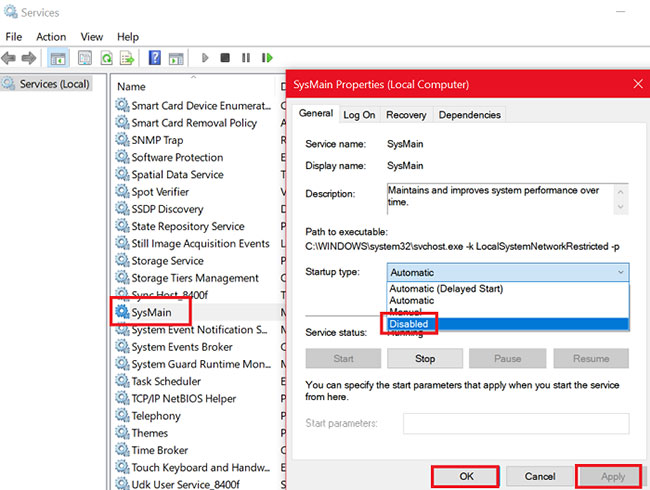
Phương pháp dễ nhất để loại bỏ tiến trình liên quan đến SysMain là vô hiệu hóa service SysMain từ Service Manager (trình quản lý service).
B1: Nhấn Win + R để mở cửa sổ Run và nhập lệnh services.msc.
B2: Nhấn Enter để mở cửa sổ Service Manager.
B3: Cuộn xuống vị trí service SysMain.
B4: Nhấp chuột phải vào service SysMain và chọn Properties.
B5: Thay đổi Startup Type thành Disabled.
B6: Nhấn Apply và sau đó chọn OK.
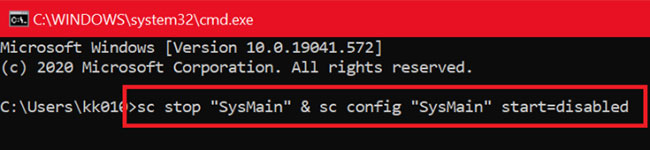
Phương pháp liên quan đến Command Prompt dễ dàng hơn vì tất cả những gì bạn cần làm là sao chép và dán một lệnh.
Tìm “command prompt” trong thanh tìm kiếm Windows.
Nhấp chuột phải vào kết quả Command Prompt và chọn Run as administrator để mở Command Prompt với quyền admin.
Sau đó, trong cửa sổ Command Prompt, hãy nhập lệnh sau và nhấn Enter:
sc stop "SysMain" & sc config "SysMain" start=disabled
Khi bạn nhận được thông báo SUCCESS, công việc coi như đã hoàn thành.
Hãy khởi động lại máy tính!
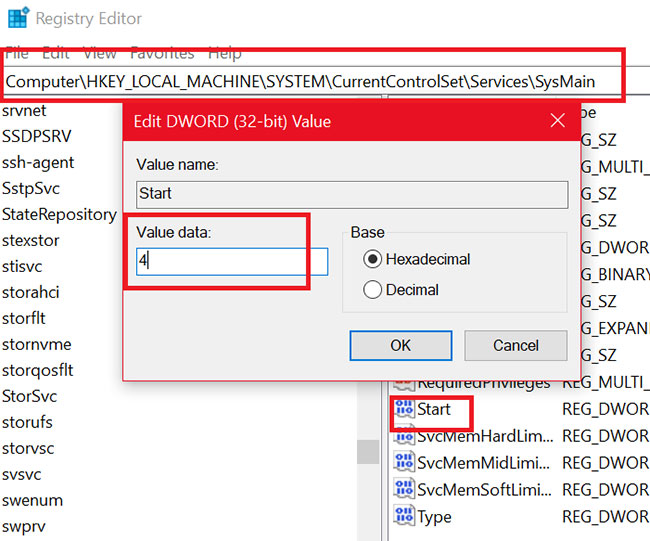
Registry Editor là một công cụ tuyệt vời để thực hiện các thay đổi lâu dài đối với hệ thống. Quy trình vô hiệu hóa service SysMain thông qua Registry Editor như sau:
Nhấn Win + R để mở cửa sổ Run và gõ lệnh regedit. Nhấn Enter để mở cửa sổ Registry Editor.
Đi tới đường dẫn sau trong Registry Editor:
HKEY_LOCAL_MACHINE\SYSTEM\CurrentControlSet\Services\SysMain
Ở bên phải, nhấp đúp vào giá trị Start.
Thay đổi giá trị của Value Data thành 4 và nhấp vào OK để lưu cài đặt.
Nguồn tin: Quantrimang.com
Ý kiến bạn đọc
Những tin mới hơn
Những tin cũ hơn
 Cách sử dụng Microsoft Authenticator làm trình quản lý mật khẩu
Cách sử dụng Microsoft Authenticator làm trình quản lý mật khẩu
 Các cách kiểm tra hiệu suất máy tính
Các cách kiểm tra hiệu suất máy tính
 Tại sao USB 2.0 vẫn đáng sử dụng trong năm 2024?
Tại sao USB 2.0 vẫn đáng sử dụng trong năm 2024?
 Người dùng Windows Insider hiện có thể dùng thử tính năng Recall gây tranh cãi của Microsoft
Người dùng Windows Insider hiện có thể dùng thử tính năng Recall gây tranh cãi của Microsoft
 Những bài học cuộc sống ý nghĩa trong phim Wicked của Ariana Grande, Cynthia Erivo
Những bài học cuộc sống ý nghĩa trong phim Wicked của Ariana Grande, Cynthia Erivo
 Hành trình đi đến tự do
Hành trình đi đến tự do
 Cách quản lý và sắp xếp bookmark Chrome
Cách quản lý và sắp xếp bookmark Chrome
 Nên dùng PowerShell hay Command Prompt?
Nên dùng PowerShell hay Command Prompt?
 Cách sử dụng lệnh read trong Linux
Cách sử dụng lệnh read trong Linux
 Hướng dẫn tắt thanh cuộn tùy chỉnh trên Microsoft Edge
Hướng dẫn tắt thanh cuộn tùy chỉnh trên Microsoft Edge
 Cách ưu tiên lưu lượng mạng cụ thể trên router Wi-Fi
Cách ưu tiên lưu lượng mạng cụ thể trên router Wi-Fi
 Đắng cay
Đắng cay
 Cách xóa khoảng trắng trong bảng trên Word
Cách xóa khoảng trắng trong bảng trên Word
 Cách giữ định dạng Word khi chia sẻ tài liệu
Cách giữ định dạng Word khi chia sẻ tài liệu
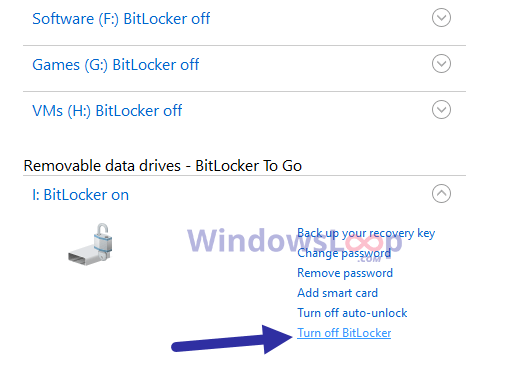 Cách vô hiệu hóa BitLocker trong Windows 10
Cách vô hiệu hóa BitLocker trong Windows 10
 4 lý do nên giữ một Linux Live USB tiện dụng bên mình
4 lý do nên giữ một Linux Live USB tiện dụng bên mình
 Cách reset driver đồ họa trên Windows 10/11
Cách reset driver đồ họa trên Windows 10/11
 6 thứ cần dọn dẹp khỏi desktop Windows
6 thứ cần dọn dẹp khỏi desktop Windows
 Cách quay video màn hình trên Chromebook
Cách quay video màn hình trên Chromebook
 Cách đổi phím tắt mở ChatGPT trên Windows
Cách đổi phím tắt mở ChatGPT trên Windows
