Thông tin liên hệ
- 036.686.3943
- admin@nguoicodonvn2008.info

Trong bài viết này, Quantrimang sẽ cùng bạn đọc tìm hiểu cách chuyển ảnh sang đen trắng trong Photoshop, sau đó, mang màu sắc trở lại một phần của bức ảnh để tạo sự đối lập và làm nổi bật chủ thể chính.
Tải xuống và giải nén file mẫu: quantrimang.com/photos/file/2020/10/29/black-and-white-with-color-photo.zip hoặc sử dụng ảnh màu của riêng bạn. Nhấp vào nút Open trong màn hình bắt đầu của Photoshop hoặc chọn File > Open. Sau đó điều hướng đến ảnh và nhấp vào Open.
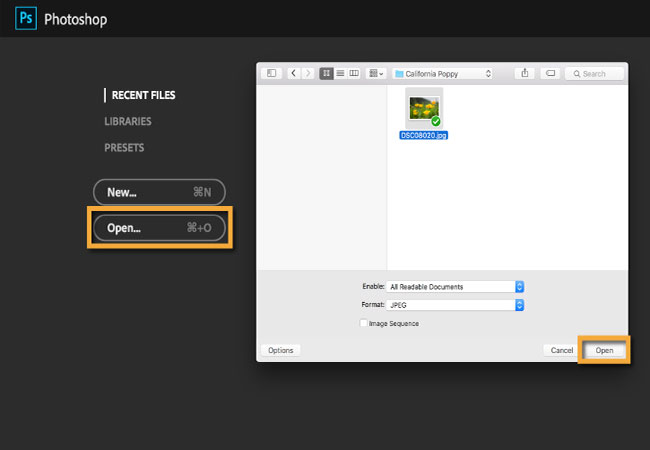
Nhấp vào tab chứa bảng điều khiển Adjustments hoặc chọn Window > Adjustments để mở bảng Adjustments. Sau đó nhấp vào biểu tượng điều chỉnh Black & White trong bảng Adjustments.
Một layer điều chỉnh Black & White mới sẽ xuất hiện trong bảng điều khiển Layers, làm cho ảnh trên layer bên dưới chuyển thành đen trắng.
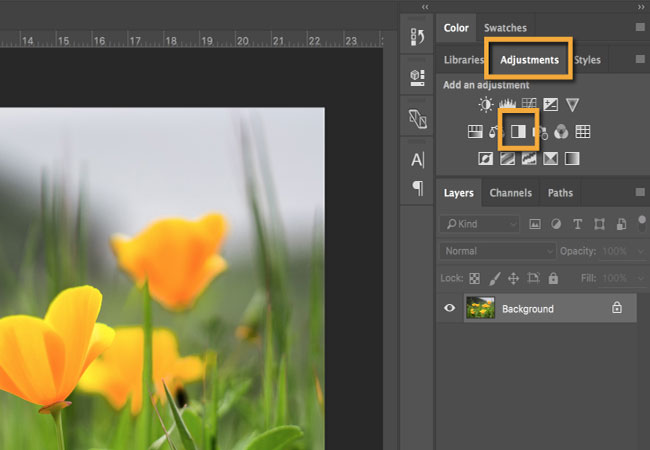
Để điều chỉnh mức độ đen trắng, hãy đảm bảo rằng layer điều chỉnh Black & White được chọn trong bảng điều khiển Layers. Sau đó nhấp vào nút Auto trong bảng điều khiển Properties (Window > Properties). Trong ảnh mẫu, điều này làm sáng các vùng có màu vàng trong ảnh gốc và làm tối các vùng có màu khác, mang lại cho phiên bản màu đen và trắng với độ tương phản rõ nét hơn.
Tùy chọn: Bạn có thể kéo các thanh trượt màu riêng lẻ để thay đổi độ sáng của các phần tương ứng trong ảnh đen trắng. Hãy thử kéo thanh trượt Yellows sang bên phải để làm cho hoa và cỏ sáng hơn.
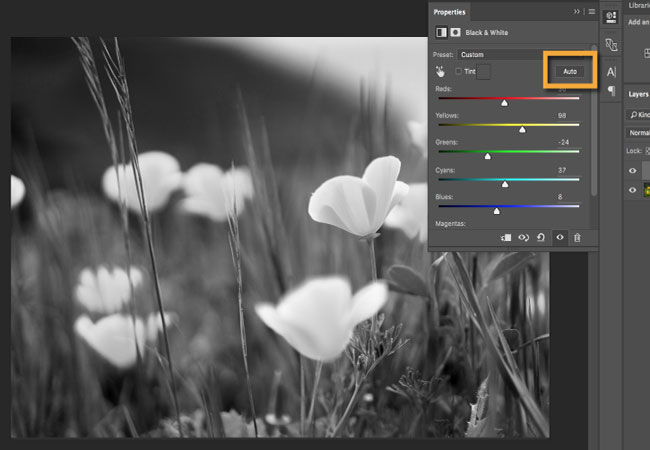
Hình chữ nhật màu trắng trên layer điều chỉnh Black & White trong bảng điều khiển Layers là một layer mask mà bạn có thể sử dụng để kiểm soát nơi việc điều chỉnh màu sắc đen trắng ảnh hưởng đến trong bức ảnh.
Việc điều chỉnh sẽ hiển hữu ở bất kỳ nơi nào layer mask có màu trắng, nhưng sẽ bị ẩn khỏi chế độ xem ở bất kỳ nơi nào layer mask có màu đen, cho phép màu gốc hiển thị ở đó. Trong các bước tiếp theo, bạn sẽ thêm màu đen vào layer mask, đưa một số màu trở lại một phần của hình ảnh.
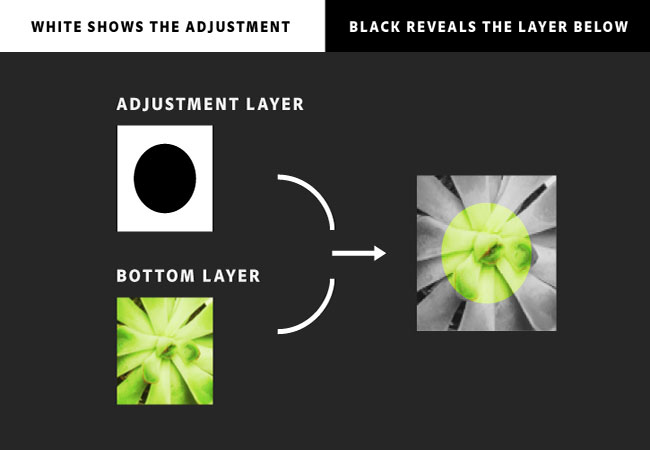
Chọn công cụ Brush trong bảng điều khiển Tools. Mở Brush picker trong thanh Tool Options, thay đổi Size và Hardness của đầu cọ. Các giá trị bạn chọn tùy thuộc vào ảnh. Đối với ảnh mẫu, hãy thử Size: 100px và Hardness: 50%.
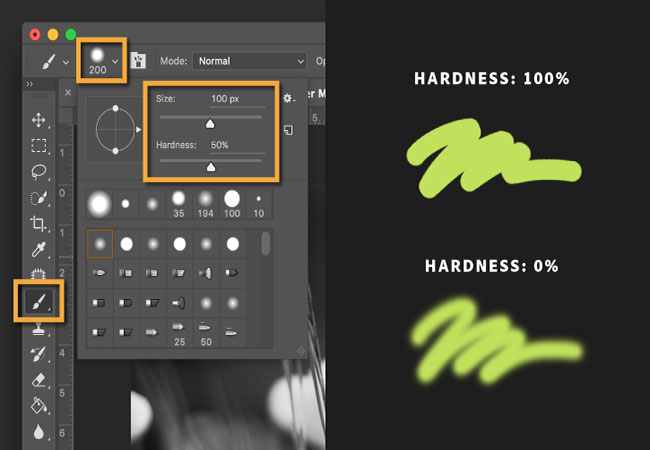
Đi tới các hộp màu ở cuối bảng công cụ để đặt màu đen làm màu để vẽ. Đầu tiên hãy nhấp vào biểu tượng màu mặc định nhỏ phía trên các hộp màu. Sau đó nhấp vào biểu tượng mũi tên hai đầu để chuyển màu đen làm Foreground Color.
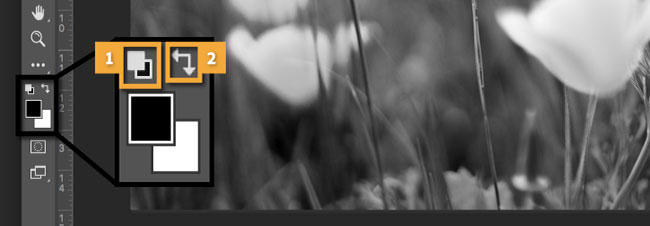
Trong bảng điều khiển Layers, hãy đảm bảo rằng hình thu nhỏ của layer mask màu trắng trên layer điều chỉnh Black & White được chọn. Đường viền trắng xung quanh hình thu nhỏ đó cho bạn biết nó đã được chọn.
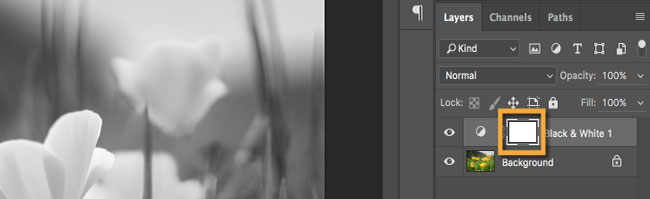
Quét qua các phần của bức ảnh mà bạn muốn mang màu sắc trở lại. Bạn không thực sự vẽ trên bức ảnh mà đang tô màu đen trên layer mask điều chỉnh. Mask này sẽ ẩn phần điều chỉnh và cho phép màu gốc hiển thị qua.
Gợi ý: Bạn có thể phóng to để xem gần hơn bằng cách nhấn Command + (trên Windows là Control +) trên bàn phím. Để thu nhỏ, nhấn Command - (trên Windows là Control -).

Bạn có thể thay đổi kích thước của đầu cọ khi bạn đang vẽ. Nhấn phím [ (ngoặc trái) trên bàn phím để thu nhỏ đầu cọ. Nhấn phím ] (ngoặc phải) để làm cho đầu cọ lớn hơn.
Nếu bạn quét qua một khu vực mà bạn không muốn tô màu, hãy chuyển từ màu đen sang màu trắng bằng cách nhấn phím X trên bàn phím. Sau đó quét qua khu vực đó một lần nữa. Bạn đang thực sự tô màu trắng trên layer mask, điều này làm cho phần điều chỉnh màu đen và trắng có thể nhìn thấy lại.
Bạn có thể quét nhiều hơn một phần của bức ảnh, mang lại màu sắc ở bất cứ đâu bạn muốn. Hãy thử giảm Opacity của brush trong thanh Tool Options để có được màu sắc nhuốm màu ở một số khu vực.
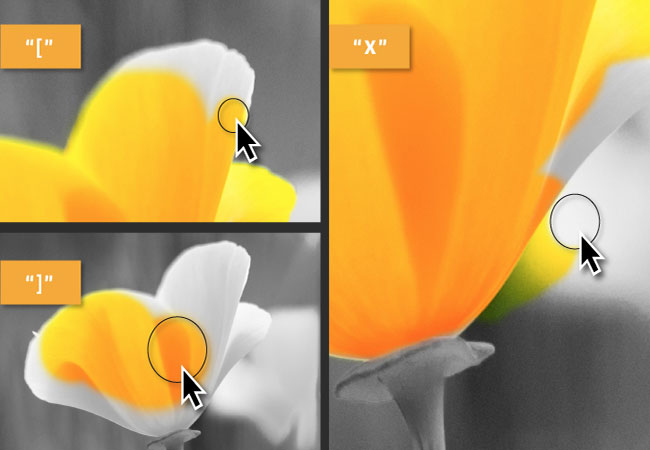
Khi bạn hoàn tất, hãy chọn File > Save để lưu ảnh.
Chuyển ảnh thành đen trắng và mang lại những mảng màu sáng tạo là một cách tuyệt vời để tăng thêm sự đối lập và tạo điểm nhấn cho bức ảnh.

Nguồn tin: Quantrimang.com
Ý kiến bạn đọc
Những tin mới hơn
Những tin cũ hơn
 Cách xóa lịch sử truy cập camera lần cuối trên Windows 11
Cách xóa lịch sử truy cập camera lần cuối trên Windows 11
 Cách tạo P2P Mesh VPN với Tinc
Cách tạo P2P Mesh VPN với Tinc
 Tôi chật vật giữ lấy lương tâm
Tôi chật vật giữ lấy lương tâm
 Hướng dẫn sửa lỗi cố định cột, hàng Excel không hoạt động
Hướng dẫn sửa lỗi cố định cột, hàng Excel không hoạt động
 Cách bật, tắt chế độ tiết kiệm pin laptop Windows 11
Cách bật, tắt chế độ tiết kiệm pin laptop Windows 11
 Cách chia nhỏ file, cắt file dung lượng lớn thành nhiều file nhỏ
Cách chia nhỏ file, cắt file dung lượng lớn thành nhiều file nhỏ
 Cách tắt chia sẻ nhiều thiết bị trên Windows 11
Cách tắt chia sẻ nhiều thiết bị trên Windows 11
 Toán tử trong lập trình C
Toán tử trong lập trình C
 Cách chia sẻ lịch của bạn trong Outlook
Cách chia sẻ lịch của bạn trong Outlook
 Người có 3 điều này khi nói chuyện chứng tỏ EQ cao ngất, ai cũng muốn kết giao: Nếu bạn có cả 3 thì xin chúc mừng!
Người có 3 điều này khi nói chuyện chứng tỏ EQ cao ngất, ai cũng muốn kết giao: Nếu bạn có cả 3 thì xin chúc mừng!
 Cho đi yêu thương là một lựa chọn
Cho đi yêu thương là một lựa chọn
 Viết để chữa lành
Viết để chữa lành
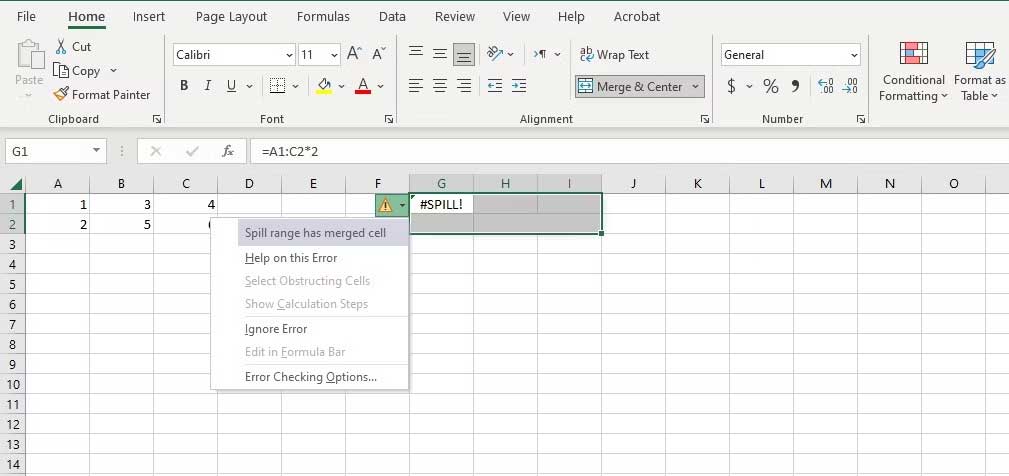 Cách sửa lỗi #SPILL! trong Microsoft Excel
Cách sửa lỗi #SPILL! trong Microsoft Excel
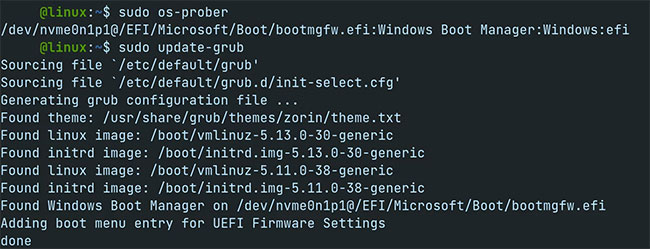 Cách khắc phục hệ thống file Windows NTFS bị hỏng với Ubuntu
Cách khắc phục hệ thống file Windows NTFS bị hỏng với Ubuntu
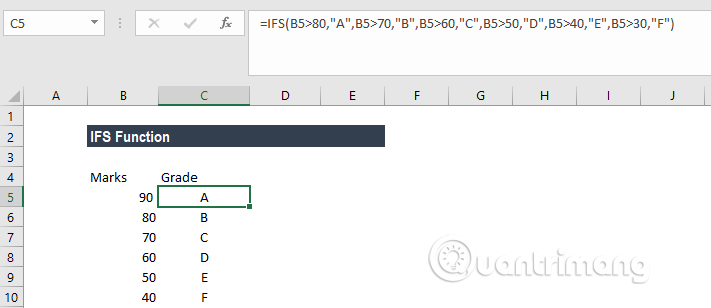 Hàm IFS trong Excel, cách sử dụng và ví dụ cụ thể
Hàm IFS trong Excel, cách sử dụng và ví dụ cụ thể
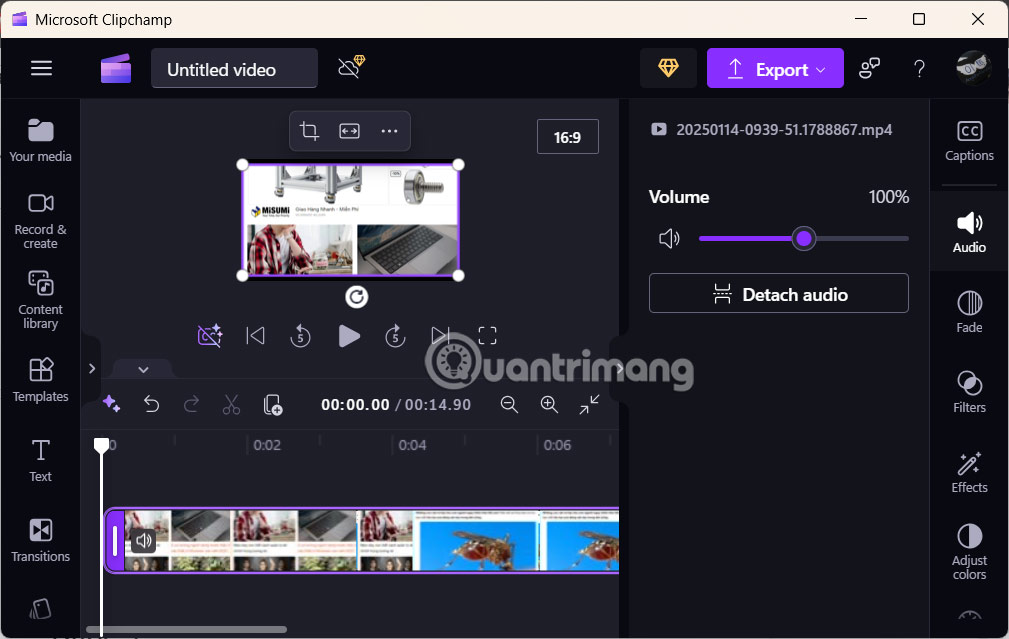 Hướng dẫn chỉnh sửa video quay màn hình trên Snipping Tool
Hướng dẫn chỉnh sửa video quay màn hình trên Snipping Tool
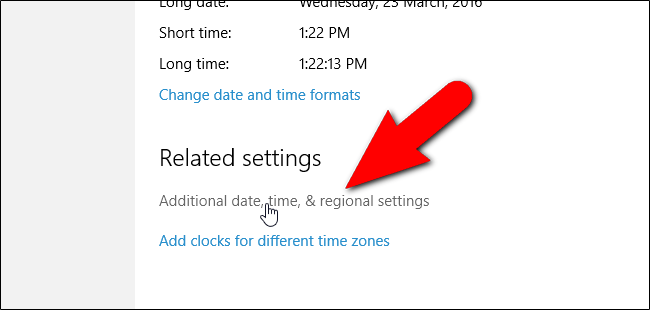 Cách thay đổi định dạng ngày và giờ trên Windows, đổi dấu gạch chéo thành dấu chấm
Cách thay đổi định dạng ngày và giờ trên Windows, đổi dấu gạch chéo thành dấu chấm
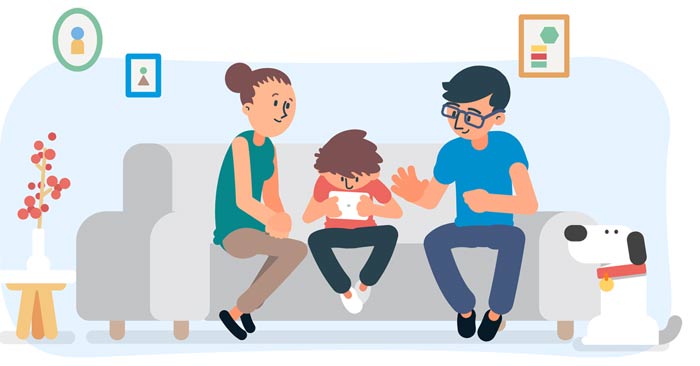 Những quy tắc an toàn cha mẹ nhất định phải dạy con
Những quy tắc an toàn cha mẹ nhất định phải dạy con
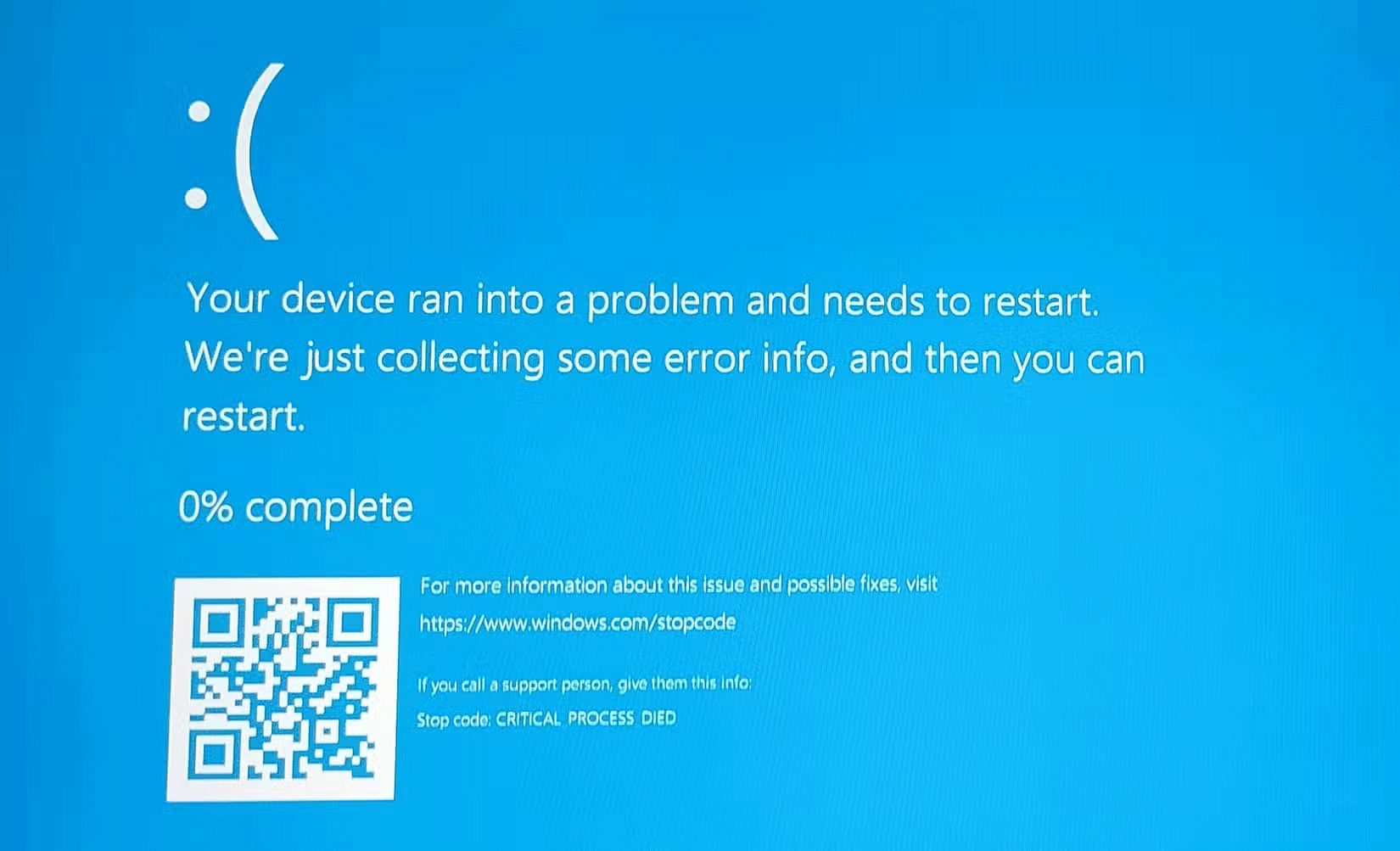 Làm sao để biết sự cố máy tính là do phần cứng hay phần mềm?
Làm sao để biết sự cố máy tính là do phần cứng hay phần mềm?
 Niềm tự hào lớn lao
Niềm tự hào lớn lao
