Thông tin liên hệ
- 036.686.3943
- admin@nguoicodonvn2008.info

Trong nhiều năm nay, hầu hết các trình duyệt web đã bao gồm khả năng mở trang web bên trong những tab trình duyệt riêng biệt. Có thể nhanh chóng chuyển đổi giữa các trang web theo tab là một cách tiết kiệm thời gian tuyệt vời. Việc này cũng làm giảm sự lộn xộn trên màn hình bằng cách chứa mọi thứ bên trong một cửa sổ duy nhất thay vì nhiều cửa sổ đang mở.
Tab cũng là một tính năng phổ biến được tìm thấy trong trình quản lý file của bên thứ ba như Free Commander hay Directory Opus. Tuy nhiên, trình quản lý file tích hợp trong Windows, Explorer, vẫn sử dụng một cửa sổ duy nhất cho mỗi lần xem thư mục. Tùy chọn duy nhất hiện tại để sử dụng Windows Explorer với các tab là với sự trợ giúp của tiện ích bên thứ ba.
Dưới đây là những công cụ miễn phí cung cấp cho bạn khả năng tích hợp nhiều cửa sổ Explorer vào một cửa sổ duy nhất.
QTTabBar là một tiện ích đa năng với một số tính năng hữu ích khác bên cạnh việc lấy Tab trên File Explorer.
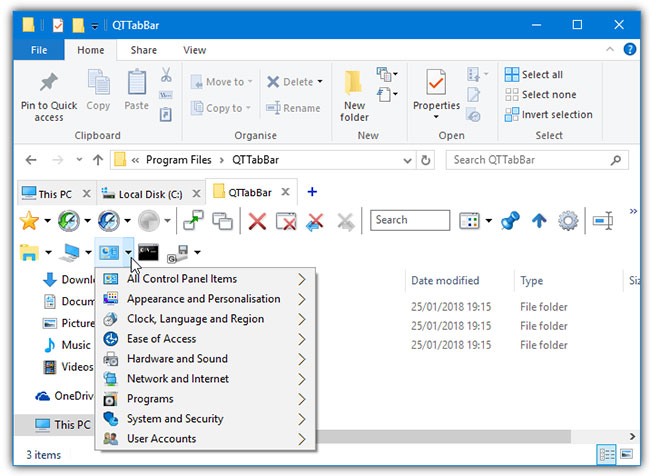
Khi các tab được kích hoạt, chúng sẽ xuất hiện bên dưới ribbon Explorer trong Windows 10. Các tab có thể được sắp xếp và nhóm lại với nhau, bạn cũng có thể chỉ cần kéo một thư mục lên tab bar để mở tab mới. Menu nhấp chuột phải trên tab bar bao gồm một số bổ sung hữu ích khác như hộp thoại đổi tên nâng cao và công cụ tìm phím tắt.
Các tab không được QTTabBar bật tự động và bạn phải bật thanh công cụ tab theo cách thủ công từ bên trong Explorer Windows 10.
Sau khi cài đặt QTTabBar, hãy mở cửa sổ Explorer và chuyển đến tab View trên ribbon. Nhấp vào nửa dưới của nút Options (ngoài cùng bên phải) và chọn mục QTTabBar.
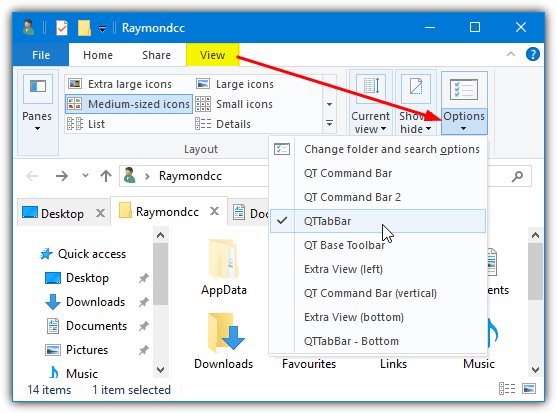
Nếu tùy chọn chế độ xem QTTabBar không xuất hiện, hãy đóng tất cả cửa sổ Explorer và thử lại. Ngoài ra, hãy đăng xuất hoặc khởi động lại.
Người dùng Google Chrome sẽ cảm thấy quen thuộc khi sử dụng Clover, vì nó trình bày giống y như các tab của Chrome bên trong Explorer. Bạn thậm chí còn nhận được một thanh bookmark với trình quản lý được tích hợp sẵn để truy cập nhanh vào các thư mục sử dụng nhiều nhất.
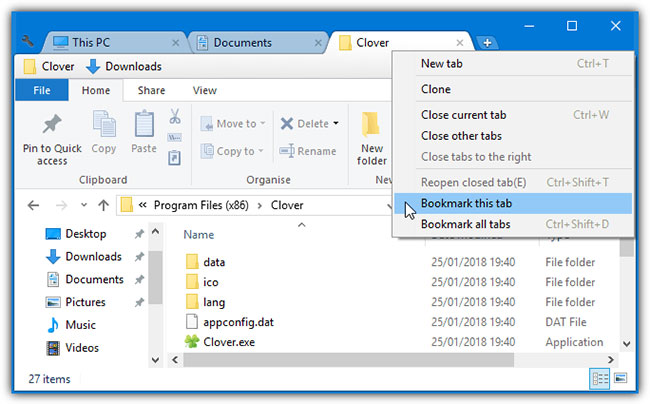
Vấn đề lớn nhất với Clover là trình cài đặt và một vài cửa sổ chương trình không được dịch từ tiếng Trung. Rất may, điều này không ảnh hưởng đến việc sử dụng hàng ngày.
Sau khi cài đặt, Clover mở cửa sổ Explorer với các tab được hiển thị và sẵn sàng sử dụng. Giống như một trình duyệt, các tab có thể được sắp xếp lại, bỏ nhóm, sao chép, mở lại và bookmark. Trình quản lý bookmark khá quen thuộc với các tùy chọn để thêm và tạo các danh mục con. Danh sách bookmark có thể được xuất và nhập dưới dạng file HTML từ cửa sổ Settings. Có thể tắt thanh bookmark nếu bạn không cần.
Nhà phát triển đã cẩn thận sao chép một số phím tắt của trình duyệt để chúng hoạt động giống nhau trong Clover. Ví dụ: CTRL + T sẽ mở một tab mới, CTRL + Shift + T sẽ mở lại một tab đã đóng và CTRL + D sẽ bookmark tab hiện tại. 9 phím tắt có sẵn được liệt kê trong cửa sổ Settings. Một vài hộp kiểm cũng có trong cửa sổ Settings, đáng chú ý nhất là tùy chọn tiến lên một thư mục nếu bạn nhấp đúp vào vùng trống của cửa sổ Explorer.
Thật không may, TabExplorer là một sản phẩm đã bị “bỏ rơi” từ lâu. Lần cập nhật cuối cùng diễn ra vào năm 2012 và trang web của nhà phát triển đã không còn nữa. Mặc dù vậy, TabExplorer vẫn hoạt động, nhưng điều đó có nghĩa là mọi lỗi hoặc sự không tương thích gặp phải sẽ không bao giờ được khắc phục.
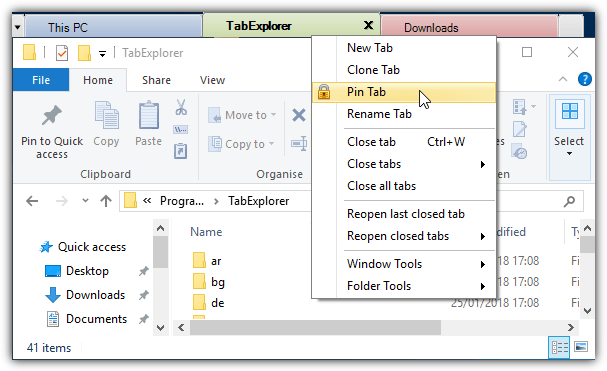
Sau khi cài đặt, một trình hướng dẫn duy nhất sẽ xuất hiện, nơi bạn thực sự có thể bật tính năng tab. Các tab nhiều màu và hộp kiểm bắt đầu với Windows là tùy chọn, trình hướng dẫn có thể được gọi sau từ menu biểu tượng khay. Các tab sẽ xuất hiện phía trên cửa sổ Explorer, nơi chúng có thể được ghim, nhân bản, sắp xếp lại, đổi tên hoặc mở lại.
Có chế độ portable lưu cài đặt, dữ liệu trong thư mục cài đặt và chế độ cảm ứng. Bạn cũng có thể tắt kiểm tra cập nhật vì sẽ không có bất kỳ cập nhật nào. Các nút phản hồi, báo cáo lỗi và trang web cũng sẽ không hoạt động. Một lỗi trong Windows 10 khiến một tab trống thỉnh thoảng mở ra và không thể đóng được. Dừng Explorer.exe, đăng xuất hoặc khởi động lại là cách giải quyết duy nhất cho lỗi này.
Điều tốt về TidyTabs là bạn có thể thêm các tab vào bất kỳ cửa sổ tiêu chuẩn nào trên màn hình. Các cửa sổ khác nhau cũng có thể được nhóm lại, vì vậy có thể có hai cửa sổ Explorer và Command Prompt dưới dạng nhóm tab. Phiên bản miễn phí cho mục đích sử dụng cá nhân có một số hạn chế, chẳng hạn như chỉ có thể nhóm 3 tab lại với nhau và không tự động nhóm, đổi tên hoặc sắp xếp.
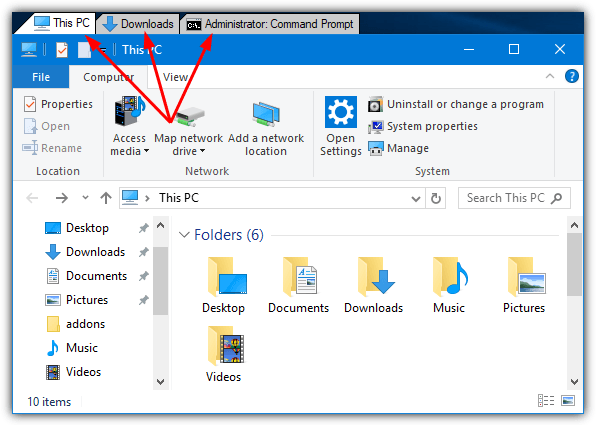
Sau khi cài đặt, TidyTabs nằm trong khay hệ thống, chiếm khoảng 1MB bộ nhớ. Tab nằm ở phía trên bên trái của cửa sổ và sẽ hiển thị nếu bạn di con trỏ qua nó. Nếu cửa sổ ở gần đầu màn hình, tab sẽ di chuyển vào bên trong thanh tiêu đề. Để nhóm các cửa sổ Explorer chỉ cần kéo và thả một tab vào tab khác. Kéo tab ra xa để hủy việc nhóm.
Từ cửa sổ Settings, có các tùy chọn để thay đổi độ trong suốt của tab và tắt tự động ẩn tab đơn. Một tính năng hữu ích là lập danh sách đen (blacklist) và danh sách trắng (whitelist). Với tính năng này, bạn có thể bao gồm hoặc loại trừ các chương trình cụ thể khỏi tab. Lưu ý rằng TidyTabs không hoạt động trên các ứng dụng Windows 10 UWP như Edge, Store hoặc Mail, v.v... Tuy nhiên, nó sẽ hoạt động trên hầu hết các cửa sổ desktop bình thường.
WindowTabs khá giống với TidyTabs theo một số cách. Nó hiển thị các tab đơn lẻ hoặc thành một nhóm phía trên cửa sổ desktop. WindowTabs cũng có cùng một loại hạn chế như TidyTabs ở chỗ bạn chỉ có thể nhóm tối đa 3 tab với nhau trong phiên bản miễn phí của chương trình.
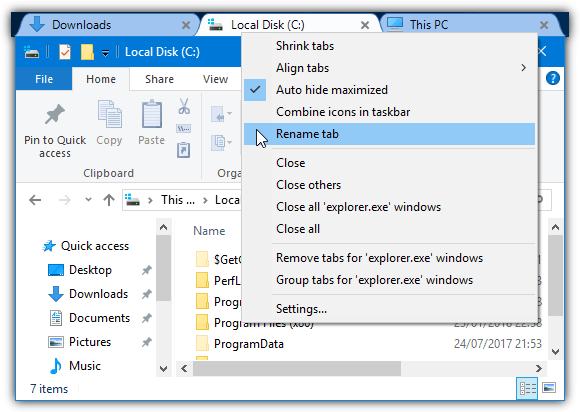
Tuy nhiên, không đáng để trả $19 (460.000 đồng) nâng cấp vì phần mềm này không được bảo trì tích cực (bản cập nhật cuối cùng từ năm 2014).
Một ưu điểm của WindowTabs là có một phiên bản portable mà bạn có thể dùng thử, không cần cài đặt. Khi khởi chạy, nó nằm trong nền và nếu bạn mở một cửa sổ, một tab sẽ được hiển thị ở trên cùng bên trái. Kéo Explorer hoặc bất kỳ tab cửa sổ nào khác lại với nhau để tạo một nhóm. Thật tuyệt vời là WindowTabs có thể nhóm các ứng dụng Windows 10 UWP, như Edge hoặc Mail, lại với nhau.
Các tab có thể được thu nhỏ, đổi tên, sắp xếp lại, căn chỉnh và tự động nhóm lại. Một vấn đề với WindowTabs là nó cũng mắc phải lỗi Windows 10 giống như TabExplorer, đó là một tab trống đôi khi xuất hiện và không thể đóng được. Đóng Explorer (buộc dừng hoặc bằng cách đăng xuất) dường như là những cách duy nhất hoạt động ở đây.
Thay vì chỉ thêm các tab vào cửa sổ Explorer tiêu chuẩn, BrightExplorer bao bọc cửa sổ riêng xung quanh Explorer bằng cách thêm giao diện theo tab của riêng nó. Điều này dễ nhận thấy khi mở Explorer vì một cửa sổ bình thường sẽ mở và nhanh chóng đóng lại trước khi cửa sổ BrightExplorer mở ra. Nó được sử dụng miễn phí mặc dù có một số add-on trả phí có thể giúp tăng cường chức năng.
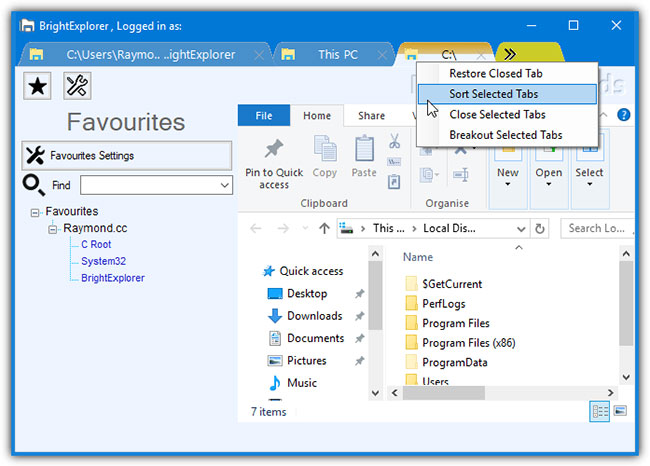
Tùy chọn thiết lập và cấu hình không có nhiều thứ, chỉ cần khởi chạy cửa sổ BrightExplorer từ biểu tượng khay hoặc bằng cách mở cửa sổ Explorer. Để thêm tab mới, chỉ cần nhấp vào hai mũi tên hoặc mở cửa sổ Explorer mới, cửa sổ này sẽ tự động gắn vào BrightExplorer. Nhấp chuột phải để khôi phục tab đã đóng gần đây, sắp xếp các tab đang mở hoặc bỏ gắn tab đã chọn.
Có một bảng điều khiển yêu thích cho phép bạn lưu các vị trí để mở nhanh sau này, nhưng có vẻ điều này hơi rắc rối và không hiệu quả lắm. Thật không may, dường như không có cách nào để ẩn hoặc xóa khu vực thanh công cụ khá khó coi và chiếm nhiều diện tích bên dưới các tab.
Stardock mang tới một ứng dụng có tên Groupy: https://www.stardock.com/products/groupy, phí $10 nhưng cho dùng thử 1 tháng, thêm tính năng giống như Sets. Groupy được đi kèm trong bộ phần mềm Object Desktop.
Cũng như tính năng của Microsoft, Groupy còn đưa tab lên nhiều ứng dụng khác. Bạn có thể dùng tab từ nhiều ứng dụng trong 1 cửa sổ, kéo thả cửa sổ để biến thành tab và ngược lại…
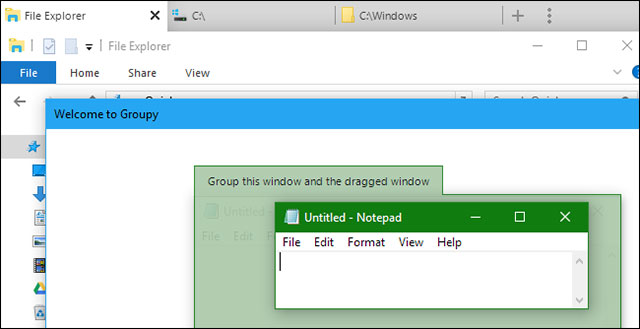
Dùng phần mềm Groupy để mở tab trên File Explorer
Tính năng này chạy trên Windows 7, Windows 8.1, Windows 10 và nói chung tốt hơn là dùng các bản không ổn định của Redstone 5.
Dù SmartScreen của Microsoft chặn Groupy nhưng VirusTotal đánh giá là không sao. Stardock cũng là công ty đáng tin cậy nên nếu thấy cảnh báo từ SmartScreen bạn có thể bỏ qua.
Thay vì dùng phần mềm để thêm tab vào ứng dụng, bạn có thể cài và dùng công cụ duyệt file khác. Các phần mềm này nhìn cũng không khác cách xem thư mục của File Explorer và Windows Explorer, chỉ là dùng giao diện riêng và trong số đó có nhiều phần mềm có tab.
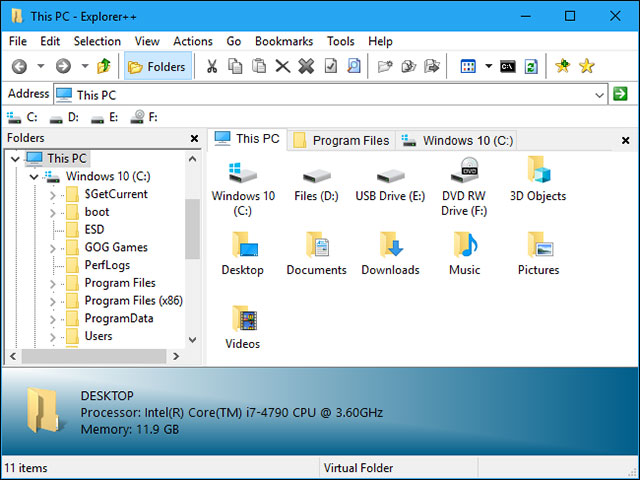
Explorer++ là phần mềm duyệt file hỗ trợ tab
Explorer++ là phần mềm miễn phí, mã nguồn mở và khá nhẹ nhàng hỗ trợ từ Windows 7 tới Windows 10. Giao diện tùy chỉnh và có hỗ trợ tab. Phím tắt thông dụng trên trình duyệt cũng dùng được trên Explorer++ như Ctrl + T để mở tab mới, Ctrl + W để đóng tab…
Nguồn tin: Quantrimang.com
Ý kiến bạn đọc
Những tin mới hơn
Những tin cũ hơn
 Những thiết lập Wi-Fi ẩn giúp Internet khách sạn nhanh hơn nhiều
Những thiết lập Wi-Fi ẩn giúp Internet khách sạn nhanh hơn nhiều
 Hàm DATEPART trong SQL Server
Hàm DATEPART trong SQL Server
 Cách xóa bỏ logo trong file PDF rất đơn giản
Cách xóa bỏ logo trong file PDF rất đơn giản
 Cách sửa USB bị hỏng trong Linux
Cách sửa USB bị hỏng trong Linux
 Nguyên nhân pin Chromebook cạn nhanh (và cách khắc phục)
Nguyên nhân pin Chromebook cạn nhanh (và cách khắc phục)
 Cách tạo ảnh GIF từ video quay màn hình trên Snipping Tool
Cách tạo ảnh GIF từ video quay màn hình trên Snipping Tool
 Những bài học thực tế về cuộc sống giúp bạn sống tốt và ý nghĩa hơn
Những bài học thực tế về cuộc sống giúp bạn sống tốt và ý nghĩa hơn
 Cách thiết lập code server dựa trên web trong Linux
Cách thiết lập code server dựa trên web trong Linux
 Cách chặn người khác thay đổi trỏ chuột trong Windows 11
Cách chặn người khác thay đổi trỏ chuột trong Windows 11
 Cách khởi động lại Windows 11 ngay lập tức
Cách khởi động lại Windows 11 ngay lập tức
 Những lá thư chưa gửi
Những lá thư chưa gửi
 Cách chỉnh độ rộng tự động trên Excel
Cách chỉnh độ rộng tự động trên Excel
 Kiểu dữ liệu trong Python: chuỗi, số, list, tuple, set và dictionary
Kiểu dữ liệu trong Python: chuỗi, số, list, tuple, set và dictionary
 Cách giãn dòng trong Word 2016, 2019, 2010, 2007, 2013
Cách giãn dòng trong Word 2016, 2019, 2010, 2007, 2013
 Cách hiển thị My Computer, This PC trên Desktop của Windows 10
Cách hiển thị My Computer, This PC trên Desktop của Windows 10
 8 tính năng Microsoft Office giúp bạn cắt giảm hàng giờ làm việc
8 tính năng Microsoft Office giúp bạn cắt giảm hàng giờ làm việc
 Cách xem mật khẩu Wifi đã lưu trên Windows
Cách xem mật khẩu Wifi đã lưu trên Windows
 Cách kết nối Google Drive với Grok Studio
Cách kết nối Google Drive với Grok Studio
 Việc chuyển sang Google Public DNS trên router và PC giúp cải thiện tốc độ Internet như thế nào?
Việc chuyển sang Google Public DNS trên router và PC giúp cải thiện tốc độ Internet như thế nào?
 Những bản mod thiết yếu giúp Windows 11 trở nên hữu ích hơn
Những bản mod thiết yếu giúp Windows 11 trở nên hữu ích hơn
