Thông tin liên hệ
- 036.686.3943
- admin@nguoicodonvn2008.info

Đúng như tên gọi, menu Ease of Access cố gắng làm cho hệ thống Windows 10 dễ sử dụng như nhau cho tất cả người dùng. Bạn có thể tìm thấy các tùy chọn Ease of Access từ trang Windows Settings cũng như màn hình đăng nhập tài khoản người dùng.
Tuy nhiên, nhiều người dùng Windows có thể không cần đến những tùy chọn này và do đó, muốn loại bỏ nút Ease of Access. Nếu bạn muốn xóa hoặc vô hiệu hóa nút Ease of Access khỏi màn hình đăng nhập Windows, bạn cần làm đúng theo hướng dẫn này.
Bạn có thể xóa nút Ease of Access hoặc vô hiệu hóa nó (để nút vẫn ở nguyên đó nhưng không làm gì cả). Dưới đây là các cách để xóa hoặc vô hiệu hóa nút Ease of Access khỏi màn hình đăng nhập.
Lưu ý: Phương pháp sau hoạt động trên phiên bản Windows 10 Enterprise. Windows Registry rất quan trọng đối với hoạt động của hệ thống máy tính. Chỉ cần một sai lầm nhỏ cũng khiến bạn gặp sự cố lớn. Do đó, trước khi tiếp tục, bạn phải sao lưu registry.
Dưới đây là cách để thực hiện điều này một cách dễ dàng.
Dưới đây là cách vô hiệu hóa hoặc xóa nút Ease of Access trong màn hình đăng nhập từ Windows Registry Editor:
Đăng nhập vào máy tính bằng tài khoản admin.
Nhấn phím Windows và tìm kiếm Regedit. Nhấp chuột phải vào Registry Editor và chọn Run as administrator. Nếu Windows yêu cầu bạn cho phép ứng dụng thực hiện các thay đổi đối với thiết bị, hãy nhấn vào nút Yes.
Điều hướng đến vị trí registry sau:
HKEY_LOCAL_MACHINE\SOFTWARE\Microsoft\Windows Embedded\EmbeddedLogon
LƯU Ý: Nếu bạn không tìm thấy thư mục EmbeddedLogon, hãy tạo nó bằng cách nhấp chuột phải vào thư mục Windows Embedded và đi tới New > Key.
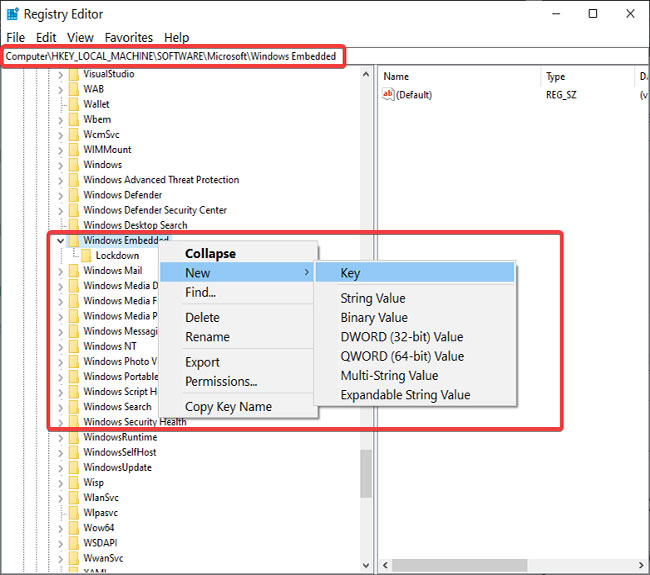
Nhấp chuột phải vào thư mục EmbeddedLogon và đi tới New. Chọn DWORD (32bit Value).
Đặt tên cho key này là BrandingNeutral và nhập 8 vào trường Value data.
Nhấn OK để đóng hộp thoại.
Thoát khỏi Registry Editor và khởi động lại máy tính.
Một cách khác để loại bỏ nút Ease of Access khỏi màn hình đăng nhập là vô hiệu hóa quyền truy cập của mọi người dùng vào chương trình Utilman.exe. Không giống như trong phương pháp đầu tiên, điều này không loại bỏ nút Ease of Access nhưng làm cho nó vô dụng.
Khi bật nguồn máy tính và chuyển đến màn hình đăng nhập Windows, bạn sẽ thấy nút Ease of Access ở đó, nhưng nhấp vào nó sẽ không có tác dụng gì cả. Hãy tiếp tục đọc các bước để thực hiện thao tác này.
Nhấn phím Windows và tìm kiếm cmd. Nhấp chuột phải vào Command Prompt và nhấp vào Run as Administrator. Trong cửa sổ Command Prompt, nhập lệnh sau và nhấn ENTER để chạy nó:
cacls %windir%\system32\utilman.exe /C /D Everyone
Hệ thống sẽ hỏi bạn có muốn tiếp tục không. Trả lời bằng cách nhập Y và nhấn ENTER.
Nếu bạn không muốn dùng Command Prompt, hãy mở Windows Explorer và điều hướng đến thư mục sau:
C:\Windows\System32
Trong thư mục này, nhấp chuột phải vào Utilman.exe và chọn Properties.
Chuyển sang tab Security.
Chọn nút Advanced và nhấp vào liên kết Change bên cạnh TrustedInstaller.
Trong cửa sổ mới, nhập administrators vào trường Object Name và nhấn Check Names. Khi đường dẫn đầy đủ xuất hiện, hãy nhấn nút OK.
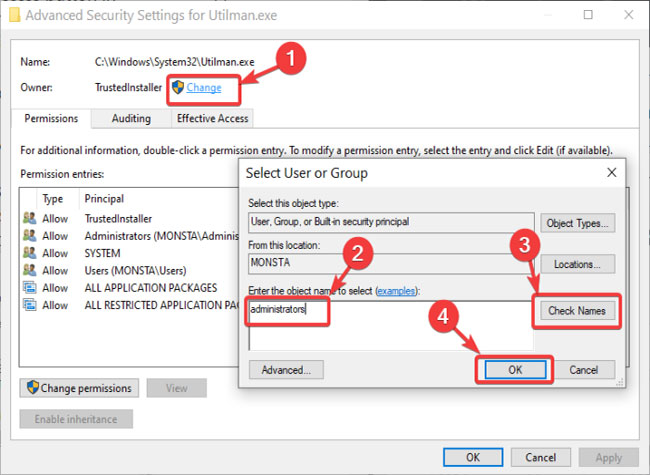
Nhấn nút Apply > OK trên Advanced Security Settings.
Đóng cửa sổ Utilman Properties để lưu các thay đổi.
Nhấp chuột phải vào Utilman.exe và nhấp lại vào Properties.
Chuyển đến tab Security.
Nhấp vào nút Advanced và làm theo các bước trước đó để thay đổi quyền sở hữu.
Lần này, nhấn nút Add.
Nhấp vào liên kết Select a principal và nhập everyone. Chọn Names và nhấn OK.
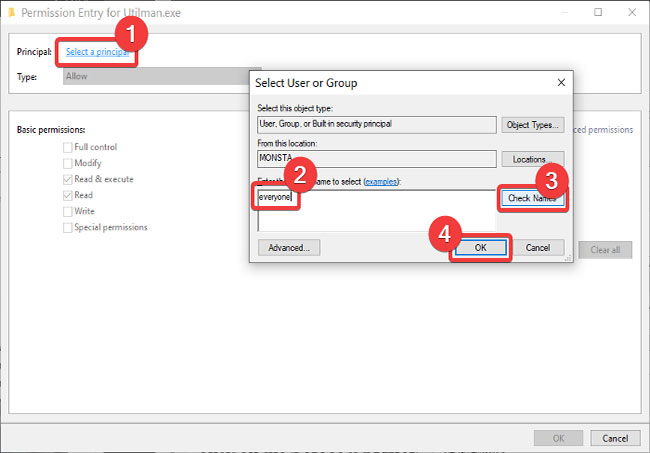
Nhấp vào hộp thoại bên cạnh Type và thay đổi nó từ Allow thành Deny và Full Control.
Nhấn OK.
Nếu bạn muốn kích hoạt lại nút Ease of Access, hãy mở Command Prompt với quyền admin và chạy lệnh sau:
cacls %windir%system32\utilman.exe /E /G "Everyone":R
Khởi chạy Windows Explorer và điều hướng đến thư mục sau:
C:\Windows\System32
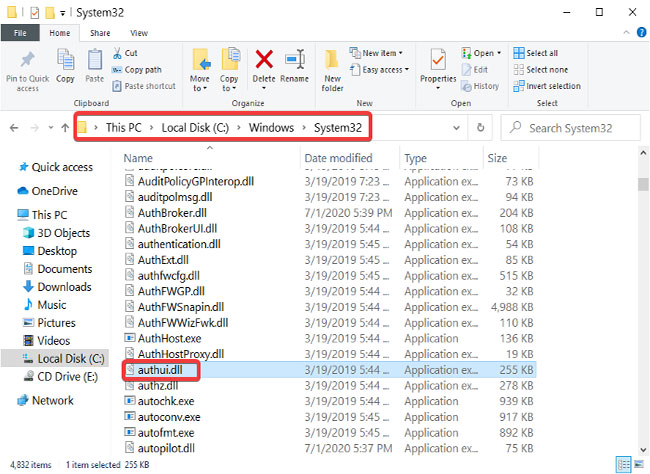
Tìm file Authui.dll và mở nó trong PE Explorer hoặc một trình soạn khác.
Vào thư mục UIFILE.
Nhấp đúp vào file XAML 12400.
Nhấn tổ hợp CTRL + F để tìm kiếm các văn bản sau:
<if id="atom(Accessibility)">
và
<if id="atom(ToggleTabletKeyboard)">
Xóa tất cả văn bản giữa hai dòng này.
Lưu và đóng file đã sửa đổi.
Lặp lại các bước trên cho các file XAML 12402 và 12401.
Nguồn tin: Quantrimang.com
Ý kiến bạn đọc
Những tin mới hơn
Những tin cũ hơn
 7 ứng dụng miễn phí khiến mọi người thích sử dụng Windows trở lại
7 ứng dụng miễn phí khiến mọi người thích sử dụng Windows trở lại
 7 ứng dụng miễn phí khiến mọi người thích sử dụng Windows trở lại
7 ứng dụng miễn phí khiến mọi người thích sử dụng Windows trở lại
 4 tiện ích mở rộng mã nguồn mở nên cài trên mọi trình duyệt
4 tiện ích mở rộng mã nguồn mở nên cài trên mọi trình duyệt
 Cách tạo chữ ký trong Outlook để email của bạn trông chuyên nghiệp hơn
Cách tạo chữ ký trong Outlook để email của bạn trông chuyên nghiệp hơn
 Các kiểu dữ liệu trong SQL Server
Các kiểu dữ liệu trong SQL Server
 Hàm COUNT trong SQL Server
Hàm COUNT trong SQL Server
 Hàm SUBTOTAL: Công thức và cách sử dụng hàm SUBTOTAL trong Excel
Hàm SUBTOTAL: Công thức và cách sử dụng hàm SUBTOTAL trong Excel
 Hướng dẫn 5 cách xóa tài khoản User trên Windows 10
Hướng dẫn 5 cách xóa tài khoản User trên Windows 10
 Vì sao Winux là bản phân phối "thân thiện với Windows" bạn nên tránh xa?
Vì sao Winux là bản phân phối "thân thiện với Windows" bạn nên tránh xa?
 Cách bật dịch video trong Microsoft Edge
Cách bật dịch video trong Microsoft Edge
 99+ bài thơ chia tay tuổi học trò hay và xúc động
99+ bài thơ chia tay tuổi học trò hay và xúc động
 Cách bật ứng dụng web trang web (PWA) trong Firefox
Cách bật ứng dụng web trang web (PWA) trong Firefox
 Cách xây dựng DNS cục bộ để ngăn chặn sự theo dõi từ ISP
Cách xây dựng DNS cục bộ để ngăn chặn sự theo dõi từ ISP
 Hãy lắng nghe trái tim
Hãy lắng nghe trái tim
 Cách đưa ứng dụng ra màn hình máy tính Win 11
Cách đưa ứng dụng ra màn hình máy tính Win 11
 Cách cố định ảnh chèn trong Excel
Cách cố định ảnh chèn trong Excel
 Datetime trong Python
Datetime trong Python
 Hướng dẫn bật Hardware Accelerated GPU Scheduling Windows 11
Hướng dẫn bật Hardware Accelerated GPU Scheduling Windows 11
 Hướng dẫn ẩn mục Network trong File Explorer Windows 11
Hướng dẫn ẩn mục Network trong File Explorer Windows 11
