Thông tin liên hệ
- 036.686.3943
- admin@nguoicodonvn2008.info

Tương tự như các phiên bản Windows khác, trên Windows 11, Microsoft sử dụng product key để đảm bảo hệ điều hành của bạn là “chính chủ” - nói cách khác là không vi phạm bản quyền. Do đó, product key sẽ đặc biệt hữu ích nếu bạn tự mua Windows và cần cài đặt lại. Bài viết này sẽ hướng dẫn cách tìm product key trên Windows 11.
Như đã đề cập, product key là yếu tố để Microsoft xác minh rằng bản sao Windows đang được sử dụng là chính hãng. Product key được cung cấp khi người dùng kích hoạt Windows 11 trên hệ thống, và Microsoft sẽ tiến hành các biện pháp kiểm tra cần thiết. Windows sẽ không được kích hoạt nếu key không hợp lệ.
Khi bạn mua một dàn máy tính dựng sẵn hoặc máy tính xách tay, nhà sản xuất thường sẽ cài đặt Windows trên thiết bị đó cho bạn. Loại key này thường được gọi là OEM key, OEM product key, hoặc OEM license.
Ngoài ra, có các product key bán lẻ dành cho những người build PC hoặc mua các phiên bản Windows 11 khác nhau.
Bất kể loại key mà bạn đang sở hữu là gì, tất cả đều có độ dài 25 ký tự, bao gồm hỗn hợp chữ in hoa và số.
Nếu PC của bạn có OEM license - nói cách khác, nếu bạn mua một máy tính được cài đặt sẵn Windows - bạn có thể tìm thấy key cấp phép của hệ thống bằng Command Prompt.
(Lưu ý: Nếu bạn mua giấy phép bán lẻ và cài đặt nó trên PC hoặc máy tính xách tay, bạn sẽ cần sử dụng phương pháp ShowKeyPlus sẽ nêu phía dưới).
Trước tiên, nhấp vào nút Start, nhập từ khóa “Command prompt” hoặc “cmd” vào thanh tìm kiếm, sau đó nhấn Enter.
Trong cửa sổ Command prompt xuất hiện, hãy nhập lệnh sau:
wmic path softwarelicensingservice get OA3xOriginalProductKey
Bạn sẽ thấy một chuỗi các chữ cái và số ngay dưới lệnh mà mình đã nhập. Đó chính là product key mà bạn đang tìm kiếm.
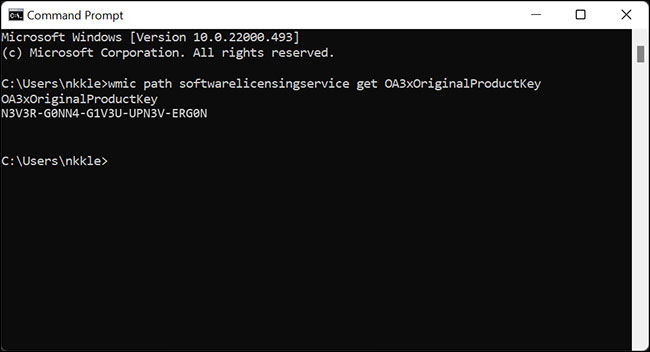
Nếu bạn tự mua và cài đặt Windows, có thể sử dụng ShowKeyPlus để tìm product key. Đây là một ứng dụng miễn phí có sẵn trên Microsoft Store.
Trước tiên, download ứng dụng bằng cách truy cập Microsoft Store, nhập từ khóa “ShowKeyPlus” vào thanh tìm kiếm và nhấn Enter.
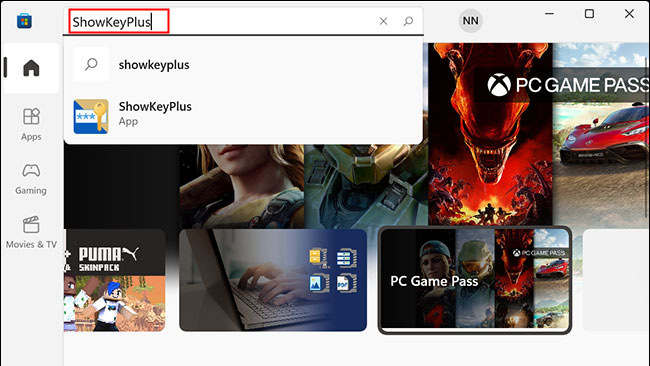
Trên trang ứng dụng ShowKeyPlus, nhấp vào “Install”. Sau khi ứng dụng cài đặt xong, bạn sẽ thấy nút “Install” chuyển thành “Open”. Nhấp vào đó để mở ứng dụng.
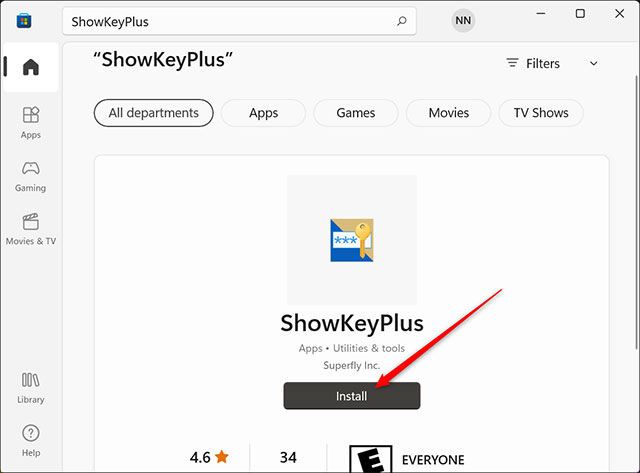
ShowKeyPlus sẽ lập tức hiển thị cho bạn key hiện được cài đặt và OEM key.
Nếu bạn đang sử dụng bản sao OEM của Windows 11, cả mục màu xanh lục và xanh lam sẽ đều hiển thị product key của bạn. Nếu bạn đã cài đặt phiên bản Windows 11 mà mình tự mua, ô màu xanh lục sẽ hiển thị key hiện đang được sử dụng.
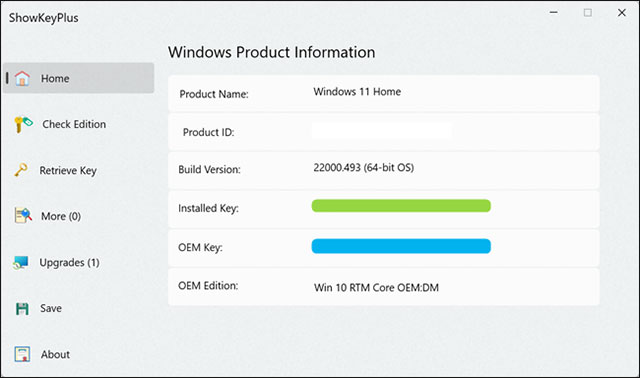
Sau khi có được product key, bạn có thể ghi nó ra giấy hoặc lưu vào một tệp trên máy tính của mình. Hãy cẩn thận không chia sẻ trực tuyến để hạn chế mọi rủi ro.
Nguồn tin: Quantrimang.com:
Ý kiến bạn đọc
Những tin mới hơn
Những tin cũ hơn
 Hàm SUBTOTAL: Công thức và cách sử dụng hàm SUBTOTAL trong Excel
Hàm SUBTOTAL: Công thức và cách sử dụng hàm SUBTOTAL trong Excel
 Hướng dẫn 5 cách xóa tài khoản User trên Windows 10
Hướng dẫn 5 cách xóa tài khoản User trên Windows 10
 Vì sao Winux là bản phân phối "thân thiện với Windows" bạn nên tránh xa?
Vì sao Winux là bản phân phối "thân thiện với Windows" bạn nên tránh xa?
 Cách bật dịch video trong Microsoft Edge
Cách bật dịch video trong Microsoft Edge
 99+ bài thơ chia tay tuổi học trò hay và xúc động
99+ bài thơ chia tay tuổi học trò hay và xúc động
 Cách bật ứng dụng web trang web (PWA) trong Firefox
Cách bật ứng dụng web trang web (PWA) trong Firefox
 Cách xây dựng DNS cục bộ để ngăn chặn sự theo dõi từ ISP
Cách xây dựng DNS cục bộ để ngăn chặn sự theo dõi từ ISP
 Hãy lắng nghe trái tim
Hãy lắng nghe trái tim
 Cách đưa ứng dụng ra màn hình máy tính Win 11
Cách đưa ứng dụng ra màn hình máy tính Win 11
 Cách cố định ảnh chèn trong Excel
Cách cố định ảnh chèn trong Excel
 Datetime trong Python
Datetime trong Python
 Hướng dẫn bật Hardware Accelerated GPU Scheduling Windows 11
Hướng dẫn bật Hardware Accelerated GPU Scheduling Windows 11
 Hướng dẫn ẩn mục Network trong File Explorer Windows 11
Hướng dẫn ẩn mục Network trong File Explorer Windows 11
 Chào ngày mới thứ 6, lời chúc thứ 6 vui vẻ
Chào ngày mới thứ 6, lời chúc thứ 6 vui vẻ
 Cách phục chế ảnh cũ bằng AI Gemini
Cách phục chế ảnh cũ bằng AI Gemini
 99+ Cap về bản thân, stt về bản thân hay, đáng suy ngẫm
99+ Cap về bản thân, stt về bản thân hay, đáng suy ngẫm
 3 công thức khiến bảng tính Excel của bạn liên tục chậm
3 công thức khiến bảng tính Excel của bạn liên tục chậm
 Quan điểm sống YOLO và lời cảnh tỉnh về sức khỏe tài chính
Quan điểm sống YOLO và lời cảnh tỉnh về sức khỏe tài chính
 Tự nhiên lại thấy nhớ
Tự nhiên lại thấy nhớ
