Thông tin liên hệ
- 036.686.3943
- admin@nguoicodonvn2008.info

Hãy cùng tái tạo diện mạo của những bộ phim 3D kinh điển từ những năm 1950 với hiệu ứng Photoshop nhanh chóng và dễ dàng này! Hướng dẫn từng bước sau đây dành cho Photoshop 2023 hoặc phiên bản cũ hơn.
Tất nhiên, vì Photoshop hoạt động với hình ảnh 2D phẳng, nên chúng ta bị hạn chế về những gì có thể làm. Nhưng ít nhất cũng có thể tạo ra thứ gì đó trông giống như từ một bộ phim 3D cũ. Và như chúng ta sẽ thấy, hiệu ứng này rất dễ tạo đến mức bạn có thể thực hiện từ đầu đến cuối chỉ trong 60 giây hoặc ít hơn.
Trong bảng Layers, hình ảnh sẽ xuất hiện trên layer Background:
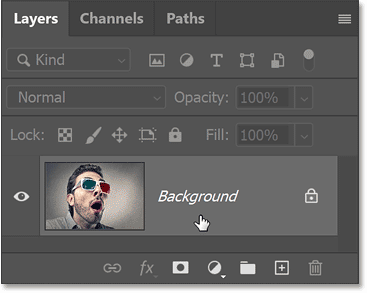
Tạo một bản sao của layer Background bằng cách kéo nó xuống biểu tượng New Layer.
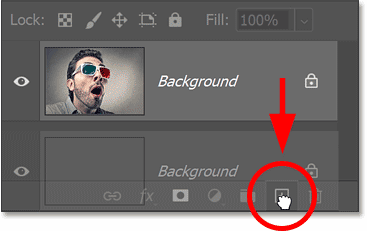
Photoshop thêm bản sao lên trên bản gốc.
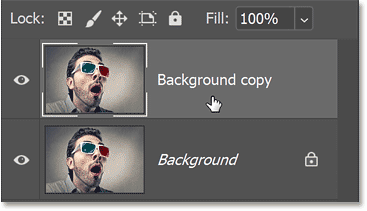
Nhấp đúp vào tên của bản sao để highlight nó.
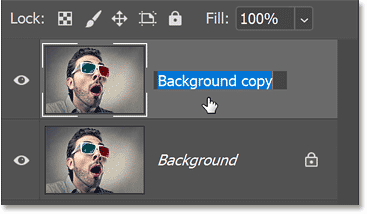
Sau đó đổi tên thành "3D". Nhấn Enter trên PC chạy Windows hoặc Return trên máy Mac để chấp nhận.
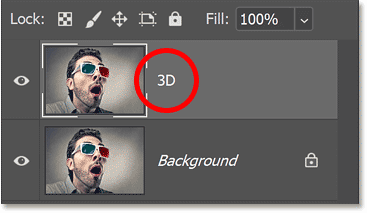
Vẫn trong bảng Layers, mở Blending Options của Photoshop, bằng cách nhấp đúp vào vùng màu xám trống của layer "3D" hoặc nhấp vào biểu tượng fx ở cuối bảng Layers:
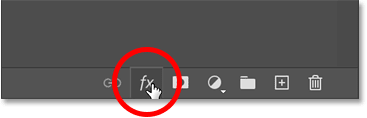
Và chọn Blending Options từ đầu danh sách.
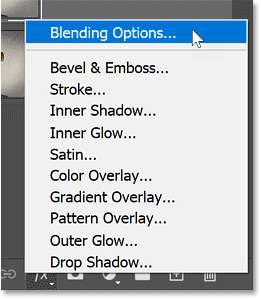
Hộp thoại Layer Style mở ra với Blending Options ở cột giữa.
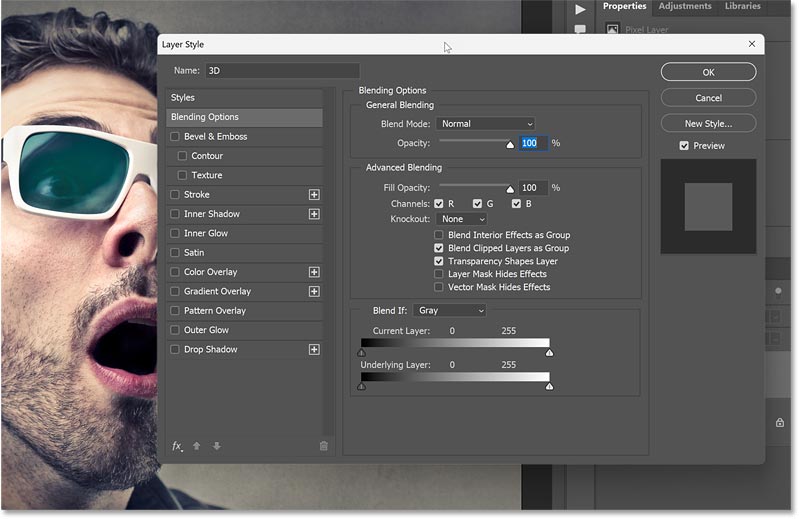
Trong phần Advanced Blending, hãy tìm hộp kiểm R, G và B bên cạnh từ Channels.
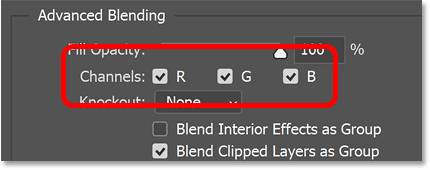
R, G và B đại diện cho các kênh màu Red (Đỏ), Green (Xanh lục) và Blue (Xanh lam) mà Photoshop trộn lại với nhau để tạo ra tất cả các màu trong hình ảnh.
Tắt các kênh Green và Blue bằng cách bỏ chọn hộp G và B, chỉ để lại kênh Red (hộp kiểm R) được bật.
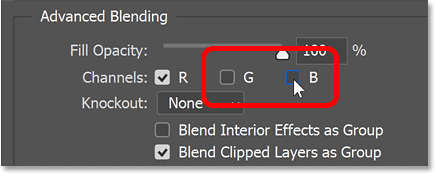
Sau đó nhấp vào OK để đóng hộp thoại Layer Style.
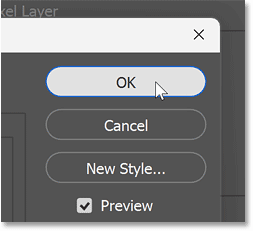
Sẽ không có gì xảy ra với hình ảnh. Nhưng nếu bạn tắt layer Background bằng cách nhấp vào biểu tượng hiển thị của layer đó:
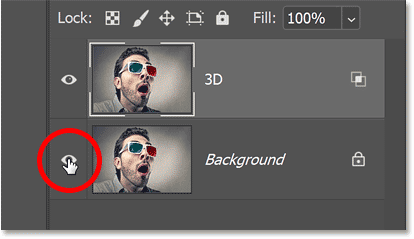
Bạn sẽ thấy rằng hình ảnh trên layer "3D" hiện chỉ hiển thị màu đỏ.
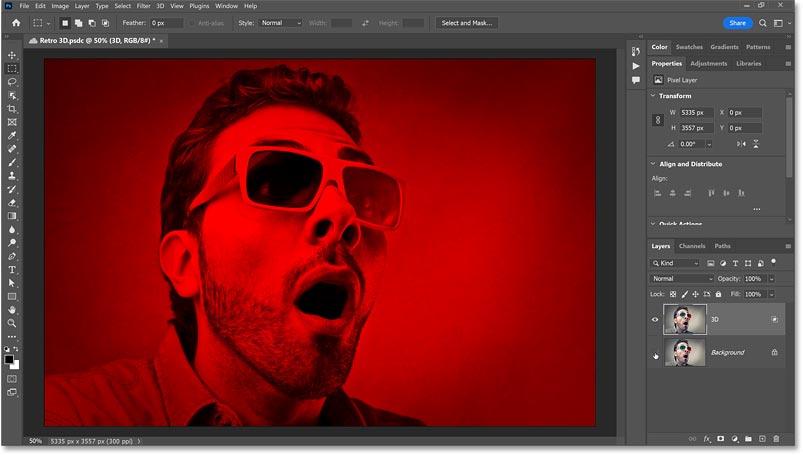
Bật lại layer Background để quay lại hình ảnh đầy đủ màu.
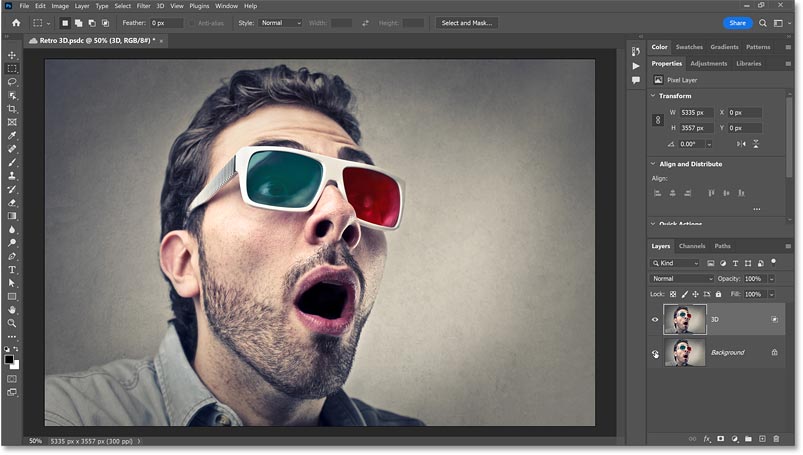
Để tạo hiệu ứng 3D màu đỏ và lục lam, tất cả những gì chúng ta cần làm bây giờ là bù trừ hai phiên bản của hình ảnh.
Trong bảng Layers, hãy đảm bảo layer "3D" đang hoạt động.
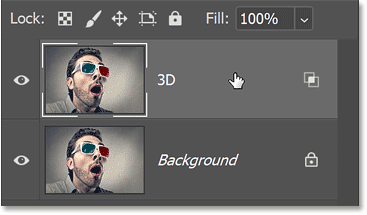
Sau đó, trong thanh công cụ, hãy chọn Move Tool. Chúng ta sẽ không sử dụng Move Tool mà chỉ cần nó hoạt động.
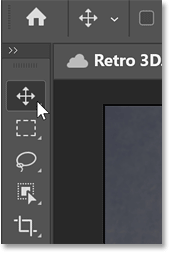
Sử dụng phím mũi tên trái trên bàn phím để đẩy nhẹ hình ảnh trên layer "3D" sang trái. Giữ Shift trong khi nhấn phím mũi tên để di chuyển hình ảnh theo gia số 10 pixel.
Khi hình ảnh di chuyển, một đường viền màu đỏ sẽ xuất hiện dọc theo một bên của mỗi đối tượng. Và vì màu đối lập của màu đỏ là màu lục lam, nên một đường viền màu lục lam sẽ xuất hiện dọc theo phía đối diện.
Càng bù trừ hai hình ảnh, các đường viền màu đỏ và lục lam sẽ càng dày và rõ hơn. Vì vậy, hãy tiếp tục đẩy nhẹ hình ảnh cho đến khi bạn hài lòng với kết quả.

Cùng với các màu 3D màu đỏ và lục lam cổ điển, bạn cũng có thể chọn các kết hợp màu khác để tạo hiệu ứng khác nhau.
Trong bảng Layers, mở lại Blending Options bằng cách nhấp đúp vào vùng màu xám trống của layer "3D".
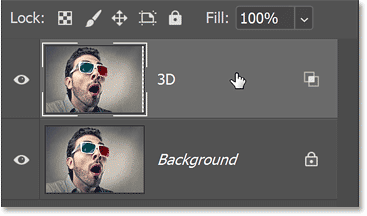
Sau đó, trong hộp thoại Layer Style, bỏ chọn hộp R để tắt kênh Red và chọn hộp G để chỉ bật kênh Green.
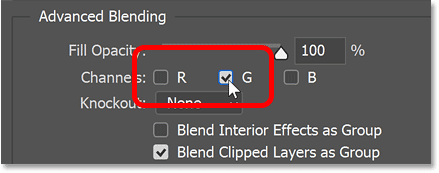
Điều này cung cấp cho bạn hiệu ứng màu xanh lá cây và màu đỏ tươi (vì màu đỏ tươi là màu đối lập với màu xanh lá cây).

Hoặc tắt kênh Xanh lá cây và chỉ bật kênh Xanh lam:
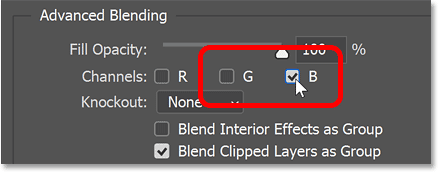
Đối với hiệu ứng màu xanh lam và vàng (màu vàng là màu đối lập với màu xanh lam). Để quay lại màu đỏ và lục lam cổ điển, chỉ cần bỏ chọn cả hai kênh Green và Blue, rồi bật lại kênh Red. Sau đó, nhấp vào OK để đóng hộp thoại Layer Style.

Và thế là xong! Thật dễ dàng để tạo lại giao diện của phim 3D cổ điển trong Photoshop.
Nguồn tin: Quantrimang.com:
Ý kiến bạn đọc
Những tin mới hơn
Những tin cũ hơn
 Cách đưa ứng dụng ra màn hình máy tính Win 11
Cách đưa ứng dụng ra màn hình máy tính Win 11
 Cách cố định ảnh chèn trong Excel
Cách cố định ảnh chèn trong Excel
 Datetime trong Python
Datetime trong Python
 Hướng dẫn bật Hardware Accelerated GPU Scheduling Windows 11
Hướng dẫn bật Hardware Accelerated GPU Scheduling Windows 11
 Hướng dẫn ẩn mục Network trong File Explorer Windows 11
Hướng dẫn ẩn mục Network trong File Explorer Windows 11
 Chào ngày mới thứ 6, lời chúc thứ 6 vui vẻ
Chào ngày mới thứ 6, lời chúc thứ 6 vui vẻ
 Cách phục chế ảnh cũ bằng AI Gemini
Cách phục chế ảnh cũ bằng AI Gemini
 99+ Cap về bản thân, stt về bản thân hay, đáng suy ngẫm
99+ Cap về bản thân, stt về bản thân hay, đáng suy ngẫm
 3 công thức khiến bảng tính Excel của bạn liên tục chậm
3 công thức khiến bảng tính Excel của bạn liên tục chậm
 Quan điểm sống YOLO và lời cảnh tỉnh về sức khỏe tài chính
Quan điểm sống YOLO và lời cảnh tỉnh về sức khỏe tài chính
 Tự nhiên lại thấy nhớ
Tự nhiên lại thấy nhớ
 9 GNOME extension hữu ích ít được biết đến
9 GNOME extension hữu ích ít được biết đến
 Tạo và sử dụng các macro tự động trong Word 2010
Tạo và sử dụng các macro tự động trong Word 2010
 Cách thiết lập PSWindowsUpdate và UpdGUI để thoát khỏi sự phiền toái khi cập nhật Windows
Cách thiết lập PSWindowsUpdate và UpdGUI để thoát khỏi sự phiền toái khi cập nhật Windows
 Các hàm Python tích hợp sẵn
Các hàm Python tích hợp sẵn
 Tìm hiểu về Double Commander: Trình duyệt file nguồn mở miễn phí đánh bại Windows File Explorer
Tìm hiểu về Double Commander: Trình duyệt file nguồn mở miễn phí đánh bại Windows File Explorer
 Cách tạo khung viền trang bìa trong Word
Cách tạo khung viền trang bìa trong Word
 8 tính năng Windows mà bạn ước gì mình biết đến sớm hơn
8 tính năng Windows mà bạn ước gì mình biết đến sớm hơn
 6 ứng dụng ghi chú mã nguồn mở tốt nhất
6 ứng dụng ghi chú mã nguồn mở tốt nhất
