Thông tin liên hệ
- 036.686.3943
- admin@nguoicodonvn2008.info

Theme Excel là một tập hợp các màu sắc, font chữ và hiệu ứng bạn có thể sử dụng cho workbook của mình chỉ với vài cú click chuột. Các theme này giúp đảm bảo bài Excel của bạn có diện mạo nhất quán và chuyên nghiệp, giúp bạn dễ dàng tuân thủ các nguyên tắc nhận diện và thương hiệu của công ty hơn.
Bạn sẽ tìm thấy theme trong tab Page Layout của Excel.
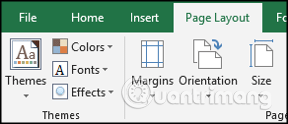
Khi chọn một theme, nó sẽ áp dụng một bộ sưu tập màu sắc, font chữ và hình dạng cho workbook của bạn.
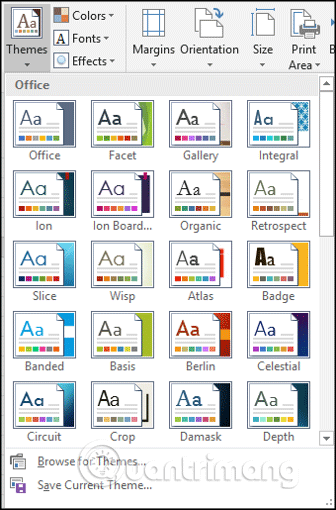
Hoặc bạn có thể chọn màu hoặc font chữ cụ thể để áp dụng cho trang tính của mình.
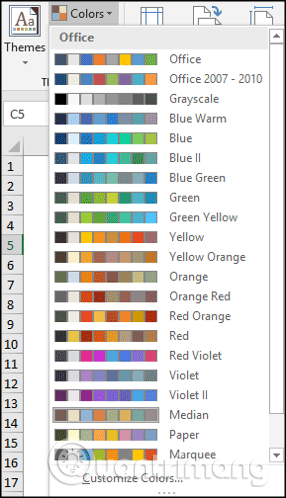
Excel có nhiều theme tích hợp và nhiều theme font chữ và màu để bạn có thể sử dụng cho workbook, giúp tiết kiệm thời gian chọn màu và font chữ thủ công để phối với nhau.
Hình ảnh bên dưới hiển thị theme màu Blue Green, bạn thấy cả hai biểu đồ cùng áp dụng theme màu này, mang đến cái nhìn và cảm nhận nhất quán.
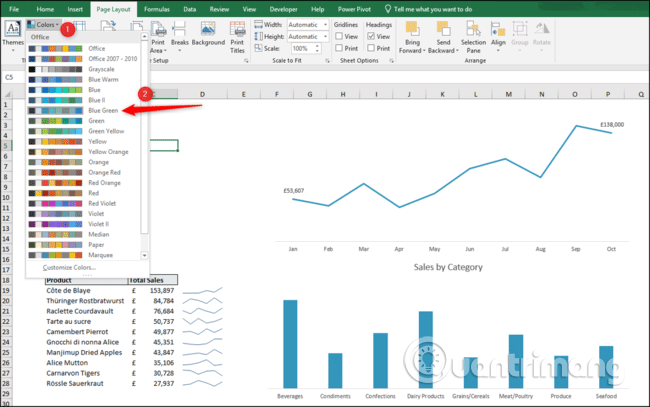
Click vào danh sách Colors trong nhóm Themes và click vào Customize Colors ở dưới cùng danh sách.
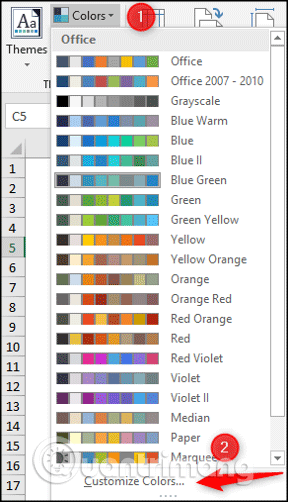
Thao tác này sẽ mở cửa sổ Create New Theme Colors. Đặt tên cho theme màu mới của bạn. Trong ví dụ này, chúng ta sẽ tạo một theme màu cho nhóm marketing.
Sau đó, bạn chọn màu muốn sử dụng cho theme này từ danh sách và click vào Save.
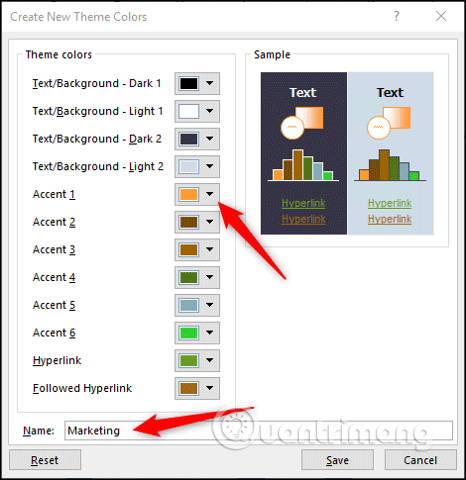
Theme màu này sẽ có sẵn từ danh sách tùy chọn để bạn có thể sử dụng cho workbook sau này.
Hình ảnh bên dưới hiển thị theme được áp dụng cho biểu đồ cũng như cột bên dưới danh sách.
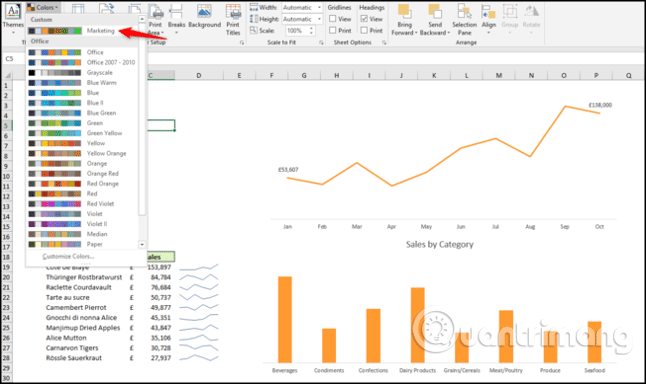
Theme được áp dụng cũng ảnh hưởng đến các tùy chọn khi áp dụng màu trong các khu vực khác của Excel. Ví dụ, bạn có thể thấy lựa chọn màu hiện có sẵn khi sử dụng màu tô (fill color).
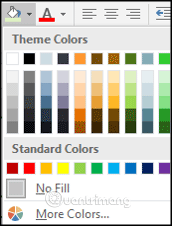
Click vào nút Fonts và click vào Customize Fonts.
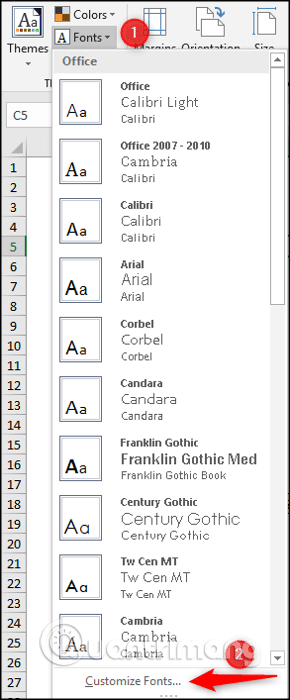
Bạn sẽ thấy cửa sổ Edit Theme Fonts mở ra. Nhập tên cho theme font chữ của bạn và chọn font muốn sử dụng cho Heading font và Body font từ danh sách, click vào Save.
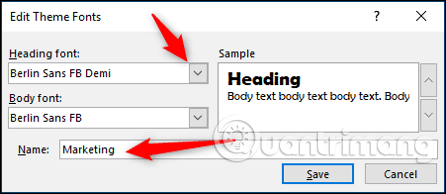
Danh sách theme font chữ này sẽ có trong danh sách Fonts và được áp dụng cho workbook bên dưới.
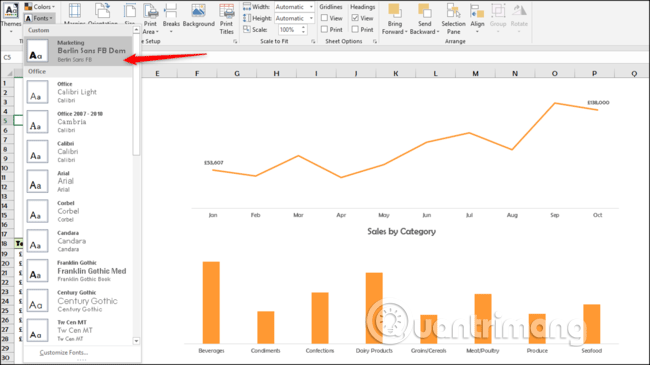
Theme hiệu ứng là lựa chọn các hiệu ứng đổ bóng, phản xạ, đường và các hiệu ứng khác được sử dụng cho hình dạng.
Bạn không thể tùy chỉnh những theme này nhưng có thể chọn nó từ danh sách khi nhấn nút Effects.
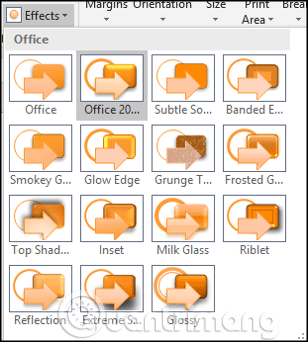
Sau khi tùy chỉnh theme màu và font chữ, bạn có thể lưu chúng vào thành một theme bằng cách click vào nút Themes và click vào Save Current Theme.
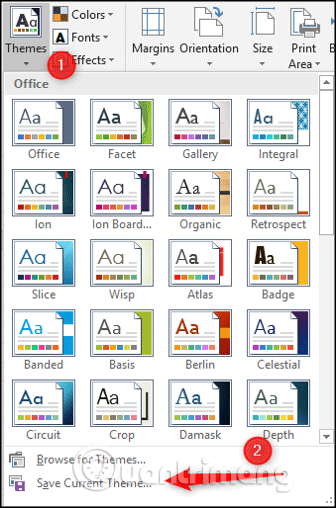
Trên cửa sổ Save Current Theme hiện ra, nhập tên cho theme và lưu nó bằng cách click vào Save. Theme là một file THMX và được lưu như một Excel workbook.
Nó được lưu mặc định trong thư mục Templates. Excel sẽ tự động tìm kiếm theme, do đó bạn nên lưu nó ở đây. Tuy nhiên bạn cũng có thể lưu ở nơi khác nếu muốn.
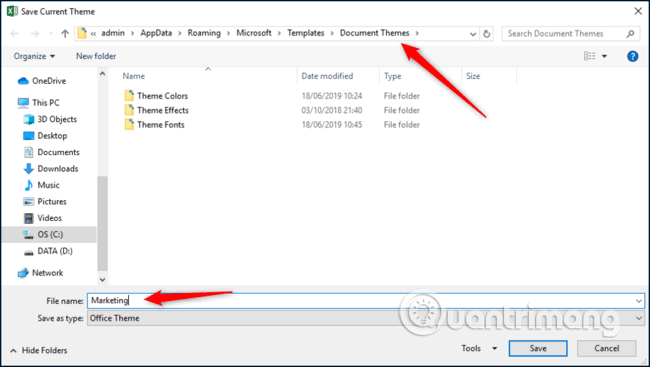
Bây giờ, theme tùy chỉnh của bạn sẽ có trong danh sách theme khi nhấn nút Themes.
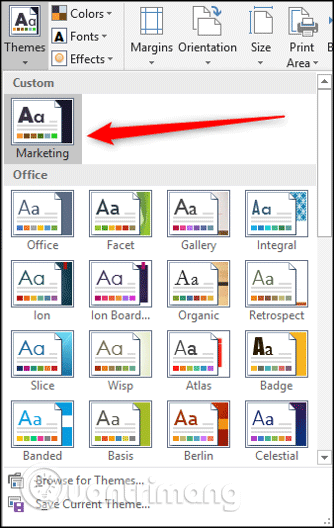
Nếu lưu theme ở nơi khác, không ở trong thư mục Templates, click vào Browse for Themes để mở nó.
Chúc các bạn thực hiện thành công!
Nguồn tin: Quantrimang.com
Ý kiến bạn đọc
Những tin mới hơn
Những tin cũ hơn
 TOP 13 phần mềm điều khiển máy tính từ xa miễn phí, tốt nhất
TOP 13 phần mềm điều khiển máy tính từ xa miễn phí, tốt nhất
 Cách bật tự động đổi mật khẩu yếu trên Chrome
Cách bật tự động đổi mật khẩu yếu trên Chrome
 Hướng dẫn dọn dẹp thư mục AppData trên Windows
Hướng dẫn dọn dẹp thư mục AppData trên Windows
 Hướng dẫn chụp ảnh màn hình Windows 11
Hướng dẫn chụp ảnh màn hình Windows 11
 Kiểm tra thông tin phiên bản trong SQL Server
Kiểm tra thông tin phiên bản trong SQL Server
 Những stt về mưa hay nhất, câu nói hay về mưa
Những stt về mưa hay nhất, câu nói hay về mưa
 Cách ngăn Windows mở lại các ứng dụng ngẫu nhiên bạn không yêu cầu
Cách ngăn Windows mở lại các ứng dụng ngẫu nhiên bạn không yêu cầu
 Khi gia đình không còn là mái ấm
Khi gia đình không còn là mái ấm
 Chào ngày mới thứ 6, lời chúc thứ 6 vui vẻ
Chào ngày mới thứ 6, lời chúc thứ 6 vui vẻ
 Hàm COUNTIFS, cách dùng hàm đếm ô theo nhiều điều kiện trong Excel
Hàm COUNTIFS, cách dùng hàm đếm ô theo nhiều điều kiện trong Excel
 5 ứng dụng từng rất cần thiết cho đến khi Windows khiến chúng trở nên vô nghĩa
5 ứng dụng từng rất cần thiết cho đến khi Windows khiến chúng trở nên vô nghĩa
 Cách dùng Terabox lưu trữ với 1TB miễn phí
Cách dùng Terabox lưu trữ với 1TB miễn phí
 Sóng trong bão
Sóng trong bão
 Cách mở Control Panel trên Windows 11
Cách mở Control Panel trên Windows 11
 Tạo Button trong CSS
Tạo Button trong CSS
 Giải thích ý nghĩa màu sắc của cổng USB
Giải thích ý nghĩa màu sắc của cổng USB
 Cách tùy chỉnh Taskbar trong Windows
Cách tùy chỉnh Taskbar trong Windows
 Cách luôn mở ứng dụng với quyền admin trên Windows 11
Cách luôn mở ứng dụng với quyền admin trên Windows 11
 Cách tắt tìm kiếm nổi bật trong Windows 11
Cách tắt tìm kiếm nổi bật trong Windows 11
 Firefox sắp nhận được tính năng thông minh khiến người dùng Chrome cũng phải ghen tị
Firefox sắp nhận được tính năng thông minh khiến người dùng Chrome cũng phải ghen tị
