Thông tin liên hệ
- 036.686.3943
- admin@nguoicodonvn2008.info

Lần đầu tiên Windows Vista được công bố, tính năng User Account Control (UAC) gần như ngay lập tức đã nhận được sự phản đối khá mạnh từ phía cộng đồng người sử dụng.
Theo nhận định từ phía các chuyên gia bảo mật thì đây là 1 phương án bảo mật khá tốt, nhưng phần lớn người sử dụng vẫn chọn cách tắt bỏ UAC và đã vô tình để “lộ” những lỗ hổng đang tồn tại trên hệ thống.
Tính năng này đã được cải tiến khá nhiều trên các phiên bản Windows tiếp theo và mặc dù nó làm cho hệ điều hành trở nên an toàn hơn rất nhiều, nhưng một số người dùng vẫn muốn vô hiệu hóa UAC.
Trong bài viết sau đây, Quantrimang.com sẽ đi sâu vào những chi tiết cụ thể UAC là gì, cơ chế hoạt động của UAC và những lợi ích khi kích hoạt tính năng này trong bất kỳ phiên bản Windows nào.
UAC, viết tắt của User Account Control, là một tính năng bảo mật của Windows giúp ngăn chặn các thay đổi trái phép đối với hệ điều hành. Những thay đổi này có thể được bắt đầu bởi các ứng dụng, người dùng, virus hoặc các dạng phần mềm độc hại khác.
User Account Control đảm bảo một số thay đổi nhất định chỉ được thực hiện với sự chấp thuận từ admin. Nếu các thay đổi không được quản trị viên chấp thuận, chúng sẽ không được thực thi và Windows vẫn không thay đổi, như thể không có gì xảy ra. UAC lần đầu tiên được cung cấp cho Windows Vista và kể từ đó, nó đã được cải thiện với mỗi phiên bản Windows mới.
Khi bấm đúp vào file, cài đặt hoặc ứng dụng sắp thực hiện các thay đổi quan trọng đối với Windows, bạn sẽ thấy dấu nhắc User Account Control (UAC). Nếu tài khoản người dùng của bạn là admin, lời nhắc sẽ giống như trong ảnh chụp màn hình bên dưới. Ở đó bạn có thể thấy lời nhắc UAC trong Windows 10 (trên cùng), trong Windows 7 (giữa) và Windows 8.1 (dưới cùng).
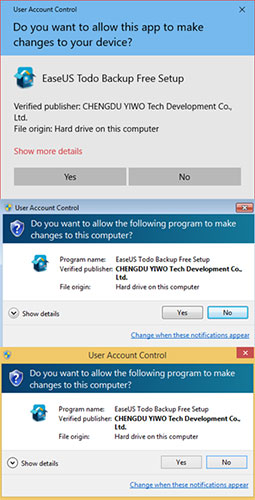
Lời nhắc UAC hiển thị tên của chương trình sắp thực hiện thay đổi hệ thống cần có sự chấp thuận của admin, nhà xuất bản của chương trình đó và nguồn gốc file (nếu bạn đang cố chạy file). Tất cả những gì nó cần từ admin là nhấp hoặc nhấn vào Yes, để cho phép chương trình hoặc file thực hiện các thay đổi mà nó muốn.
Nếu tài khoản người dùng của bạn không phải là admin, lời nhắc sẽ khác. Ví dụ, trong Windows 10, lời nhắc UAC yêu cầu mã PIN (nếu đã được thiết lập) hoặc mật khẩu admin.
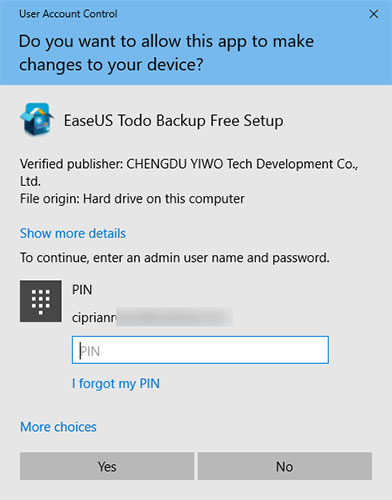
Trong Windows 7 và Windows 8.1, lời nhắc UAC luôn yêu cầu mật khẩu admin, như hiển thị bên dưới.
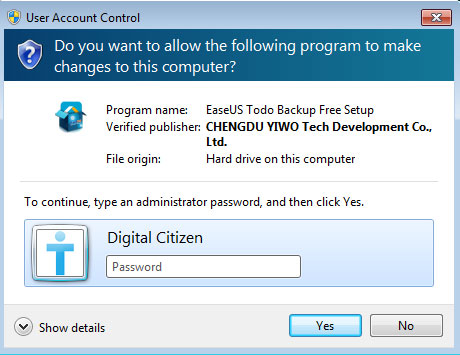
Khi điều này xảy ra, bạn cần nhập mã PIN hoặc mật khẩu admin và bấm Yes. Trừ khi cả hai hành động được thực hiện, nếu không những thay đổi đã yêu cầu sẽ không được thực hiện.
Lời nhắc UAC cũng có một liên kết với nội dung "Show more details" (trong Windows 10) hoặc "Show details" (trong Windows 7 và Windows 8.1). Nếu nhấp vào nó, bạn sẽ thấy thêm thông tin bao gồm vị trí chính xác trên ổ đĩa của chương trình hoặc file và chứng chỉ của nhà xuất bản, cho bạn biết thêm thông tin về người đã tạo ra những gì bạn muốn chạy.
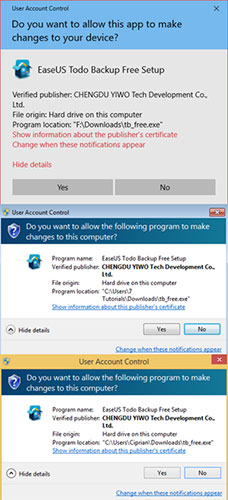
Các file kích hoạt lời nhắc UAC khi chạy có biểu tượng UAC ở góc dưới bên phải biểu tượng file của chúng, tương tự như ảnh chụp màn hình bên dưới.
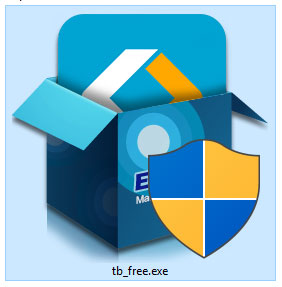
Các ứng dụng và cài đặt hệ thống kích hoạt lời nhắc UAC cũng có biểu tượng UAC gần tên hoặc trong biểu tượng của chúng. Bạn có thể thấy một số ví dụ được highlight bên dưới, được bắt gặp trong Control Panel.
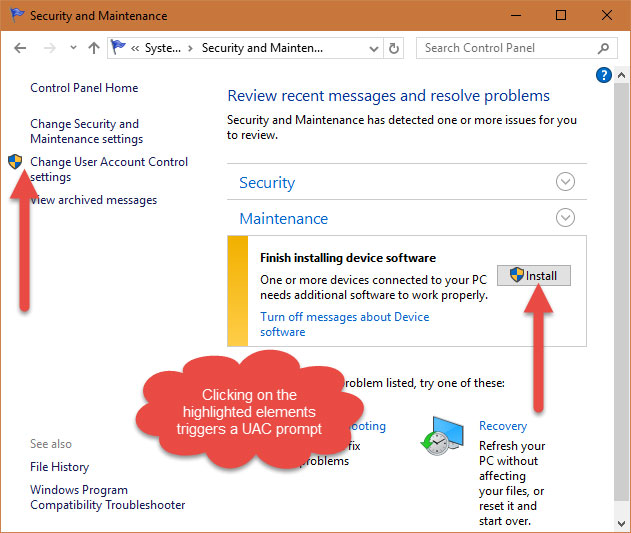
Hãy nhớ biểu tượng UAC và mỗi lần bạn nhìn thấy nó, bạn sẽ biết trước rằng bạn sắp cần sự chấp thuận của admin.
Trong Windows, các ứng dụng chạy theo mặc định mà không có bất kỳ quyền admin nào. Chúng có cùng quyền mà tài khoản người dùng tiêu chuẩn có: Chúng không thể thực hiện bất kỳ thay đổi nào đối với hệ điều hành, file hệ thống hoặc cài đặt registry. Ngoài ra, chúng không thể thay đổi bất cứ điều gì thuộc sở hữu của các tài khoản người dùng khác. Các ứng dụng chỉ có thể thay đổi những file và cài đặt registry của chúng hoặc các file và cài đặt registry của người dùng.
Khi một ứng dụng muốn thực hiện thay đổi hệ thống như: Những thay đổi ảnh hưởng đến các tài khoản người dùng khác, sửa đổi file và thư mục hệ thống Windows, cài đặt phần mềm mới, lời nhắc UAC sẽ được hiển thị, yêu cầu sự cho phép. Nếu người dùng nhấp vào No, thay đổi sẽ không được thực hiện. Nếu người dùng nhấp vào Yes (và nhập mật khẩu quản trị viên, nếu được yêu cầu), ứng dụng sẽ nhận được quyền quản trị và nó có thể làm cho hệ thống thay đổi theo ý muốn. Các quyền này chỉ được cung cấp cho đến khi ứng dụng ngừng chạy hoặc bị người dùng đóng. Điều tương tự cũng xảy ra với các file kích hoạt lời nhắc UAC.
Để dễ hiểu hơn, thuật toán UAC được giải thích trong sơ đồ bên dưới.
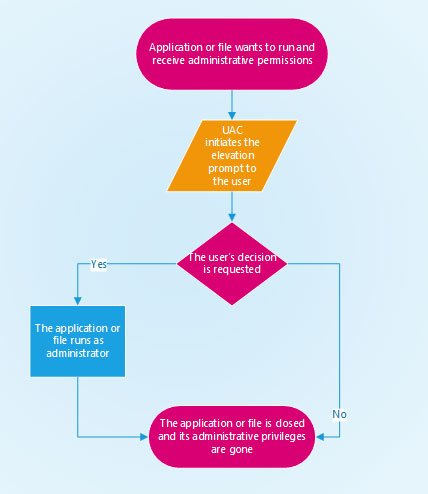
Về cơ bản, có khá nhiều sự thay đổi cần tới quyền Administrator để thực hiện, 1 mặt khác chúng cũng phụ thuộc vào việc UAC được điều chỉnh như thế nào. Cụ thể, những thay đổi chúng ta đang nhắc đến bao gồm:
Khó chịu lớn nhất đối với người dùng là khi họ cài đặt Windows và các ứng dụng desktop được sử dụng nhiều nhất. Trong quy trình này, rất nhiều lời nhắc UAC được hiển thị và bạn có thể tạm thời vô hiệu hóa nó, trong khi cài đặt tất cả các ứng dụng và bật lại khi hoàn thành.
Trong một số tình huống, đây có thể là một ý tưởng tồi. Các ứng dụng desktop thực hiện nhiều thay đổi hệ thống có thể không hoạt động nếu bật UAC, sau khi cài đặt chúng. Tuy nhiên, chúng sẽ hoạt động đúng cách nếu bạn cài đặt chúng khi bật UAC.
Khi tắt UAC, các kỹ thuật ảo hóa được UAC sử dụng cho tất cả các ứng dụng không hoạt động. Điều này khiến các cài đặt và file người dùng nhất định được cài đặt ở một nơi khác. Chúng sẽ không hoạt động khi bật lại UAC. Để tránh những vấn đề như vậy, tốt hơn là nên bật User Account Control (UAC) mọi lúc.
Để cấu hình cài đặt UAC, hãy mở menu Start, nhập user account control và nhấp để mở User Account Control settings. Ngoài ra, bạn có thể truy cập UAC thông qua Control Panel > User Accounts > User Account > Change User Account Control Settings.

Cài đặt User Account Control mặc định được đặt thành Notify me only when apps try to make changes to the computer (default). Cài đặt mặc định được khuyến nghị cho hầu hết người dùng cài đặt ứng dụng từ các nguồn đáng tin cậy và truy cập những trang web quen thuộc.
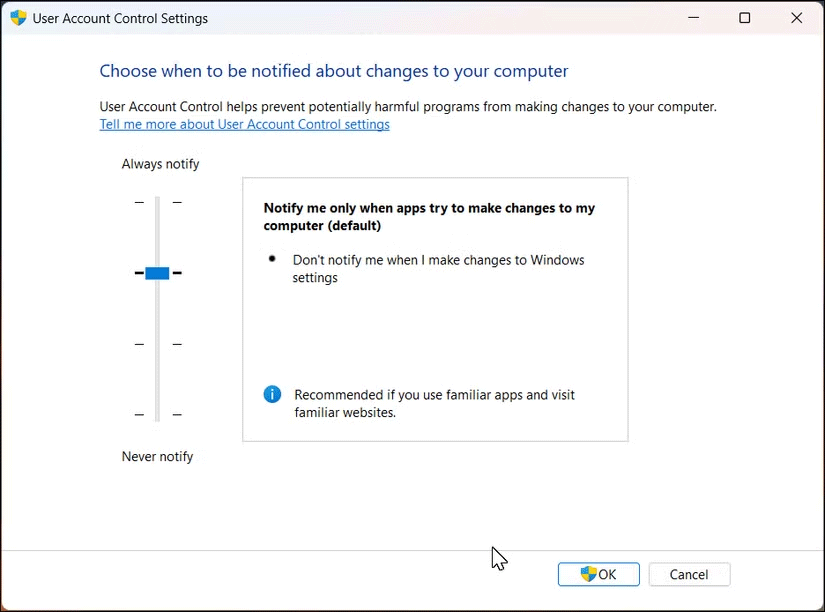
Tuy nhiên, bạn có thể thay đổi cài đặt bằng thanh trượt ở bên trái. Sau đây là 4 tùy chọn UAC mà bạn có thể chọn:
Mặc dù UAC tăng cường bảo mật cho hệ thống, nhưng bạn có thể thực hiện các bước bổ sung để bảo vệ máy tính của mình. Sử dụng mã PIN hoặc mật khẩu mạnh để chặn truy cập trái phép, chỉ cài đặt ứng dụng từ các nguồn đáng tin cậy, tốt nhất là từ Windows Store và trang web chính thức của nhà phát triển, đồng thời đảm bảo hệ thống của bạn có bản cập nhật bảo mật Windows mới nhất khi chúng có sẵn.
Nguồn tin: Quantrimang.com:
Ý kiến bạn đọc
Những tin mới hơn
Những tin cũ hơn
 7 ứng dụng miễn phí khiến mọi người thích sử dụng Windows trở lại
7 ứng dụng miễn phí khiến mọi người thích sử dụng Windows trở lại
 7 ứng dụng miễn phí khiến mọi người thích sử dụng Windows trở lại
7 ứng dụng miễn phí khiến mọi người thích sử dụng Windows trở lại
 4 tiện ích mở rộng mã nguồn mở nên cài trên mọi trình duyệt
4 tiện ích mở rộng mã nguồn mở nên cài trên mọi trình duyệt
 Cách tạo chữ ký trong Outlook để email của bạn trông chuyên nghiệp hơn
Cách tạo chữ ký trong Outlook để email của bạn trông chuyên nghiệp hơn
 Các kiểu dữ liệu trong SQL Server
Các kiểu dữ liệu trong SQL Server
 Hàm COUNT trong SQL Server
Hàm COUNT trong SQL Server
 Hàm SUBTOTAL: Công thức và cách sử dụng hàm SUBTOTAL trong Excel
Hàm SUBTOTAL: Công thức và cách sử dụng hàm SUBTOTAL trong Excel
 Hướng dẫn 5 cách xóa tài khoản User trên Windows 10
Hướng dẫn 5 cách xóa tài khoản User trên Windows 10
 Vì sao Winux là bản phân phối "thân thiện với Windows" bạn nên tránh xa?
Vì sao Winux là bản phân phối "thân thiện với Windows" bạn nên tránh xa?
 Cách bật dịch video trong Microsoft Edge
Cách bật dịch video trong Microsoft Edge
 99+ bài thơ chia tay tuổi học trò hay và xúc động
99+ bài thơ chia tay tuổi học trò hay và xúc động
 Cách bật ứng dụng web trang web (PWA) trong Firefox
Cách bật ứng dụng web trang web (PWA) trong Firefox
 Cách xây dựng DNS cục bộ để ngăn chặn sự theo dõi từ ISP
Cách xây dựng DNS cục bộ để ngăn chặn sự theo dõi từ ISP
 Hãy lắng nghe trái tim
Hãy lắng nghe trái tim
 Cách đưa ứng dụng ra màn hình máy tính Win 11
Cách đưa ứng dụng ra màn hình máy tính Win 11
 Cách cố định ảnh chèn trong Excel
Cách cố định ảnh chèn trong Excel
 Datetime trong Python
Datetime trong Python
 Hướng dẫn bật Hardware Accelerated GPU Scheduling Windows 11
Hướng dẫn bật Hardware Accelerated GPU Scheduling Windows 11
 Hướng dẫn ẩn mục Network trong File Explorer Windows 11
Hướng dẫn ẩn mục Network trong File Explorer Windows 11
