Thông tin liên hệ
- 036.686.3943
- admin@nguoicodonvn2008.info

Để tạo hiệu ứng Taskbar trên Windows, người dùng có rất nhiều cách và ứng dụng hỗ trợ khác nhau để có thể tùy chỉnh thanh Taskbar Windows mới mẻ hơn. Với những ứng dụng này, thanh Taskbar trên Windows có giao diện hoàn toàn mới, tạo sự thay đổi thú vị trên máy tính. Dưới đây là hướng dẫn tạo hiệu ứng Taskbar trên Windows.
Bước 1:
Trước hết chúng ta tải ứng dụng Taskbar+ cho Windows theo link dưới đây.
Bước 2:
Bạn mở ứng dụng Taskbar+ trên máy tính, sau đó sẽ nhìn thấy giao diện Taskbar đổi sang kiểu trong suốt như hình dưới đây.
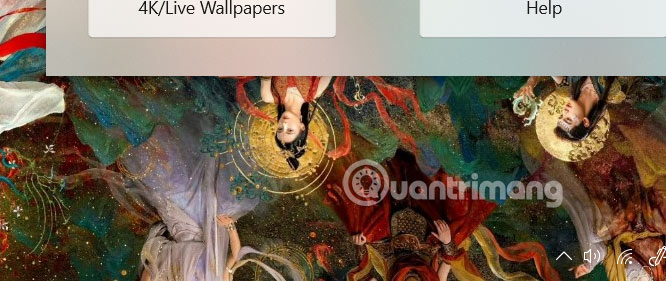
Bước 3:
Chúng ta cũng có thể thay đổi lại giao diện thanh Taskbar trong giao diện ứng dụng Taskbar+ với các mục như hình dưới đây.
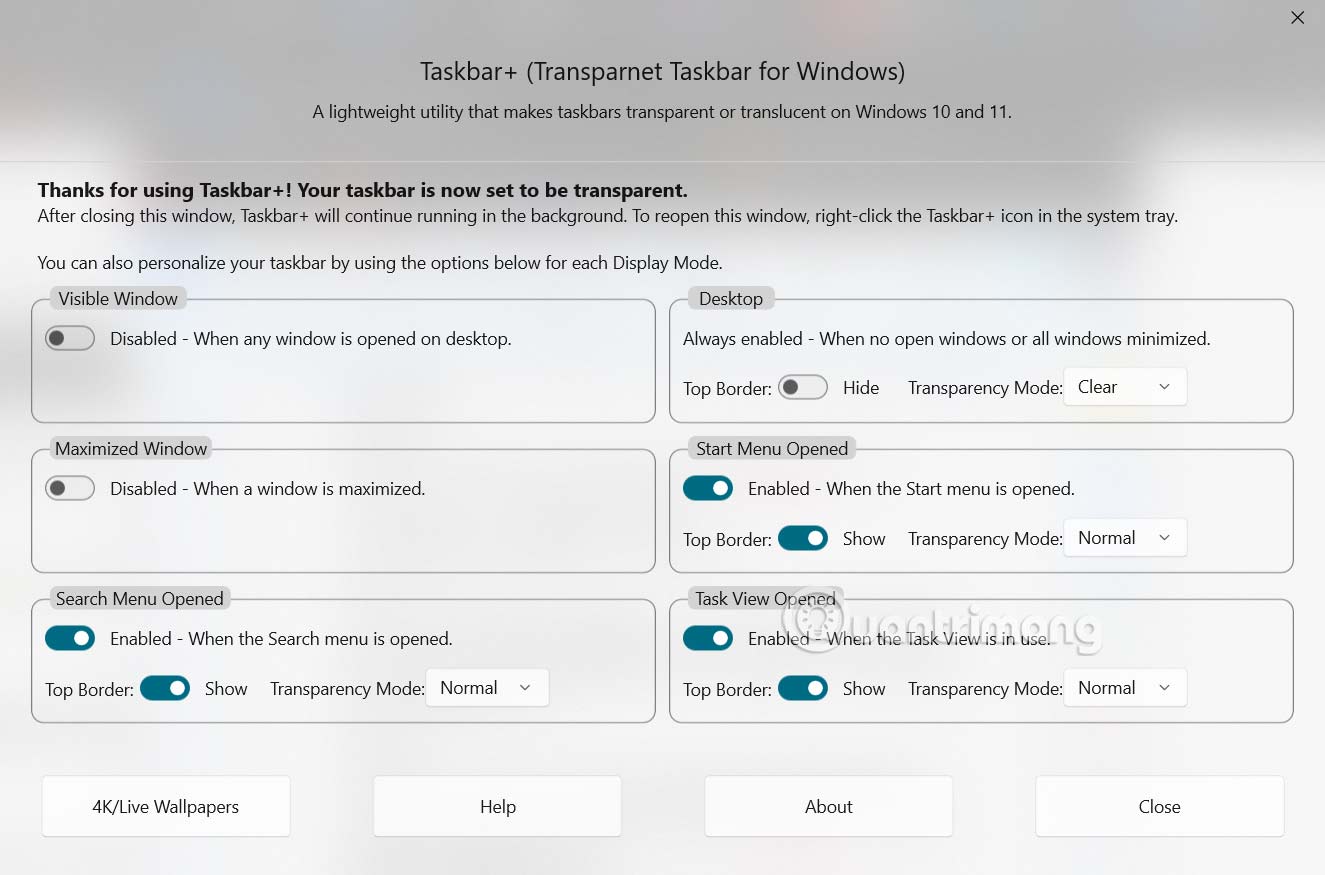
Đầu tiên trong mục Desktop, chúng ta tiến hành thay đổi hiệu ứng cho thanh tác vụ. Trong Transparency Mode, chọn:
Ngoài ra bạn cũng có thể kích hoạt Top Border để thêm viền cho thanh Taskbar.
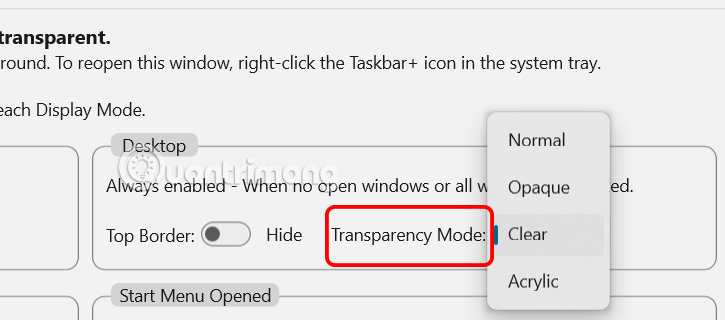
Bước 4:
Ngoài ra trong giao diện còn có thêm một số mục điều chỉnh giao diện Taskbar trên Windows.
Bạn muốn dùng thiết lập nào thì gạt nút tròn sang phải để kích hoạt.
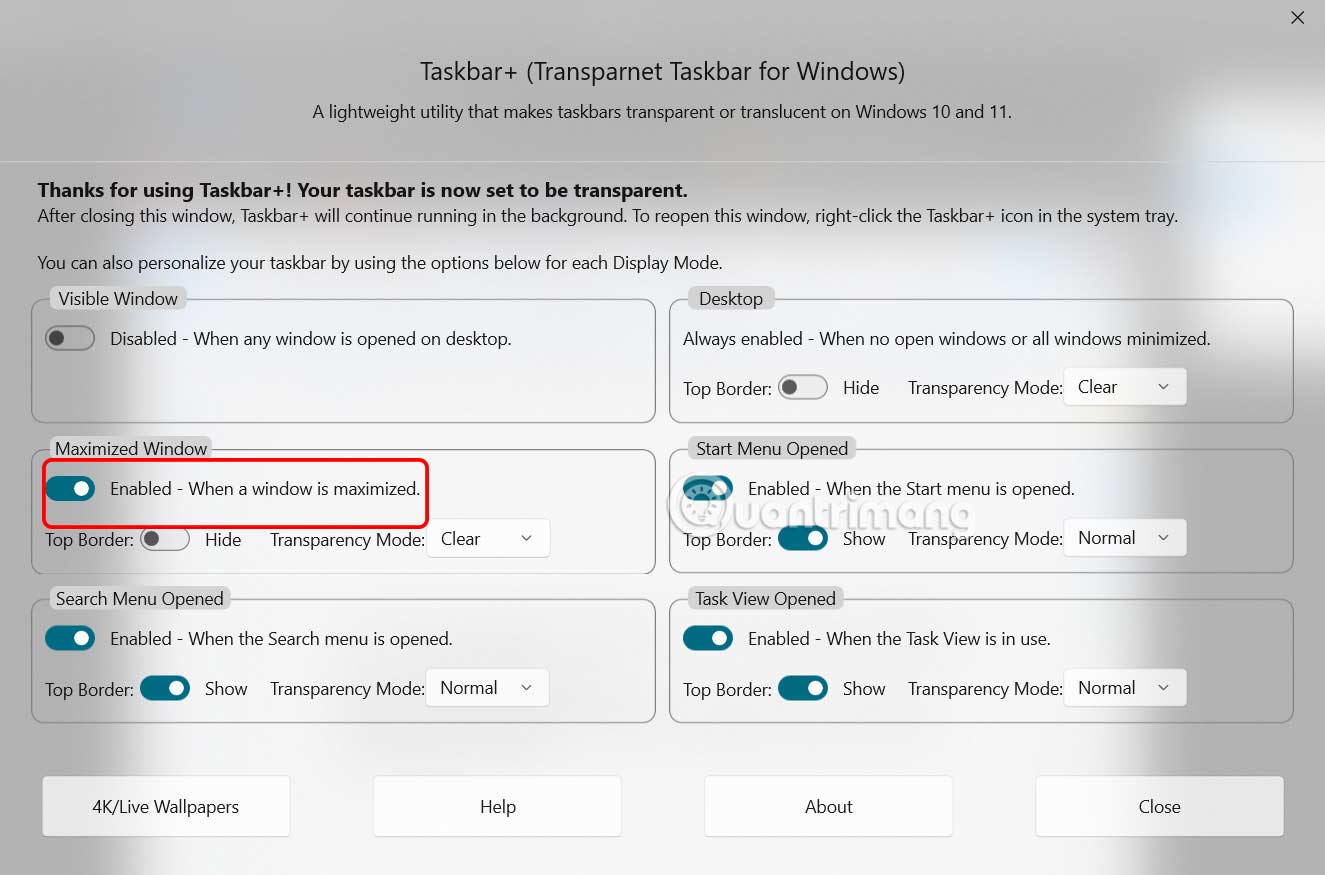
RainbowTaskbar là phần mềm cho phép bạn thêm các gradient chuyển tiếp mờ dần hoặc những hiệu ứng đồng màu vào Taskbar của mình. Bạn cũng có thể chọn thêm các cạnh cong, hình ảnh, văn bản và hình dạng vào Taskbar bằng phần mềm này.
Đây là cách bạn có thể thêm hiệu ứng Taskbar cầu vồng nhiều màu với RainbowTaskbar:
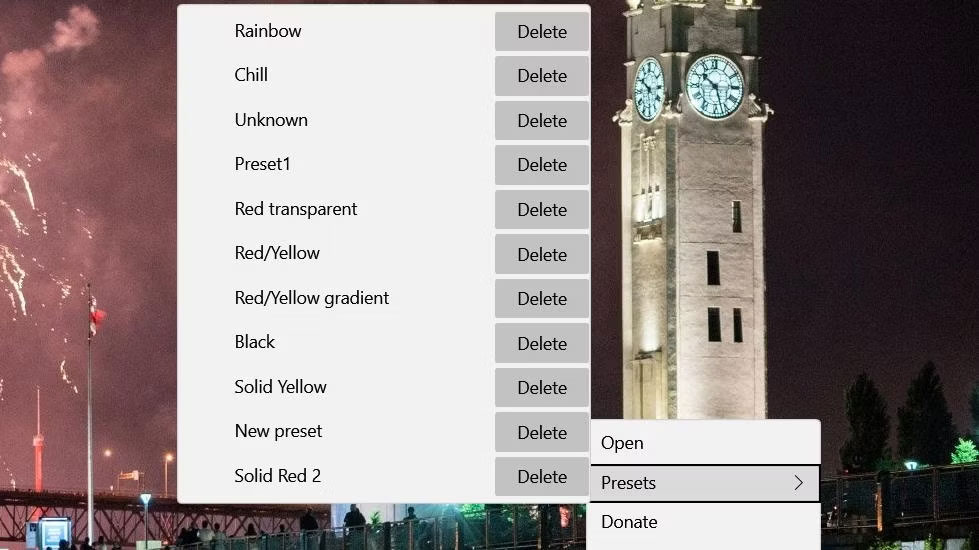
Việc chọn preset màu Rainbow sẽ áp dụng hiệu ứng gradient nhiều màu đẹp mắt và năng động cho Taskbar. Giá trị preset đó bao gồm 8 gradient màu mờ dần thay đổi cứ sau một phần nghìn giây. Nó cũng được cấu hình với một hiệu ứng trong suốt nhỏ (độ mờ lớp nền 80%). Bạn có thể xem cài đặt của preset đó bằng cách nhấp chuột phải vào biểu tượng khay hệ thống Rainbow Taskbar và chọn Open.
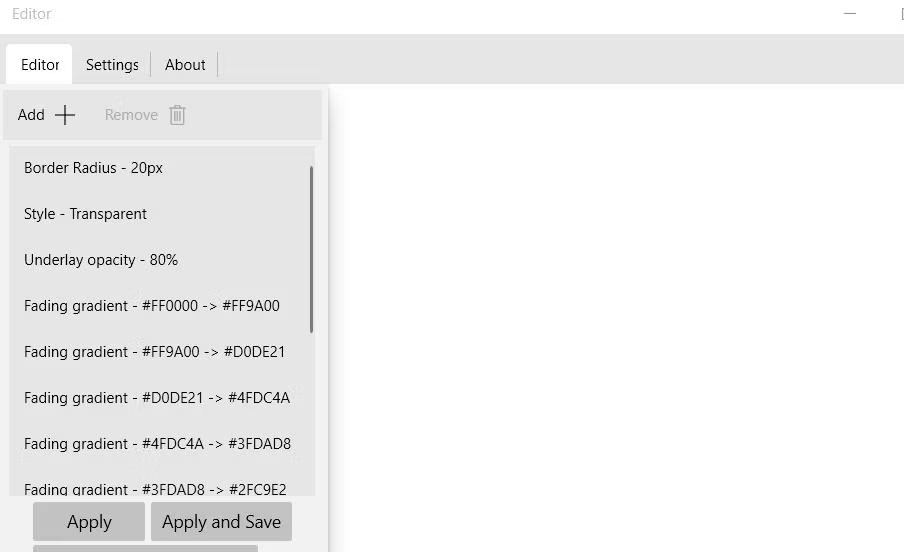
Bây giờ, hãy thử thiết lập một preset mới từ đầu. Ví dụ, thiết lập một Taskbar trong suốt với hiệu ứng chuyển màu tĩnh từ vàng sang đỏ như sau:
1. Đầu tiên, chọn tùy chọn preset Rainbow và mở cửa sổ RainbowTaskbar từ menu ngữ cảnh của phần mềm.
2. Chọn tất cả các cài đặt preset của Rainbow và nhấp vào Remove để xóa chúng.
3. Tiếp theo, nhấp vào nút Add.
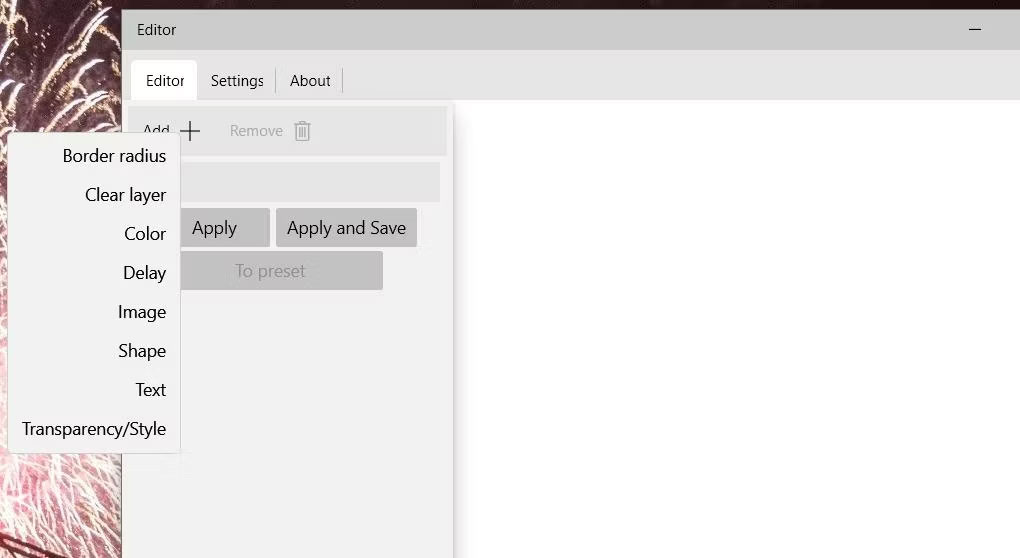
4. Chọn cài đặt Transparency/Style.
5. Nhấp vào Transparency style trên menu drop-down Change.
6. Chọn tùy chọn Transparent trên menu drop-down to.
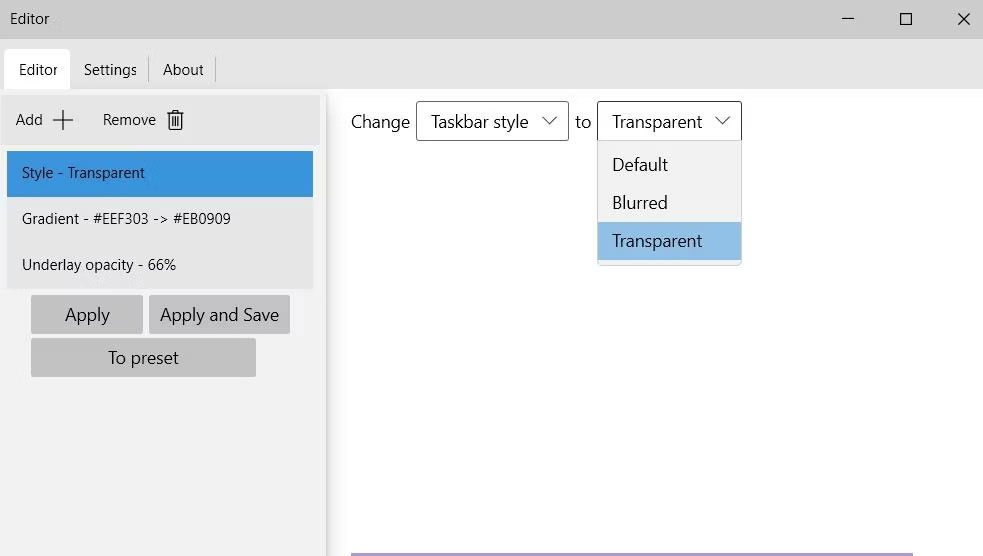
7. Nhấp vào Add để chọn Color.
8. Chọn Gradient trên menu drop-down.
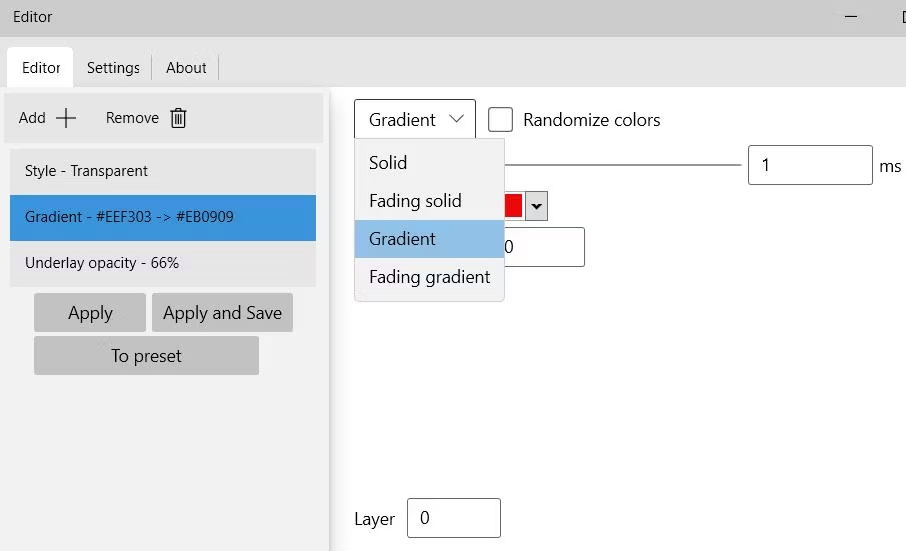
9. Bấm vào ô màu bên trái để chọn màu vàng.
10. Sau đó nhấp vào ô màu bên phải để chọn ô màu đỏ.
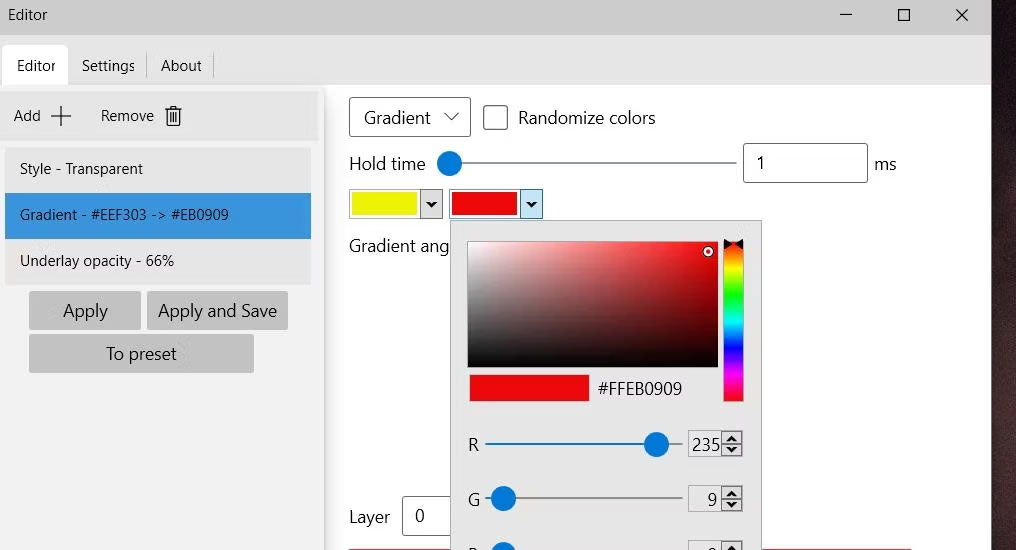
11. Nhấn nút Add để chọn lại Transparency/Style.
12. Chọn Underlay Opacity trên menu drop-down Change.
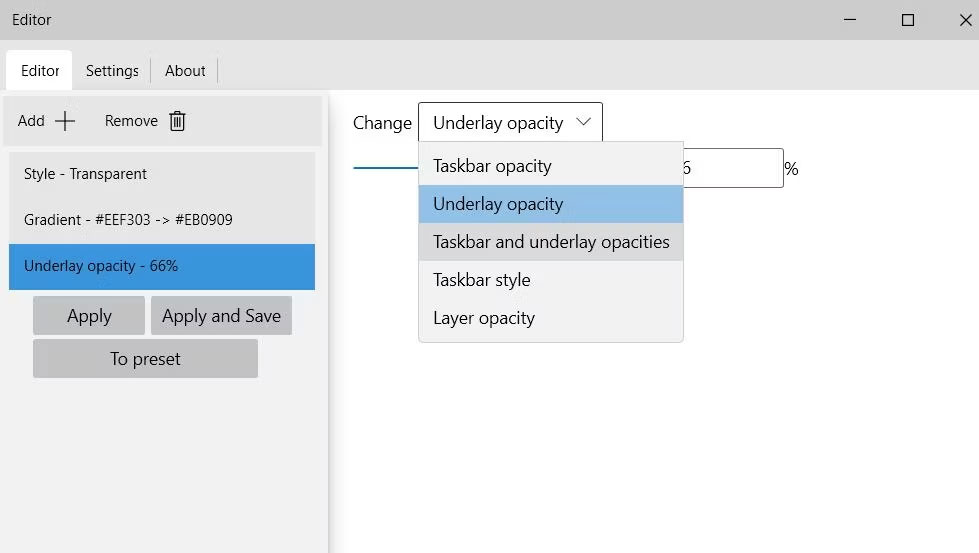
13. Đặt thanh trượt ở khoảng 66%. Kéo thanh trượt sang trái sẽ làm cho Taskbar trong suốt hơn.
14. Nhấp vào nút To preset.
15. Nhập tên cho cài đặt preset mới và nhấp vào OK.
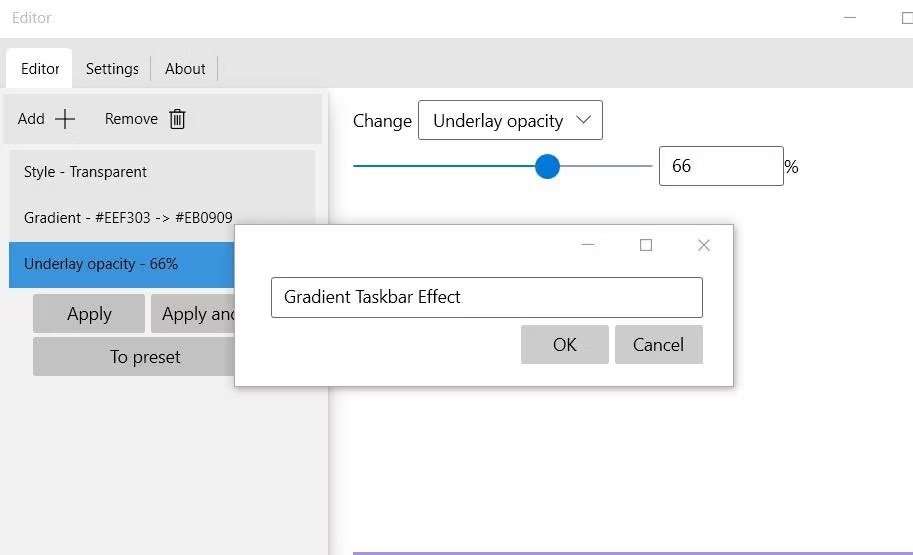
16. Sau đó chọn Apply và Save để thiết lập preset.
Bây giờ, bạn đã tạo hiệu ứng Taskbar trong suốt với các màu gradient vàng và đỏ, giống như hiệu ứng được hiển thị ngay bên dưới. Taskbar có màu vàng ở bên trái và màu đỏ ở bên phải. Không giống như preset Rainbow, đó là một gradient tĩnh không thay đổi. Bạn có thể preset đó bất kỳ lúc nào bằng cách nhấp chuột phải vào biểu tượng khay hệ thống của RainbowTaskbar và chọn nó trên menu con Presets.

Lưu ý rằng bạn phải luôn đặt kiểu Taskbar khi tạo các preset mới. Bạn có thể chọn kiểu Blurred hoặc Transparent trên menu drop-down to.
NiceTaskbar là một ứng dụng tùy chỉnh Taskbar đơn giản hơn một chút so với RainbowTaskbar. Bạn có thể chọn áp dụng năm hiệu ứng Taskbar khác nhau với phần mềm này. Nó cũng tích hợp một số cài đặt bổ sung để tập trung các biểu tượng trên Taskbar và thêm giây vào đồng hồ trên khay hệ thống. Đây là cách bạn có thể áp dụng các hiệu ứng trên Taskbar với NiceTaskbar:
1. Mở trang NiceTaskbar này trên website Microsoft Store.
2. Nhấp vào tùy chọn ứng dụng Get in Store trên trang NiceTaskbar và chọn Open Microsoft Store.
3. Tiếp theo nhấn Get để cài đặt NiceTaskbar.
4. Nhấn Open để chạy NiceTaskbar. Sau đó nhấp đúp vào biểu tượng khay hệ thống NiceTaskbar để xem cửa sổ của ứng dụng.
5. Chọn tùy chọn hiệu ứng Opaque, Clear, Blur, Fluent hoặc Good Luck.
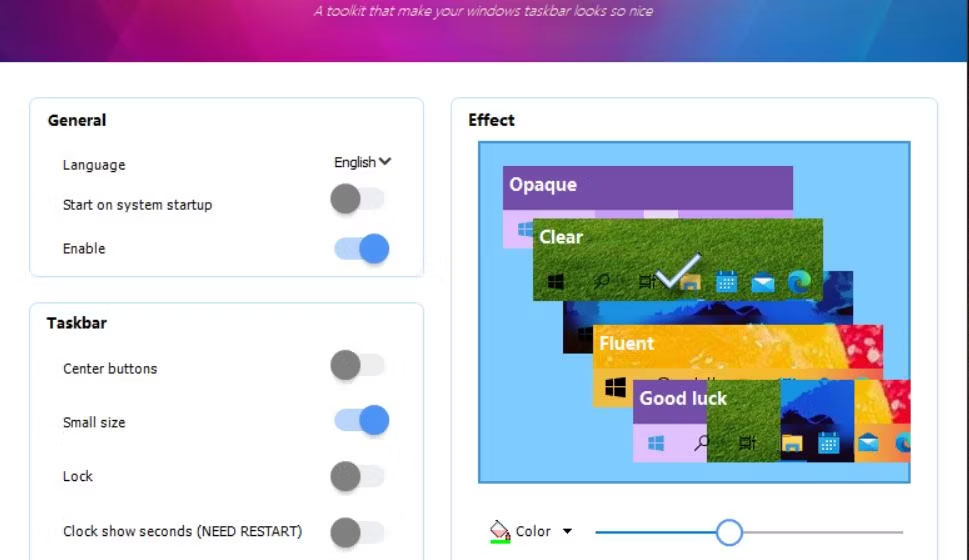
6. Nhấp vào Color để đặt màu Taskbar cho hiệu ứng.
7. Bật tùy chọn Start on system startup.
Các tùy chọn hiệu ứng giống như cài đặt để áp dụng độ trong suốt của Taskbar theo nhiều cách khác nhau. Việc chọn Opaque sẽ áp dụng hiệu ứng màu đồng nhất không trong suốt. Nhấp vào Fluent sẽ áp dụng toàn bộ độ trong suốt cho Taskbar.
Clear và Blur là những lựa chọn hiệu ứng thú vị nhất để sử dụng. Việc chọn Blur sẽ áp dụng hiệu ứng trong suốt mờ. Nếu bạn muốn độ trong suốt rõ ràng hơn, hãy nhấp vào tùy chọn Clear. Kéo thanh trượt của thanh sẽ tăng và giảm mức độ trong suốt cho cả hai tùy chọn hiệu ứng đó.

Cài đặt Center buttons của NiceTaskbar thêm các biểu tượng tập trung vào Taskbar của Windows 10. Bật tùy chọn Center buttons để di chuyển các biểu tượng đến giữa Taskbar. Tuy nhiên, các biểu tượng không được ghim, chẳng hạn như menu Start, sẽ vẫn ở bên trái.
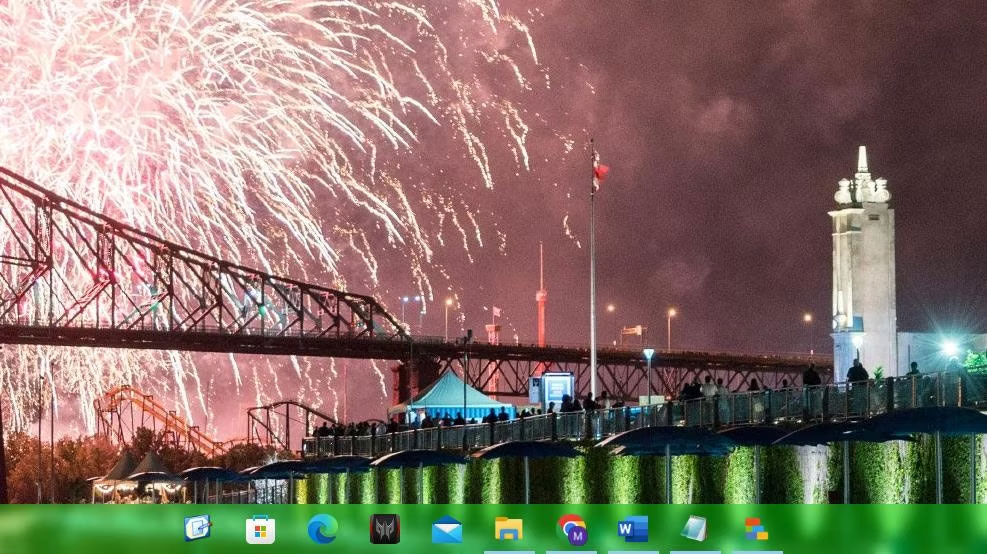
Bật cài đặt Clock show seconds sẽ thêm giây vào đồng hồ trên khay hệ thống. Bạn cũng cần phải khởi động lại Windows để cài đặt đó có hiệu lực. Các phương pháp thay thế để cấu hình đồng hồ trên khay hệ thống hiển thị giây trong Windows 10 là tự sửa đổi registry theo cách thủ công hoặc thực thi lệnh PowerShell.
Nguồn tin: Quantrimang.com:
Ý kiến bạn đọc
Những tin mới hơn
Những tin cũ hơn
 Cách đưa ứng dụng ra màn hình máy tính Win 11
Cách đưa ứng dụng ra màn hình máy tính Win 11
 Cách cố định ảnh chèn trong Excel
Cách cố định ảnh chèn trong Excel
 Datetime trong Python
Datetime trong Python
 Hướng dẫn bật Hardware Accelerated GPU Scheduling Windows 11
Hướng dẫn bật Hardware Accelerated GPU Scheduling Windows 11
 Hướng dẫn ẩn mục Network trong File Explorer Windows 11
Hướng dẫn ẩn mục Network trong File Explorer Windows 11
 Chào ngày mới thứ 6, lời chúc thứ 6 vui vẻ
Chào ngày mới thứ 6, lời chúc thứ 6 vui vẻ
 Cách phục chế ảnh cũ bằng AI Gemini
Cách phục chế ảnh cũ bằng AI Gemini
 99+ Cap về bản thân, stt về bản thân hay, đáng suy ngẫm
99+ Cap về bản thân, stt về bản thân hay, đáng suy ngẫm
 3 công thức khiến bảng tính Excel của bạn liên tục chậm
3 công thức khiến bảng tính Excel của bạn liên tục chậm
 Quan điểm sống YOLO và lời cảnh tỉnh về sức khỏe tài chính
Quan điểm sống YOLO và lời cảnh tỉnh về sức khỏe tài chính
 Tự nhiên lại thấy nhớ
Tự nhiên lại thấy nhớ
 9 GNOME extension hữu ích ít được biết đến
9 GNOME extension hữu ích ít được biết đến
 Tạo và sử dụng các macro tự động trong Word 2010
Tạo và sử dụng các macro tự động trong Word 2010
 Cách thiết lập PSWindowsUpdate và UpdGUI để thoát khỏi sự phiền toái khi cập nhật Windows
Cách thiết lập PSWindowsUpdate và UpdGUI để thoát khỏi sự phiền toái khi cập nhật Windows
 Các hàm Python tích hợp sẵn
Các hàm Python tích hợp sẵn
 Tìm hiểu về Double Commander: Trình duyệt file nguồn mở miễn phí đánh bại Windows File Explorer
Tìm hiểu về Double Commander: Trình duyệt file nguồn mở miễn phí đánh bại Windows File Explorer
 Cách tạo khung viền trang bìa trong Word
Cách tạo khung viền trang bìa trong Word
 8 tính năng Windows mà bạn ước gì mình biết đến sớm hơn
8 tính năng Windows mà bạn ước gì mình biết đến sớm hơn
 6 ứng dụng ghi chú mã nguồn mở tốt nhất
6 ứng dụng ghi chú mã nguồn mở tốt nhất
