Thông tin liên hệ
- 036.686.3943
- admin@nguoicodonvn2008.info

Chuột sẽ giúp bạn sử dụng máy tính một cách hiệu quả. Nhưng khi xảy ra sự cố, thiết bị sẽ trở thành nỗi thất vọng và khiến bạn thấy khó chịu.
Con lăn đã trở thành một tính năng của chuột kể từ giữa những năm 1990. Đó là một tính năng quan trọng để tương tác với hệ điều hành, ứng dụng và game. Nhưng khi con lăn chuột gặp trục trặc và bắt đầu cuộn không đúng cách, bạn có thể làm gì để khắc phục tình trạng này?
Đáng ngạc nhiên là phần lớn các vấn đề liên quan đến lỗi cuộn chuột đều do bụi gây ra.
Bụi tập trung ở khu vực xung quanh con lăn, can thiệp vào cảm biến và ngăn cản việc cuộn chính xác. Nhưng tin vui là bạn có thể dễ dàng làm sạch bụi trong chuột. Đơn giản chỉ cần nhấc chuột lên và thổi mạnh vào trong cho bụi bay ra. Trong hầu hết các trường hợp, điều này sẽ đủ để đẩy bụi ra ngoài, dẫn đến việc chuột cuộn mượt mà trở lại.
Lưu ý: Bạn có thể dùng một lon khí nén sẽ thực hiện công việc này.
Nếu cách trên không hiệu quả, thì vấn đề có thể là nguồn điện chứ không phải do bụi. Điều này đặc biệt có thể xảy ra nếu bạn sử dụng chuột không dây thay vì chuột USB có dây.
Để đảm bảo rằng pin có đủ điện để hoạt động bình thường, hãy mở chuột, tháo pin và thử trên thiết bị khác. Ngoài ra, hãy kiểm tra nó bằng bộ sạc nếu có. Pin có mức sạc trên 30% vẫn sẽ hoạt động ổn, mặc dù bạn nên cân nhắc thay pin càng sớm càng tốt.
Sau khi có pin đã sạc đầy hoặc pin mới, hãy thử lại chuột. Hy vọng rằng bất kỳ lỗi cuộn nào bạn gặp phải bây giờ sẽ không còn nữa.
Đôi khi, hiện tượng cuộn chuột không đều - chẳng hạn như nhảy quá nhiều dòng cùng lúc hoặc không cuộn đủ số dòng như mong đợi - có thể là do cài đặt không đúng trong Windows. Các cài đặt này kiểm soát cách con lăn chuột hoạt động và có thể dễ dàng điều chỉnh để phù hợp với sở thích của bạn. Sau đây là cách truy cập chúng:
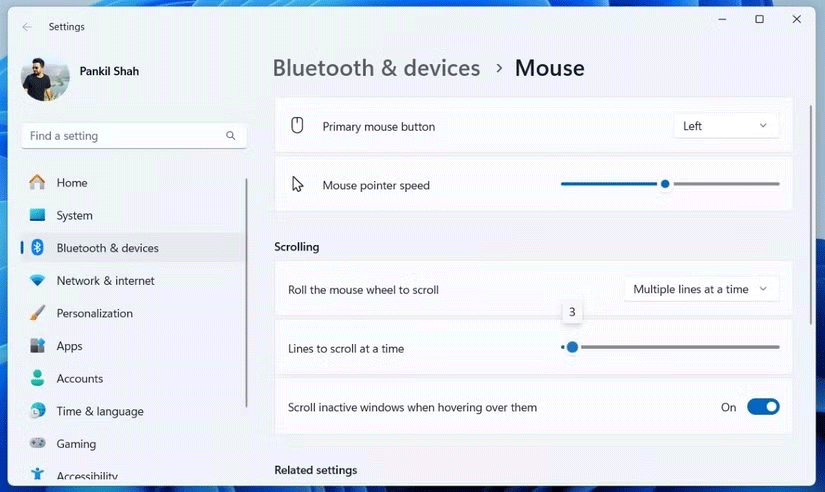
Sau khi điều chỉnh cài đặt cuộn chuột, hãy quay lại trình duyệt, trình xử lý văn bản hoặc ứng dụng mà bạn gặp phải hiện tượng cuộn giật và kiểm tra. Nếu vẫn thấy việc cuộn chưa ổn, bạn có thể cần phải tinh chỉnh thanh trượt thêm nữa để có được kết quả chính xác.
Tham khảo thêm: Cách thay đổi thiết lập con chuột trong Windows nếu cần.
Cho dù bạn đang sử dụng chuột USB không dây hay thiết bị có dây cáp, việc hoán đổi cổng USB trên PC hoặc laptop có thể tạo ra tất cả sự khác biệt cho các vấn đề cuộn.
Hầu hết các máy tính đều có cổng USB 2.0 và USB 3.0. Việc hoán đổi từ loại cổng này sang loại cổng khác có thể giúp ích đáng kể ở đây. Ngoài ra, nếu bạn đang sử dụng USB hub, hãy xóa nó khỏi phương trình nếu có thể và kết nối trực tiếp chuột hoặc bộ thu của nó với máy tính.
Hãy thử lại con lăn chuột của bạn - hy vọng nó sẽ hoạt động trở lại.
Driver thiết bị có thể bị hỏng hoặc xung đột với các driver khác. Những vấn đề này thường được giải quyết bằng cách cập nhật driver. Nếu bạn đang sử dụng Windows 10, việc này dễ dàng thực hiện như sau:
Nếu đây là nguyên nhân gây ra lỗi, con lăn chuột của bạn bây giờ sẽ hoạt động bình thường.
Bạn có thể phát hiện rằng con lăn chuột chỉ hoạt động sai trong các ứng dụng cụ thể, chẳng hạn như trình duyệt hoặc trình xử lý văn bản, hay thậm chí là trong một video game.
Dù là ứng dụng gì đi nữa, nếu bạn đã cập nhật driver chuột của mình và vấn đề này không được cải thiện, hãy xem xét việc cập nhật ứng dụng được đề cập.
Cập nhật ứng dụng sẽ thay đổi tùy theo phần mềm. Thông thường, bạn sẽ tìm thấy liên kết đến trang cập nhật trong menu About, điều này sẽ giúp bạn cập nhật phần mềm nếu không có liên kết tải xuống. Đối với video game, hãy sử dụng dịch vụ phân phối kỹ thuật số (ví dụ: Steam) để cập nhật phần mềm.
Người dùng Windows 10 có thể thấy rằng chế độ máy tính bảng (Tablet Mode) cản trở hoạt động của chuột, có thể ảnh hưởng đến tốc độ cuộn.
Trong nhiều trường hợp, bạn thậm chí có thể không nhận ra Tablet Mode đang chạy (đây không phải là một tính năng trên máy tính để bàn hoặc laptop). Để tắt Tablet Mode trên máy tính bảng Windows 10 hoặc kết hợp ở chế độ desktop:
Thao tác cuộn con lăn chuột mượt mà giờ sẽ hoạt động trở lại.
Chúc bạn khắc phục lỗi thành công!
Nguồn tin: Quantrimang.com:
Ý kiến bạn đọc
Những tin mới hơn
Những tin cũ hơn
 Vì sao Winux là bản phân phối "thân thiện với Windows" bạn nên tránh xa?
Vì sao Winux là bản phân phối "thân thiện với Windows" bạn nên tránh xa?
 Cách bật dịch video trong Microsoft Edge
Cách bật dịch video trong Microsoft Edge
 99+ bài thơ chia tay tuổi học trò hay và xúc động
99+ bài thơ chia tay tuổi học trò hay và xúc động
 Cách bật ứng dụng web trang web (PWA) trong Firefox
Cách bật ứng dụng web trang web (PWA) trong Firefox
 Cách xây dựng DNS cục bộ để ngăn chặn sự theo dõi từ ISP
Cách xây dựng DNS cục bộ để ngăn chặn sự theo dõi từ ISP
 Hãy lắng nghe trái tim
Hãy lắng nghe trái tim
 Cách đưa ứng dụng ra màn hình máy tính Win 11
Cách đưa ứng dụng ra màn hình máy tính Win 11
 Cách cố định ảnh chèn trong Excel
Cách cố định ảnh chèn trong Excel
 Datetime trong Python
Datetime trong Python
 Hướng dẫn bật Hardware Accelerated GPU Scheduling Windows 11
Hướng dẫn bật Hardware Accelerated GPU Scheduling Windows 11
 Hướng dẫn ẩn mục Network trong File Explorer Windows 11
Hướng dẫn ẩn mục Network trong File Explorer Windows 11
 Chào ngày mới thứ 6, lời chúc thứ 6 vui vẻ
Chào ngày mới thứ 6, lời chúc thứ 6 vui vẻ
 Cách phục chế ảnh cũ bằng AI Gemini
Cách phục chế ảnh cũ bằng AI Gemini
 99+ Cap về bản thân, stt về bản thân hay, đáng suy ngẫm
99+ Cap về bản thân, stt về bản thân hay, đáng suy ngẫm
 3 công thức khiến bảng tính Excel của bạn liên tục chậm
3 công thức khiến bảng tính Excel của bạn liên tục chậm
 Quan điểm sống YOLO và lời cảnh tỉnh về sức khỏe tài chính
Quan điểm sống YOLO và lời cảnh tỉnh về sức khỏe tài chính
 Tự nhiên lại thấy nhớ
Tự nhiên lại thấy nhớ
 9 GNOME extension hữu ích ít được biết đến
9 GNOME extension hữu ích ít được biết đến
 Tạo và sử dụng các macro tự động trong Word 2010
Tạo và sử dụng các macro tự động trong Word 2010
