Thông tin liên hệ
- 036.686.3943
- admin@nguoicodonvn2008.info

Windows Event Viewer là một công cụ hữu ích để giải quyết các vấn đề Windows khác nhau. Nếu bạn mở và sử dụng nó thường xuyên tại nơi làm việc để loại bỏ tất cả các cảnh báo và lỗi Windows, bạn nên tạo shortcut Event Viewer trên desktop Windows 10, để cho phép bạn nhanh chóng truy cập Event Viewer mà không cần trải qua nhiều bước.
Trong bài viết này, Quantrimang.com sẽ chỉ cho bạn 3 cách để tạo shortcut Event Viewer tren desktop Windows 10.
Bước 1: Chuyển đến desktop Windows 10.
Bước 2: Nhấp chuột phải vào bất kỳ vùng trống nào trên desktop và chọn New > Shortcut từ danh sách pop-up.
Bước 3: Khi trình hướng dẫn Create Shortcut được khởi chạy, hãy nhập C:\Windows\System32\eventvwr.msc vào hộp vị trí và nhấp vào Next.
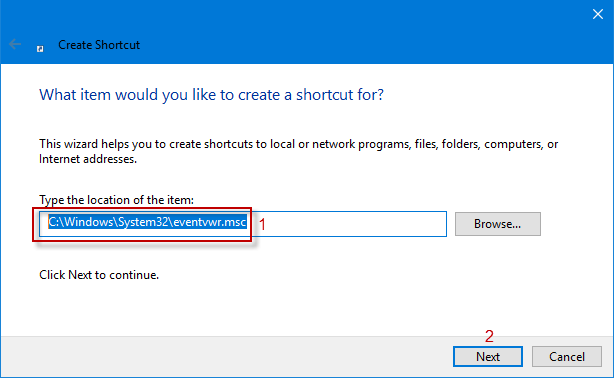
Bước 4: Tại thời điểm này, một shortcut có tên eventvwr được hiển thị trong hộp tên. Bạn có thể đổi tên nó thành Event Viewer và nhấp vào Finish để tạo shortcut Event Viewer trên desktop Windows 10.
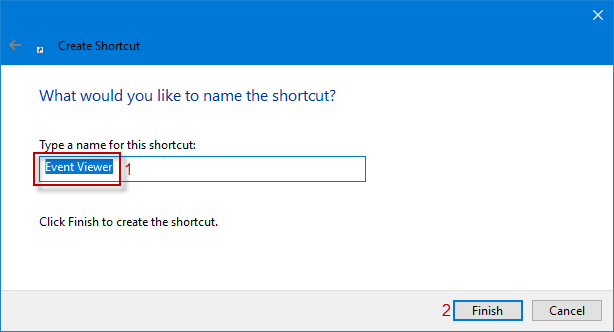
Bước 1: Nhập Administrative Tools vào hộp Search trên Taskbar và nhấp vào nó từ kết quả tìm kiếm để tiếp tục.
Bước 2: Trong Administrative Tools, nhấp chuột phải vào Event Viewer để chọn Send to > Desktop (create shortcut) từ menu drop-down. Shortcut Event Viewer sẽ hiển thị trên desktop Windows 10.
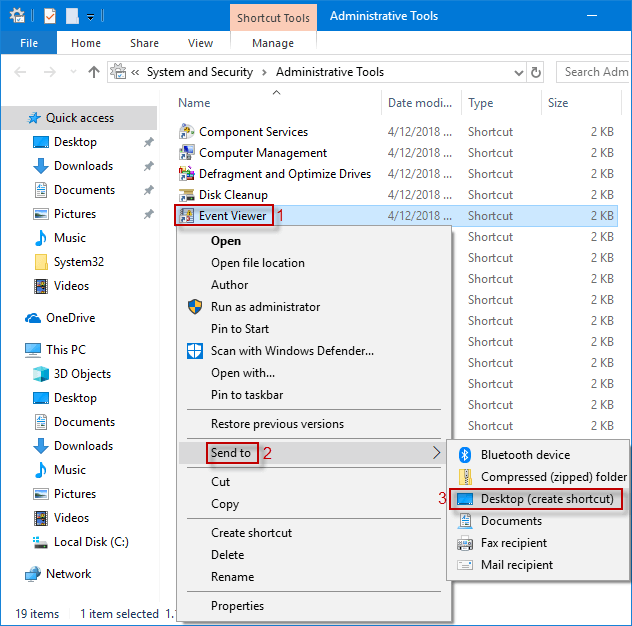
Bước 1: Mở hộp thoại Run bằng cách nhấn phím tắt Win + R, nhập notepad vào hộp và nhấn Enter để mở cửa sổ Notepad.
Bước 2: Trong cửa sổ Notepad, nhập eventvwr hoặc eventvwr.msc.
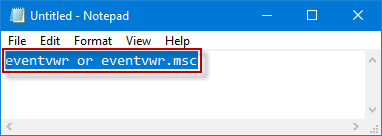
Bước 3: Tiếp theo, nhấp vào File > Save as hoặc nhấn phím tắt Ctrl + S để mở cửa sổ Save As.
Bước 4: Trong cửa sổ Save As, chọn Desktop ở khung bên trái, nhập Event Viewer.bat vào hộp File name và nhấp vào Save để thêm shortcut Event Viewer vào desktop Windows 10.
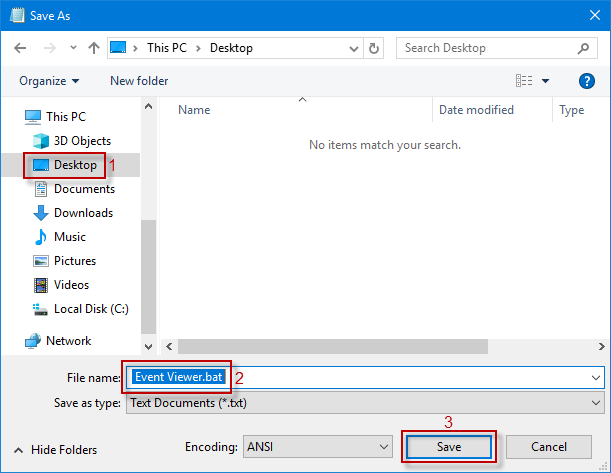
Nguồn tin: Quantrimang.com
Ý kiến bạn đọc
Những tin mới hơn
Những tin cũ hơn
 Những câu nói hay về sách, danh ngôn về việc đọc sách hay
Những câu nói hay về sách, danh ngôn về việc đọc sách hay
 Cách xóa Thư viện khỏi File Explorer trên Windows 11
Cách xóa Thư viện khỏi File Explorer trên Windows 11
 Những tính năng Windows 11 cơ bản Microsoft cần cải thiện
Những tính năng Windows 11 cơ bản Microsoft cần cải thiện
 Cách đổi thời gian chờ khóa màn hình Windows 11
Cách đổi thời gian chờ khóa màn hình Windows 11
 3 ứng dụng Microsoft ít được chú ý mà bạn nên sử dụng hàng ngày
3 ứng dụng Microsoft ít được chú ý mà bạn nên sử dụng hàng ngày
 50 câu ca dao, tục ngữ về đạo đức, đạo lý làm người hay và sâu sắc
50 câu ca dao, tục ngữ về đạo đức, đạo lý làm người hay và sâu sắc
 5 tiện ích quản lý mật khẩu trên Google Chrome
5 tiện ích quản lý mật khẩu trên Google Chrome
 Cách làm laptop cũ chạy nhanh ngay lập tức
Cách làm laptop cũ chạy nhanh ngay lập tức
 Foreign Key với Cascade Delete trong SQL Server
Foreign Key với Cascade Delete trong SQL Server
 Từ lời Bác dạy
Từ lời Bác dạy
 Ngày mai
Ngày mai
 Tha thứ có thực sự mang lại sự hạnh phúc
Tha thứ có thực sự mang lại sự hạnh phúc
 Mưa hạ
Mưa hạ
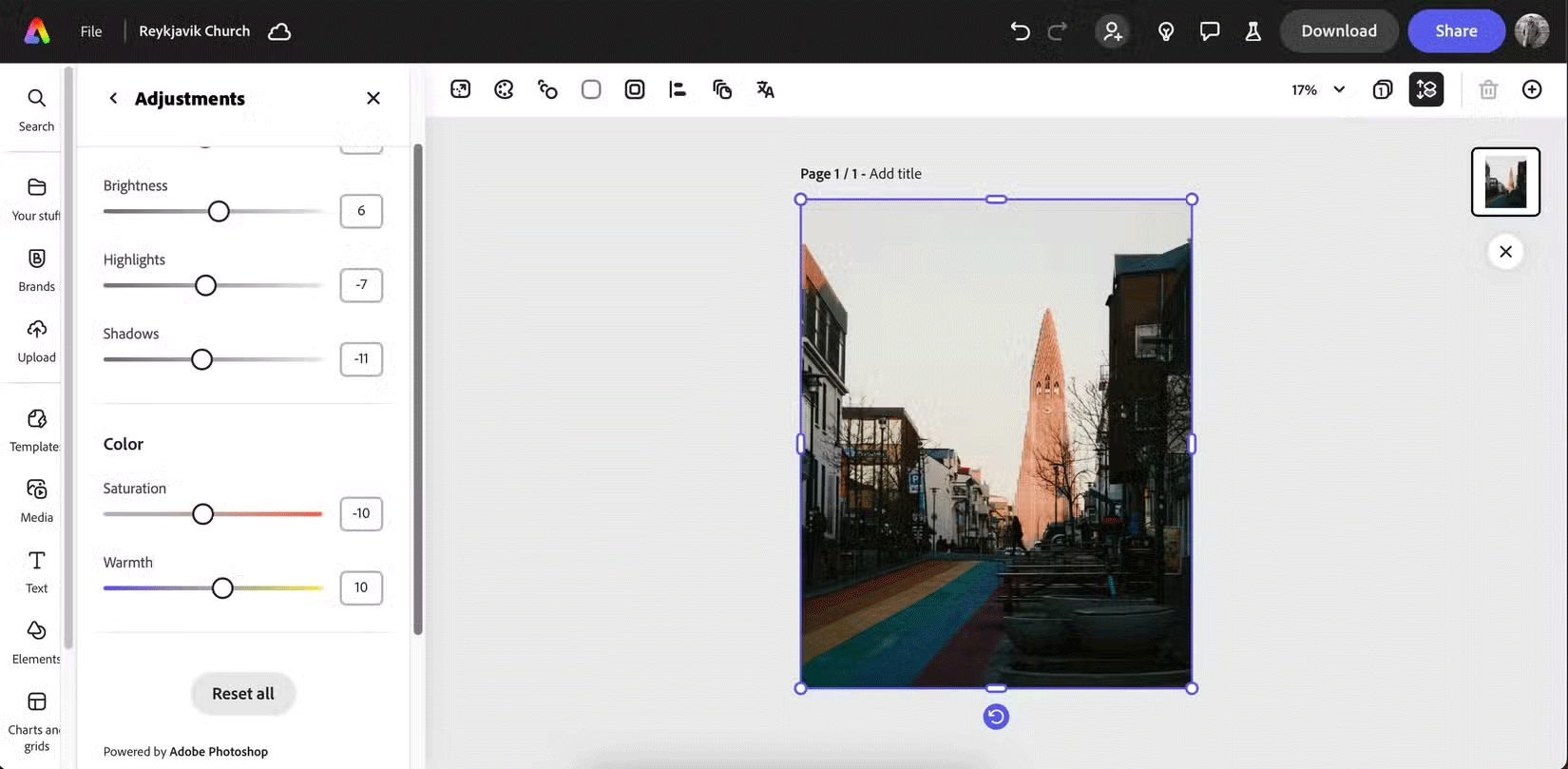 6 phần mềm chỉnh sửa ảnh miễn phí tốt nhất trên máy tính
6 phần mềm chỉnh sửa ảnh miễn phí tốt nhất trên máy tính
 Cách vô hiệu hóa Facebook nhưng vẫn dùng Messenger
Cách vô hiệu hóa Facebook nhưng vẫn dùng Messenger
 Một số cách sửa lỗi Start Menu trên Windows 10 ngừng hoạt động
Một số cách sửa lỗi Start Menu trên Windows 10 ngừng hoạt động
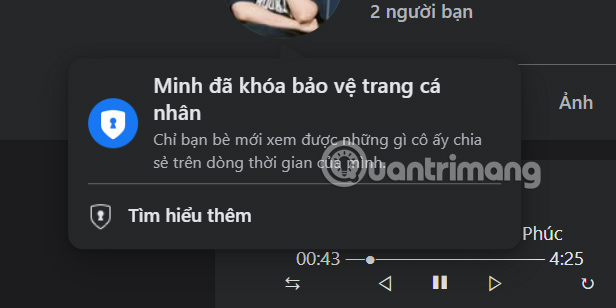 Cách khóa trang cá nhân Facebook không cho người lạ xem
Cách khóa trang cá nhân Facebook không cho người lạ xem
 Toàn bộ phần thưởng, skin và bộ sưu tập mới Free Fire OB51
Toàn bộ phần thưởng, skin và bộ sưu tập mới Free Fire OB51
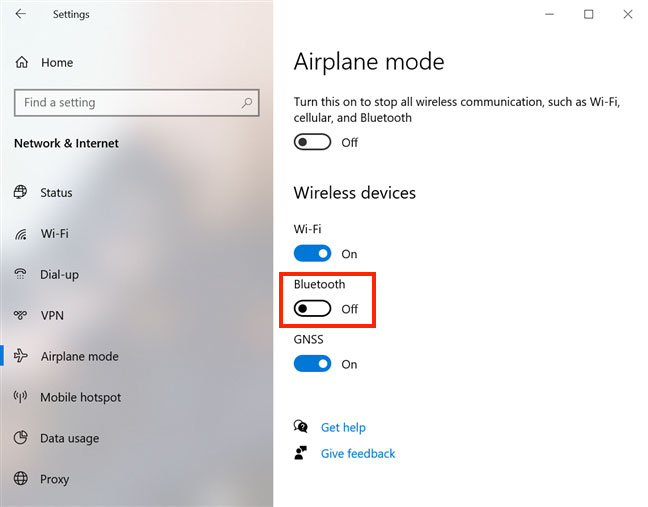 Tổng hợp các cách bật Bluetooth trên Windows 10/8/7
Tổng hợp các cách bật Bluetooth trên Windows 10/8/7
 Cách đổi màu gạch chân kiểm tra chính tả Word
Cách đổi màu gạch chân kiểm tra chính tả Word
