Thông tin liên hệ
- 036.686.3943
- admin@nguoicodonvn2008.info

Những tính năng thú vị mới hiện đã có sẵn trong Windows Server 2016 như nhóm thành viên dựa trên thời gian, quản lý quyền truy cập đặc quyền và các tính năng khác. Bài viết sau đây sẽ trình bày chi tiết cách cài Active Directory (AD) trên Windows Server 2016.
Đăng nhập vào server bạn muốn cài đặt Active Directory. Sau đó, mở Server Manager.
Từ Server Manager, nhấp vào Manage và chọn Add roles and Features.
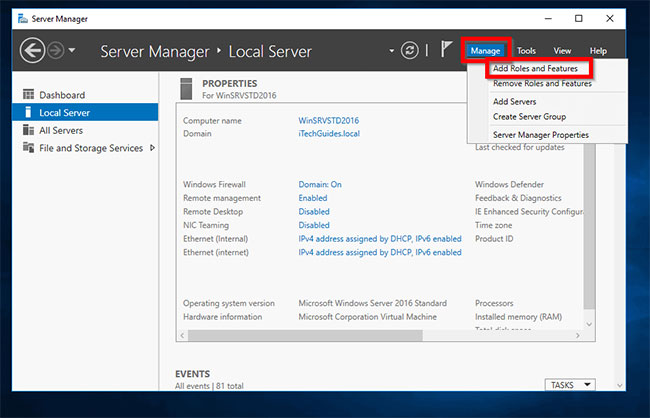
Tại màn hình Before you begin, hãy nhấp vào Next.
Khi bạn đến màn hình Select installation type, hãy chọn Role-based or feature-based installation. Sau đó nhấp vào Next.
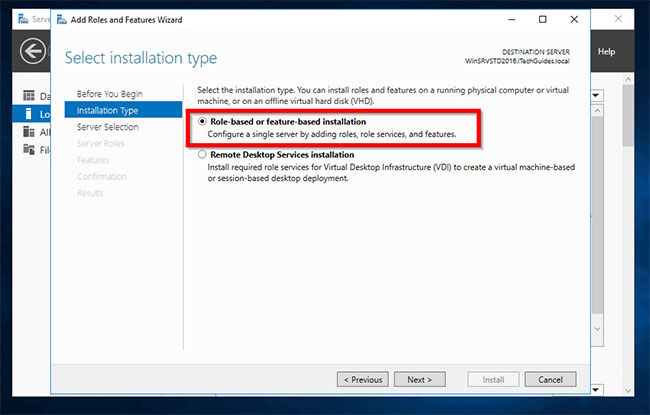
Tại màn hình Select destination server, chọn server bạn muốn cài đặt Active Directory. Sau đó nhấp vào Next.
Khi màn hình Select server roles mở ra, hãy chọn hộp bên cạnh Active Directory Domain Services. Bạn sẽ nhận được lời nhắc Add features that are required for Active Directory Domain Services (Thêm các tính năng cần thiết cho Active Directory Domain Services). Nhấp vào Add Features.
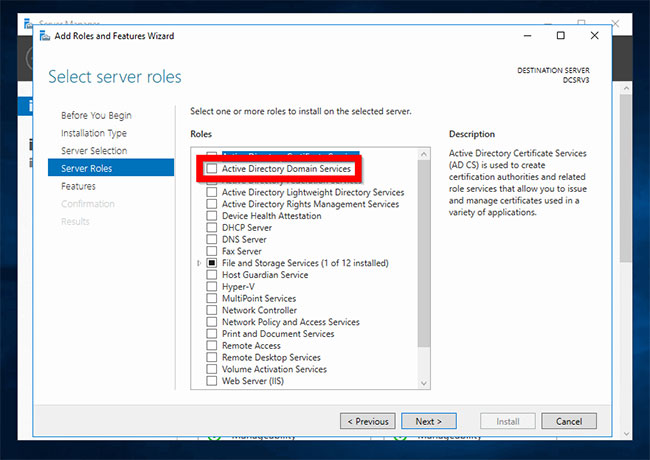
Khi bạn quay lại Select server roles, hãy nhấp vào Next.
Sau đó tại màn hình Select Features, nhấp vào Next.
Đọc thông tin được cung cấp về AD DS. Sau đó nhấp vào Next.
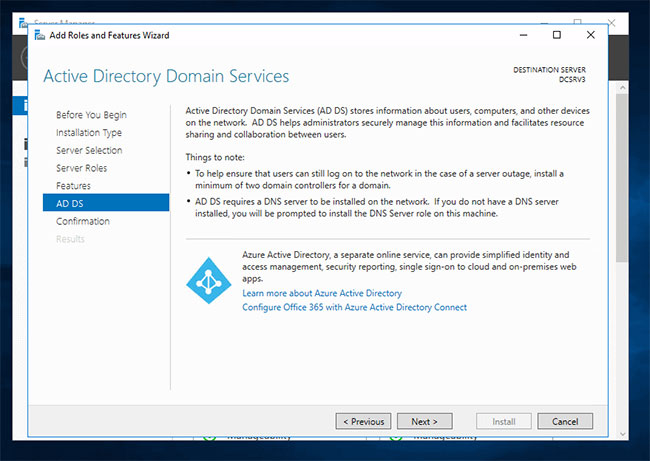
Sau đó, tại màn hình Confirmation, hãy xem lại các lựa chọn và nhấp vào Install.
Khi cài đặt hoàn tất, hãy nhấp vào Close.
Bạn cũng có thể cài đặt Active Directory trong Server 2016 bằng lệnh PowerShell bên dưới:
Install-windowsfeature -name AD-Domain-Services -IncludeManagementTools
Sau khi bạn cài đặt Active Directory trong Server 2016, bước tiếp theo là nâng cấp server lên Domain Controller. Bạn có thể tạo domain mới hoặc thêm DC vào domain hiện có.
Hướng dẫn này trình bày cách thêm DC vào domain hiện có.
Trước khi bạn nâng cấp server thành DC, hãy gán cho nó một địa chỉ IP tĩnh.
Đây là các bước cần thực hiện:
Từ Server Manager, nhấp vào hình tam giác thông báo màu hổ phách. Sau đó nhấp vào Promote this server to a domain controller.
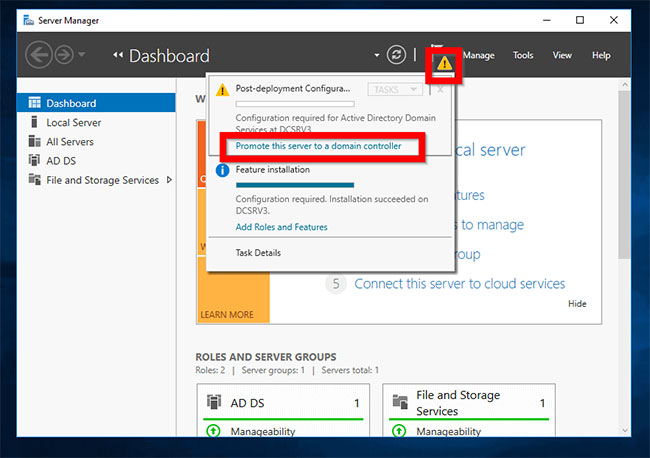
Tại màn hình Deployment Configuration, chọn một hoạt động triển khai. Để tạo một domain mới, hãy chọn tùy chọn cuối cùng - Add a new forest. Nếu bạn đang thêm DC vào domain hiện có, hãy chọn tùy chọn đầu tiên - Add a domain controller to an existing domain.
Nếu chọn Add a domain controller to an existing domain, bạn sẽ được yêu cầu cung cấp domain. Bên cạnh trường Domain, hãy nhấp vào Select. Sau đó, nhập thông tin đăng nhập domain theo định dạng được hiển thị bên dưới. Sau đó bấm OK.
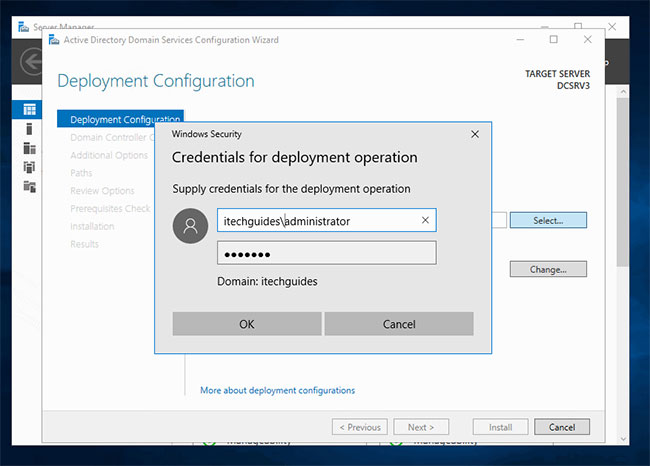
Trình hướng dẫn sẽ liệt kê tất cả các domain có sẵn trong forest. Chọn domain bạn muốn thêm DC và nhấp vào OK.
Các trường Domain và thông tin đăng nhập sẽ được tự động điền. Xác nhận rằng thông tin là chính xác. Sau đó nhấp vào Next.
Tại màn hình Domain Controller Operations, hãy chọn các role bạn muốn DC thực hiện. Sau đó nhập mật khẩu DSRM và nhấp vào Next.
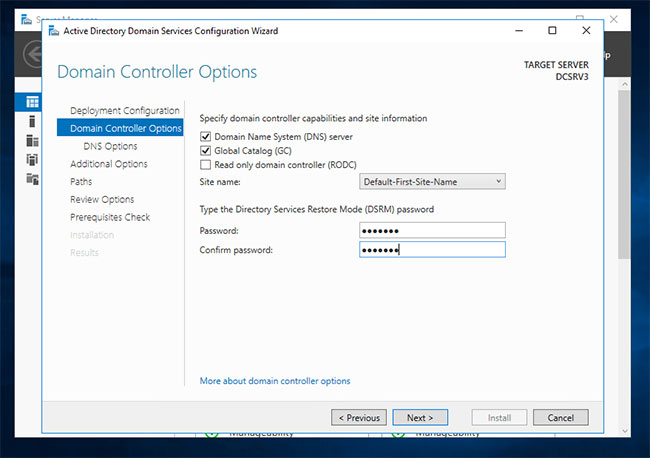
Nếu bạn nhận được cảnh báo này về DNS, hãy bỏ qua nó và nhấp vào Next.
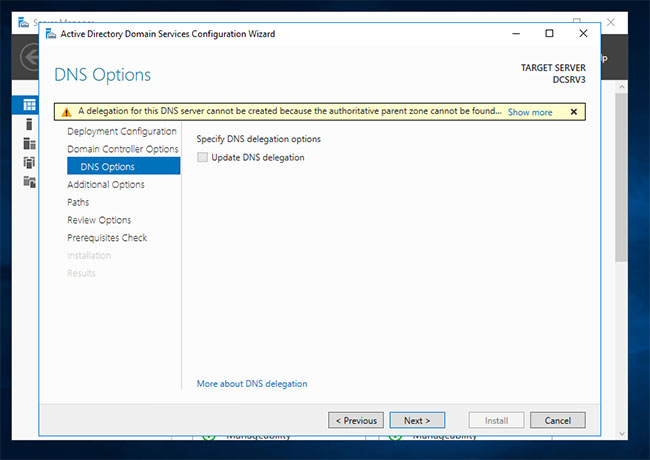
Vì bạn đang thêm DC này vào domain hiện có, DC mới sẽ cần sao chép dữ liệu AD từ DC hiện có. Để sao chép từ một DC cụ thể, hãy nhấp vào menu drop-down Replicate from, chọn một DC và nhấp vào Next.
Sau đó chọn đường dẫn đến cơ sở dữ liệu AD DS, file nhật ký và SYSVOL. Nhấn Next.
Cuối cùng, xem lại các tùy chọn và nhấp vào Next.
Và nếu vượt qua phần Prerequisite Check, hãy nhấp vào Install.
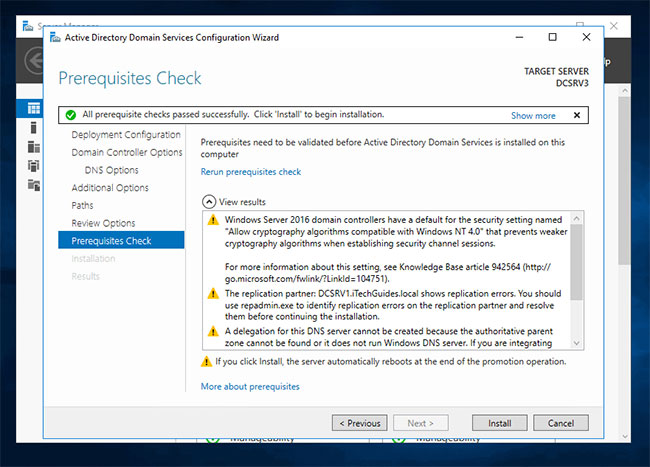
Khi server được nâng cấp thành DC, có thể tiến hành khởi động lại.
Nguồn tin: Quantrimang.com
Ý kiến bạn đọc
Những tin mới hơn
Những tin cũ hơn
 Cách nhận Gemini Pro, 2TB bộ nhớ miễn phí 1 năm
Cách nhận Gemini Pro, 2TB bộ nhớ miễn phí 1 năm
 Cách khắc phục lỗi 2XKO 2001 “Failed to Log In”
Cách khắc phục lỗi 2XKO 2001 “Failed to Log In”
 Hàm sscanf() trong C
Hàm sscanf() trong C
 Những ứng dụng Windows có thể đánh bại PowerToys
Những ứng dụng Windows có thể đánh bại PowerToys
 3 nhược điểm khi gỡ bỏ bloatware trên Windows 11
3 nhược điểm khi gỡ bỏ bloatware trên Windows 11
 Hàm DATEDIFF trong SQL Server
Hàm DATEDIFF trong SQL Server
 Viết cho cô gái tháng 9 ấy…
Viết cho cô gái tháng 9 ấy…
 Mưa tan, nắng lại lên
Mưa tan, nắng lại lên
 Những câu nói hay về sách, danh ngôn về việc đọc sách hay
Những câu nói hay về sách, danh ngôn về việc đọc sách hay
 Cách xóa Thư viện khỏi File Explorer trên Windows 11
Cách xóa Thư viện khỏi File Explorer trên Windows 11
 Những tính năng Windows 11 cơ bản Microsoft cần cải thiện
Những tính năng Windows 11 cơ bản Microsoft cần cải thiện
 Cách đổi thời gian chờ khóa màn hình Windows 11
Cách đổi thời gian chờ khóa màn hình Windows 11
 3 ứng dụng Microsoft ít được chú ý mà bạn nên sử dụng hàng ngày
3 ứng dụng Microsoft ít được chú ý mà bạn nên sử dụng hàng ngày
 50 câu ca dao, tục ngữ về đạo đức, đạo lý làm người hay và sâu sắc
50 câu ca dao, tục ngữ về đạo đức, đạo lý làm người hay và sâu sắc
 5 tiện ích quản lý mật khẩu trên Google Chrome
5 tiện ích quản lý mật khẩu trên Google Chrome
 Cách làm laptop cũ chạy nhanh ngay lập tức
Cách làm laptop cũ chạy nhanh ngay lập tức
 Foreign Key với Cascade Delete trong SQL Server
Foreign Key với Cascade Delete trong SQL Server
 Từ lời Bác dạy
Từ lời Bác dạy
 Ngày mai
Ngày mai
 Tha thứ có thực sự mang lại sự hạnh phúc
Tha thứ có thực sự mang lại sự hạnh phúc
