Thông tin liên hệ
- 036.686.3943
- admin@nguoicodonvn2008.info

Lỗi Code 10 là một trong nhiều mã lỗi Device Manager. Nó được tạo khi Device Manager không thể khởi động thiết bị phần cứng, nguyên nhân chủ yếu là do driver lỗi thời hoặc bị hỏng.
Trong bài viết này, Quantrimang.com sẽ hướng dẫn bạn cách khắc phục lỗi Code 10 khiến thiết bị không thể khởi động.
Thiết bị cũng có thể nhận được lỗi Code 10 nếu driver tạo ra lỗi mà Device Manager không hiểu được. Nói cách khác, lỗi Code 10 hầu hết là một thông báo rất chung chung, chỉ ra một số loại driver hoặc phần cứng không xác định.
Lỗi Code 10 có thể xảy ra với mọi thiết bị phần cứng trong Device Manager. Mặc dù hầu hết các lỗi Code 10 hiển thị trên USB và cả những thiết bị âm thanh.
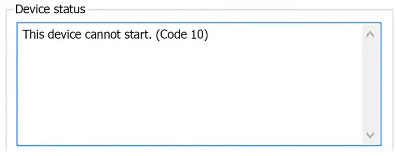
Hãy khởi động lại máy tính nếu bạn chưa làm điều đó. Luôn có khả năng lỗi Code 10 bạn gặp trên thiết bị thực sự là do một số sự cố tạm thời trong Device Manager hoặc với phần cứng. Nếu vậy, việc khởi động lại thực sự có thể khắc phục lỗi Code 10.
Như bạn đã biết, lý do phổ biến nhất gây ra lỗi Code 10 do do driver bị hỏng, gặp sự cố hoặc lỗi thời. Vì vậy, bạn sẽ cần tới Advanced System Repair Tool, công cụ giúp dễ dàng khắc phục các sự cố liên quan đến Device Manager. Nó cũng sửa chữa các file hệ thống bị thiếu hoặc bị hỏng, chẳng hạn như những file DLL, exe, sys, ocx, inf, v.v... Advanced System Repair Tool cũng đảm nhiệm file registry và sửa lỗi dễ dàng.
Device Manager thu thập thông tin về tất cả các thiết bị được kết nối với PC, vì vậy đây là nơi quan trọng để kiểm tra khi bạn gặp lỗi mã 10. Để mở Device Manager, nhấn Win + X hoặc nhấp chuột phải vào nút Start, sau đó chọn Device Manager từ menu.
Bạn có thể mở rộng từng phần để xem các thiết bị riêng lẻ bên dưới. Nếu thiết bị gặp sự cố, bạn sẽ thấy một dấu hiệu cảnh báo nhỏ màu vàng hiển thị bên cạnh thiết bị đó; điều này sẽ cho biết thiết bị gây ra lỗi. Bấm đúp vào thiết bị và kiểm tra trường Device status, nếu có thông báo This device cannot start (Code 10), thì nó không hoạt động bình thường.
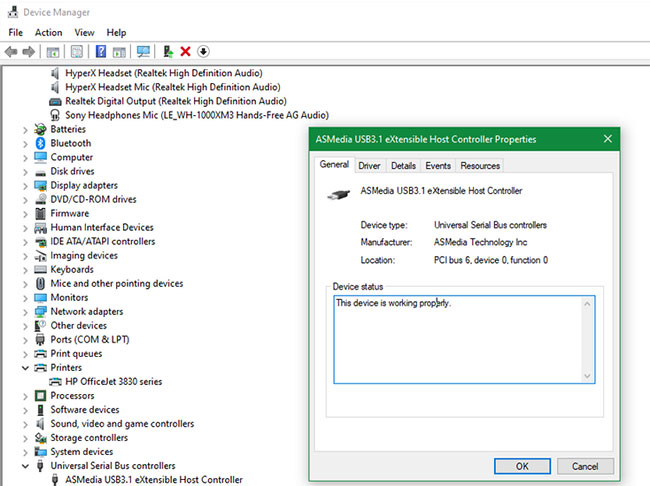
Bạn nên kiểm tra tất cả các danh mục, đặc biệt là Audio inputs and outputs cũng như Universal Serial Bus controllers. Nếu bạn không thấy sự cố ở đây, hãy xem các thiết bị USB khác như Printers và Mice and other pointing devices. Nếu gần đây bạn đã thêm bất kỳ phần cứng nào vào máy tính của mình, hãy kiểm tra thứ đó.
Khi bạn phát hiện thiết bị gây ra lỗi, hãy thử rút thiết bị đó trong vài phút, sau đó cắm lại. Nếu cách này không có tác dụng, bạn nên tiếp tục cập nhật hoặc gỡ bỏ driver cho thiết bị đó.
Nếu lỗi Code 10 – This device cannot start trong Device Manager xảy ra do driver thiết bị bị hỏng, việc gỡ và cài đặt lại driver thiết bị có thể khắc phục sự cố. Chỉ cần gỡ cài đặt driver khỏi Device Manager và cài đặt phiên bản mới nhất của driver tương thích.
Làm theo hướng dẫn trên màn hình và sửa lỗi Code 10 – This device cannot start trong Device Manager.
Hardware Troubleshooter là một cách hiệu quả và dễ dàng để khắc phục mọi sự cố liên quan đến thiết bị, chứ không chỉ lỗi Code 10 – This device cannot start trong Device Manager. Chạy Hardware Troubleshooter có thể giúp bạn khắc phục nhanh lỗi này.
Nhấn vào menu Start và sau đó tìm kiếm troubleshoot. Nhấn vào Troubleshooting.
Nhấn View All trong bảng điều khiển bên trái. Sau đó, tất cả các menu xử lý sự cố sẽ được mở.
Tìm Hardware and Devices trong danh sách và sau đó nhấn vào nó. Sau đó, quá trình Hardware and Devices Troubleshooting sẽ bắt đầu
Nhấn Next để bắt đầu quá trình.
Lỗi trên có liên quan đến phần mềm driver, vì vậy tốt nhất là bạn nên cập nhật driver theo cách thủ công.
Bạn phải phân tích bộ nhớ hệ thống để khắc phục vấn đề này. Nếu hệ thống của bạn sắp hết bộ nhớ thì sự lựa chọn tuyệt vời là lắp thêm RAM cho PC.
Nhấn Ctrl+Shift+Esc để mở Task Manager. Nhấn vào More Details.
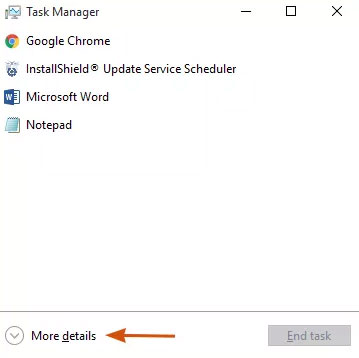
Đi tới tab Performance và phân tích dung lượng bộ nhớ hệ thống có sẵn để sử dụng.
Việc sửa đổi file registry thực sự không được khuyến nghị vì việc chỉnh sửa không chính xác có thể gây hại cho hệ điều hành. Để an toàn hơn, bạn phải có một bản sao lưu của file registry trước khi thực hiện bất kỳ thao tác nào trên đó.
Mở lệnh Run bằng cách nhấn Win+R và sau đó nhập regedit.exe
Duyệt tìm các mục sau đây và sau đó xóa UpperFilters và LowerFilters.
HKEY_LOCAL_MACHINE\SYSTEM\CurrentControlSet\Control\Class\{36FC9E60-C465-11CF-8056-444553540000}
Sau đó khởi động lại PC.
Nếu bạn đã xác định được thiết bị nào khiến lỗi mã 10 xuất hiện, hãy thử cắm thiết bị đó vào một cổng USB khác trên máy tính. Có khả năng cổng USB bị lỗi, khiến máy tính giao tiếp với thiết bị không đúng cách.
Ngoài ra, nếu bạn sử dụng bất kỳ USB hub cơ bản nào với máy tính của mình, hãy cân nhắc thay thế chúng bằng các model được hỗ trợ.
Lúc này, rất có thể bạn đã bị lỗi thiết bị. Nếu có thể, hãy thử kết nối nó với một máy tính khác và xem nó có hoạt động không. Nếu thiết bị không hoạt động trên hệ thống khác, thì bạn nên liên hệ với nhà sản xuất hoặc thay thế thiết bị.
Trong trường hợp thiết bị của bạn hoạt động trên một máy tính khác, bạn có thể thử khôi phục hệ thống để xem liệu có lỗi nào đó của Windows ngăn phần cứng hoạt động hay không. Điều này đưa hệ thống trở lại thời điểm trước đó, rất hữu ích nếu sự cố mới bắt đầu gần đây.
Nếu thất bại, bạn có thể reset lại toàn bộ Windows, nhưng điều đó có thể là quá mức cần thiết cho sự cố này. Các vấn đề về phần cứng, đặc biệt là vào thời điểm này, thường là do chính thiết bị. Nhưng nếu thiết bị của bạn hoạt động ở nơi khác và bạn không ngại thử, việc reset lại Windows 10 có thể giải quyết được sự cố.
Nguồn tin: Quantrimang.com
Ý kiến bạn đọc
Những tin mới hơn
Những tin cũ hơn
 Cách nhận Gemini Pro, 2TB bộ nhớ miễn phí 1 năm
Cách nhận Gemini Pro, 2TB bộ nhớ miễn phí 1 năm
 Cách khắc phục lỗi 2XKO 2001 “Failed to Log In”
Cách khắc phục lỗi 2XKO 2001 “Failed to Log In”
 Hàm sscanf() trong C
Hàm sscanf() trong C
 Những ứng dụng Windows có thể đánh bại PowerToys
Những ứng dụng Windows có thể đánh bại PowerToys
 3 nhược điểm khi gỡ bỏ bloatware trên Windows 11
3 nhược điểm khi gỡ bỏ bloatware trên Windows 11
 Hàm DATEDIFF trong SQL Server
Hàm DATEDIFF trong SQL Server
 Viết cho cô gái tháng 9 ấy…
Viết cho cô gái tháng 9 ấy…
 Mưa tan, nắng lại lên
Mưa tan, nắng lại lên
 Những câu nói hay về sách, danh ngôn về việc đọc sách hay
Những câu nói hay về sách, danh ngôn về việc đọc sách hay
 Cách xóa Thư viện khỏi File Explorer trên Windows 11
Cách xóa Thư viện khỏi File Explorer trên Windows 11
 Những tính năng Windows 11 cơ bản Microsoft cần cải thiện
Những tính năng Windows 11 cơ bản Microsoft cần cải thiện
 Cách đổi thời gian chờ khóa màn hình Windows 11
Cách đổi thời gian chờ khóa màn hình Windows 11
 3 ứng dụng Microsoft ít được chú ý mà bạn nên sử dụng hàng ngày
3 ứng dụng Microsoft ít được chú ý mà bạn nên sử dụng hàng ngày
 50 câu ca dao, tục ngữ về đạo đức, đạo lý làm người hay và sâu sắc
50 câu ca dao, tục ngữ về đạo đức, đạo lý làm người hay và sâu sắc
 5 tiện ích quản lý mật khẩu trên Google Chrome
5 tiện ích quản lý mật khẩu trên Google Chrome
 Cách làm laptop cũ chạy nhanh ngay lập tức
Cách làm laptop cũ chạy nhanh ngay lập tức
 Foreign Key với Cascade Delete trong SQL Server
Foreign Key với Cascade Delete trong SQL Server
 Từ lời Bác dạy
Từ lời Bác dạy
 Ngày mai
Ngày mai
 Tha thứ có thực sự mang lại sự hạnh phúc
Tha thứ có thực sự mang lại sự hạnh phúc
