Thông tin liên hệ
- 036.686.3943
- admin@nguoicodonvn2008.info

Bạn đang tìm cách để tối ưu hóa hệ thống Linux của mình và giúp nó chạy nhanh hơn? Có rất nhiều cách và công cụ để bạn thực hiện điều này và Stacer bao gồm mọi thứ bạn cần để theo dõi, dọn dẹp và tối ưu hóa cài đặt Linux của mình. Hãy xem nó hoạt động như thế nào nhé!
Trên Ubuntu, bạn có thể cài đặt Stacer với:
sudo apt install stacer
Fan hâm mộ của Arch sẽ phải chuyển sang AUR để cài đặt nó.
Trên Fedora và Red Hat, bạn có thể tải xuống file RPM của Stacer từ trang phát hành và sau đó cài đặt nó với:
sudo rpm --install stacer*.rpm --nodeps --force
Tuy nhiên, có lẽ sẽ dễ dàng hơn khi sử dụng DNF:
sudo dnf install stacer
Sau khi quá trình cài đặt hoàn tất, bạn có thể tìm thấy nó trong số các phần mềm đã cài đặt và khởi chạy ứng dụng, hoặc sử dụng lệnh stacer trong một Terminal.
Giao diện của Stacer cung cấp khoảng một chục trang khác nhau, có thể truy cập thông qua danh sách biểu tượng ở bên trái cửa sổ. Trang đầu tiên chào đón bạn khi chạy Stacer lần đầu tiên, trình bày thông tin thời gian thực về việc sử dụng CPU, bộ nhớ, ổ đĩa và băng thông. Chúng đi kèm với thông tin tĩnh về hệ thống của bạn, như hostname và kernel, ở góc dưới bên trái.
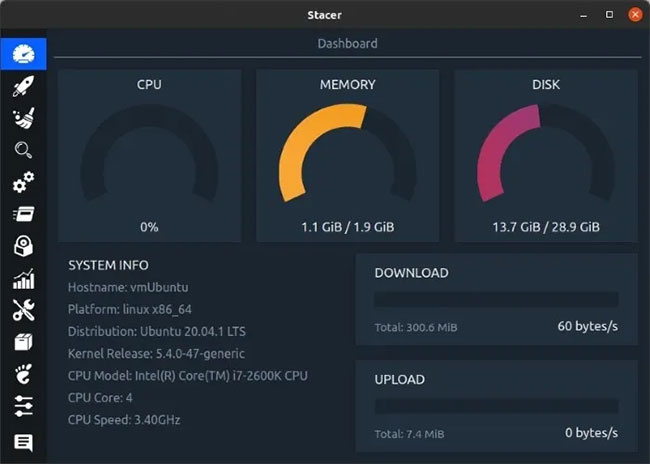
Việc sử dụng CPU, bộ nhớ và ổ đĩa của bạn có ở mức quá cao không? Bạn có thể cần phải truy cập các trang Stacer còn lại để tiến hành việc bảo trì.
Trang thứ hai, với biểu tượng tên lửa, cho phép bạn quản lý các ứng dụng khởi động sau khi bạn đăng nhập vào desktop. Bạn cũng có thể thêm các ứng dụng mới mà bạn muốn bắt đầu tự động bằng cách sử dụng nút Add Startup App ở phía dưới bên phải của cửa sổ.
Trong trường hợp ví dụ, cửa sổ này không hiển thị bất kỳ thứ gì, vì không có bất kỳ ứng dụng nào tự khởi động.
Trang Services, có thể truy cập thông qua biểu tượng thứ 5 với hai bánh răng, tương tự ở chỗ nó cho phép bạn kích hoạt hoặc vô hiệu hóa những thứ tự động khởi động. Tuy nhiên, thay vì các ứng dụng, trang này xử lý các service.
Bạn có thể sử dụng hai menu xổ xuống ở trên cùng để chỉ hiển thị danh sách các service đang hoạt động hoặc không hoạt động và sử dụng hai công tắc chuyển đổi ở bên phải của mỗi service để bật hoặc tắt nó. Công tắc chuyển đổi đầu tiên kiểm soát xem service có tự động bắt đầu hay không. Cái thứ hai cho phép bạn bắt đầu và dừng các service theo ý muốn.
Hãy đảm bảo rằng bạn biết mỗi service định tắt có chức năng gì. Một số service rất quan trọng đối với bản thân hệ điều hành đang hoạt động.
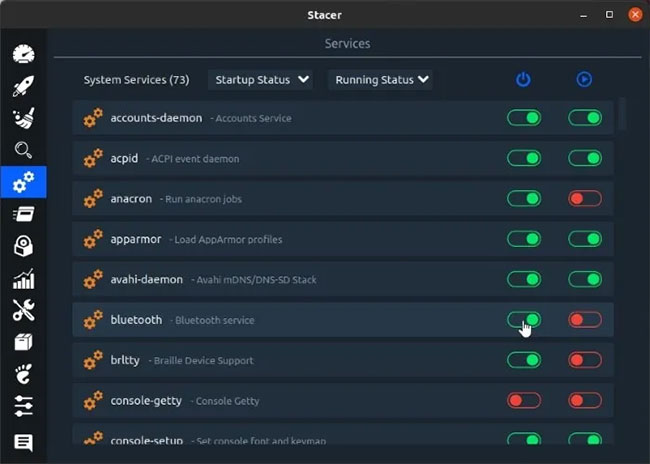
Với Stacer, thật dễ dàng khôi phục một số bộ nhớ quý giá bị các file vô dụng chiếm giữ. Truy cập trang thứ ba của Stacer, System Cleaner, với biểu tượng bàn chải.
Bật những gì bạn muốn chương trình làm sạch bằng cách nhấp vào biểu tượng dấu kiểm bên dưới mỗi danh mục. Ngoài ra, để bật tất cả các loại dọn dẹp, hãy nhấp vào Select All ở cuối trang này.
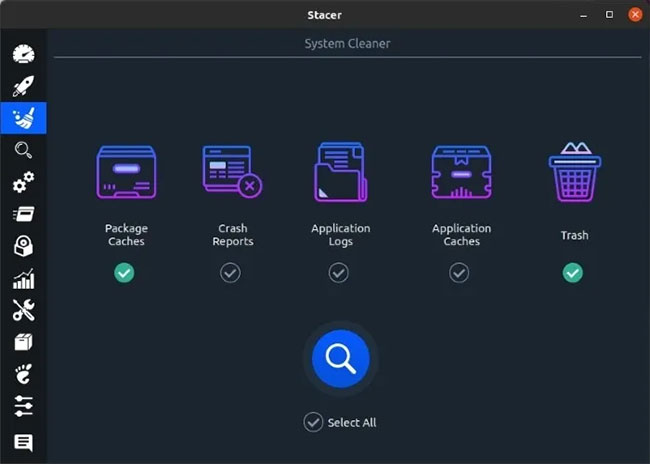
Nhấp vào nút có hình kính lúp để Stacer định vị các file vô dụng đó. Sau một thời gian, Stacer sẽ trình bày một báo cáo. Kiểm tra kết quả và chọn những gì bạn muốn xóa bằng cách nhấp vào dấu kiểm ở bên trái của mỗi mục nhập.
Giống như trước đây, cũng có một tùy chọn Select All ở dưới cùng bên trái của danh sách để đánh dấu mọi thứ và dọn dẹp bằng một cú nhấp chuột. Tuy nhiên, bài viết khuyên bạn nên xem qua danh sách vì nó có thể chứa nhật ký hoặc gói bạn muốn giữ lại. Để xóa mọi thứ trong danh sách System Cleaner của Stacer, hãy nhấp vào nút tròn lớn màu xanh lam có hình bàn chải ở cuối cửa sổ.
Biểu tượng thứ bảy sẽ đưa bạn đến trang trình gỡ cài đặt của Stacer, nơi bạn có thể xóa các gói đã cài đặt. Nếu bạn cũng đang sử dụng các gói snap, Stacer sẽ liệt kê chúng trong một danh sách phụ, có thể truy cập từ một nút ở trên cùng bên trái. Công cụ cũng cung cấp một chức năng tìm kiếm ở trên cùng bên phải để giúp bạn xác định các gói cụ thể.
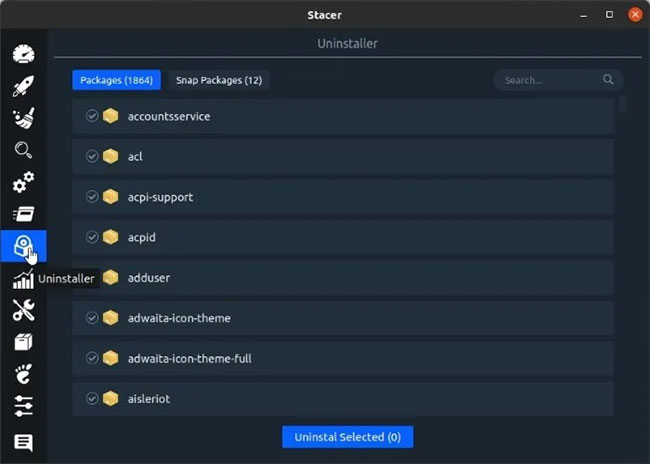
Để gỡ cài đặt một gói, hãy chọn gói bằng cách nhấp vào dấu kiểm ở bên trái, sau đó nhấn vào nút Uninstall Selected ở dưới cùng chính giữa cửa sổ. Lưu ý rằng bạn cũng có thể chọn nhiều gói.
Bỏ qua hai biểu tượng và nếu bạn nhấp vào biểu tượng thứ 10, với hình ảnh giống như tủ đựng hồ sơ, bạn sẽ thấy APT Repository Manager của Stacer. Bạn có thể kiểm soát tất cả các nguồn phần mềm của mình từ vị trí này.
Giống như trong các trang trước, bạn có thể bật hoặc tắt kho lưu trữ bằng cách nhấp vào biểu tượng công tắc chuyển đổi ở bên phải mục nhập. Hai nút ở dưới cùng bên trái cho phép bạn chỉnh sửa hoặc xóa mục đã chọn. Nút Add Repository ở dưới cùng bên phải cho phép bạn mở rộng với nhiều kho lưu trữ hơn.
Khi bạn cố gắng thoát khỏi Stacer, nó sẽ hỏi bạn có muốn thu nhỏ trong khay hệ thống hay không. Vì nó ngốn nhiều tài nguyên nên chẳng có lý do gì để giữ Stacer chạy trong nền.
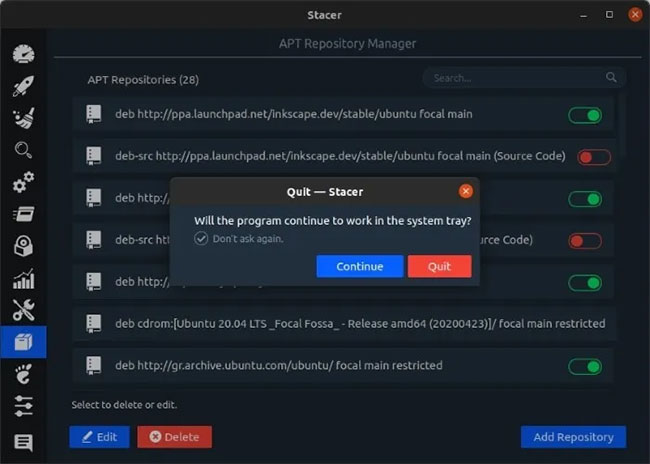
Stacer cho phép bạn kiểm soát nhiều khía cạnh trong hệ thống. Tuy nhiên, việc dọn dẹp và duy trì hệ thống ở tình trạng hoạt động tốt là điều quan trọng nhất.
Nguồn tin: Quantrimang.com
Ý kiến bạn đọc
Những tin mới hơn
Những tin cũ hơn
 Cách nhận Gemini Pro, 2TB bộ nhớ miễn phí 1 năm
Cách nhận Gemini Pro, 2TB bộ nhớ miễn phí 1 năm
 Cách khắc phục lỗi 2XKO 2001 “Failed to Log In”
Cách khắc phục lỗi 2XKO 2001 “Failed to Log In”
 Hàm sscanf() trong C
Hàm sscanf() trong C
 Những ứng dụng Windows có thể đánh bại PowerToys
Những ứng dụng Windows có thể đánh bại PowerToys
 3 nhược điểm khi gỡ bỏ bloatware trên Windows 11
3 nhược điểm khi gỡ bỏ bloatware trên Windows 11
 Hàm DATEDIFF trong SQL Server
Hàm DATEDIFF trong SQL Server
 Viết cho cô gái tháng 9 ấy…
Viết cho cô gái tháng 9 ấy…
 Mưa tan, nắng lại lên
Mưa tan, nắng lại lên
 Những câu nói hay về sách, danh ngôn về việc đọc sách hay
Những câu nói hay về sách, danh ngôn về việc đọc sách hay
 Cách xóa Thư viện khỏi File Explorer trên Windows 11
Cách xóa Thư viện khỏi File Explorer trên Windows 11
 Những tính năng Windows 11 cơ bản Microsoft cần cải thiện
Những tính năng Windows 11 cơ bản Microsoft cần cải thiện
 Cách đổi thời gian chờ khóa màn hình Windows 11
Cách đổi thời gian chờ khóa màn hình Windows 11
 3 ứng dụng Microsoft ít được chú ý mà bạn nên sử dụng hàng ngày
3 ứng dụng Microsoft ít được chú ý mà bạn nên sử dụng hàng ngày
 50 câu ca dao, tục ngữ về đạo đức, đạo lý làm người hay và sâu sắc
50 câu ca dao, tục ngữ về đạo đức, đạo lý làm người hay và sâu sắc
 5 tiện ích quản lý mật khẩu trên Google Chrome
5 tiện ích quản lý mật khẩu trên Google Chrome
 Cách làm laptop cũ chạy nhanh ngay lập tức
Cách làm laptop cũ chạy nhanh ngay lập tức
 Foreign Key với Cascade Delete trong SQL Server
Foreign Key với Cascade Delete trong SQL Server
 Từ lời Bác dạy
Từ lời Bác dạy
 Ngày mai
Ngày mai
 Tha thứ có thực sự mang lại sự hạnh phúc
Tha thứ có thực sự mang lại sự hạnh phúc
