Thông tin liên hệ
- 036.686.3943
- admin@nguoicodonvn2008.info

Thông tin chung
Paging là một lược đồ quản lý bộ nhớ mà nhờ đó PC có thể tiến hành lưu trữ và truy xuất dữ liệu từ bộ nhớ thứ cấp để sử dụng trong bộ nhớ chính. Theo như lược đồ này, hệ điều hành sẽ truy xuất dữ liệu từ lưu trữ thứ cấp trong các khối có kích thước giống nhau được gọi là các trang (pages). Paging là một phần quan trọng trong việc triển khai bộ nhớ ảo trên các hệ điều hành hiện đại. Các hệ điều hành này sử dụng bộ nhớ thứ cấp để cho phép các chương trình có thể có khối lượng vượt quá kích thước của bộ nhớ vật lý có sẵn.
Có thể hiểu đơn giản, bộ nhớ chính được gọi là bộ nhớ truy cập ngẫu nhiên (random-access memory, viết tắt là RAM), trong khi bộ nhớ lưu trữ thứ cấp được gọi là disk (viết tắt của hard disk drive - ổ đĩa cứng).
Bộ nhớ ảo (virtual memory) là một kỹ thuật quản lý bộ nhớ được triển khai bằng sự kết hợp giữa cả phần cứng và phần mềm. Nó ánh xạ các địa chỉ bộ nhớ được sử dụng bởi một chương trình (được gọi là địa chỉ ảo) vào địa chỉ thực trong bộ nhớ máy tính. Kho lưu trữ chính xuất hiện như là một không gian địa chỉ liền kề hoặc tập hợp của các phân đoạn lưu trữ kế nhau. Windows sau đó sẽ quản lý không gian địa chỉ ảo và gán bộ nhớ thực cho bộ nhớ ảo. Các thiết bị phần cứng chịu trách nhiệm dịch các địa chỉ trong CPU thường được gọi là đơn vị quản lý bộ nhớ (memory management unit - MMU). Các bộ phận phần cứng này sẽ tự động dịch các địa chỉ ảo sang địa chỉ thực. Các phần mềm trong phạm vi Windows có thể mở rộng các khả năng này nhằm cung cấp một không gian địa chỉ ảo có thể vượt quá dung lượng của bộ nhớ thực.
Những lợi ích chính có thể kể đến của bộ nhớ ảo bao gồm việc giúp giải phóng các ứng dụng hay vì phải quản lý dung lượng bộ nhớ chia sẻ và tăng cường độ bảo mật do phân cách bộ nhớ.
Về cơ bản, một tệp hoán trang (pagefile) là một vùng trên đĩa cứng mà Windows sẽ sử dụng như thể là RAM trong trường hợp RAM thực của bạn không đủ.
Theo mặc định, Windows sẽ tự động quản lý các cài đặt pagefile cho bạn, nhưng đôi khi bạn có thể cần phải tự quản lý pagefile của mình theo cách thủ công. Ví dụ:
Bài viết này sẽ hướng dẫn cho bạn cách quản lý bộ nhớ ảo pagefile cho mỗi ổ đĩa trên máy tính Windows 10 của mình.
Lưu ý: Bạn phải đăng nhập vào hệ thống với tư cách quản trị viên để có thể thực hiện các thay đổi đối với pagefile.
VÍ DỤ: pagefile.sys ở ổ C: trong Windows:
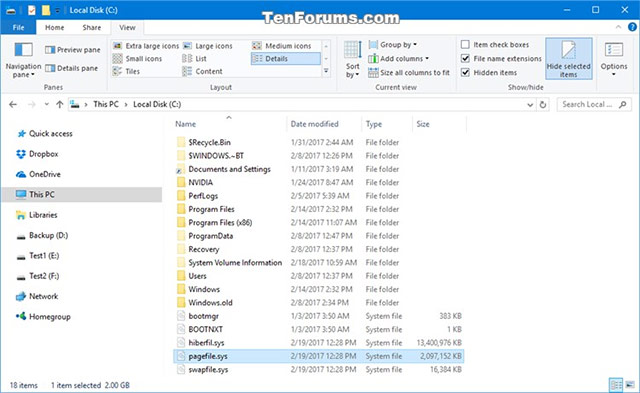
1. Khởi động Control Panel và nhấn vào biểu tượng System
2. Trong mục System, nhấn vào liên kết Advanced system settings ở bên trái và sau đó đóng cửa sổ System lại.
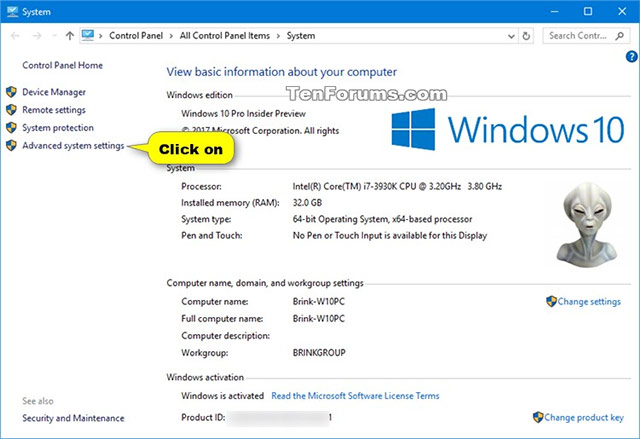
3. Trong tab Advanced, chọn mục Performance. Trong mục Performance hãy nhấn vào nút Settings.
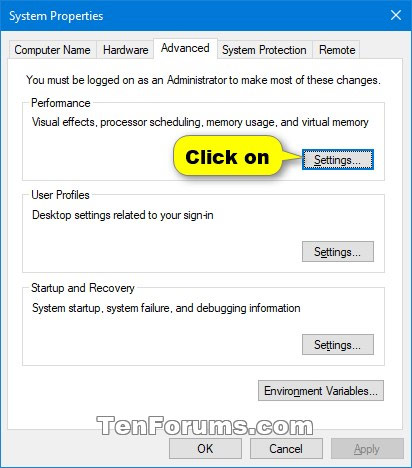
4. Trong tab Advanced, bạn chọn mục Virtual memory, sau đó nhấn vào nút Change.
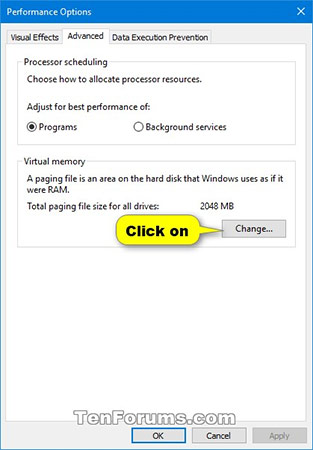
5. Ở bước này, bạn sẽ quyết định cách mà bạn muốn quản lý pagefile trên (các) ổ đĩa của mình. Các tùy chọn có sẵn bao gồm:
6. Đặt kích thước tùy chỉnh cho pagefile trên một ổ đĩa
A) Bỏ tích mục Automatically manage paging file size for all drives.
B) Chọn ổ đĩa mà bạn muốn đặt kích thước tùy chỉnh hoặc thêm pagefile (ví dụ ổ C:).
C) Chọn mục Custom size.
D) Nhập kích cỡ ban đầu (Initial size) tối thiểu mà bạn muốn cho pagefile trên ổ đĩa đã chọn, kích cỡ này được tính bằng MB (1024MB = 1 GB).
E) Nhập kích cỡ ban đầu tối đa mà bạn muốn cho pagefile trên ổ đĩa đã chọn, kích cỡ này cũng được tính bằng MB.
F) Nhấp vào nút Set.
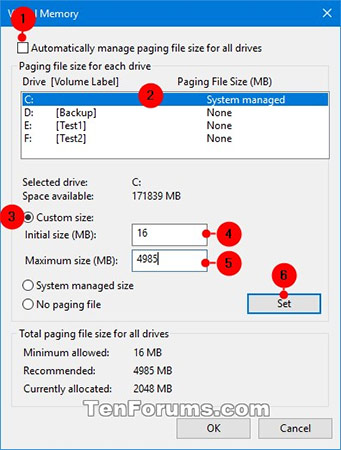
G) Bấm vào OK
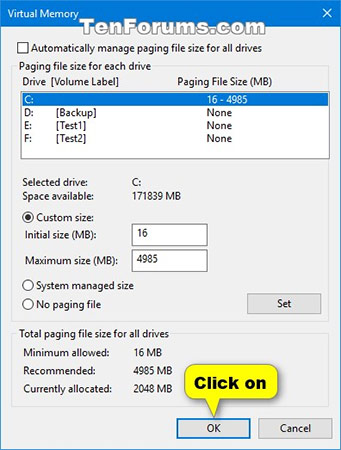
H) Một hộp thoại sẽ xuất hiện thông báo cho bạn rằng để các thay đổi trên có hiệu lực, bạn phải khởi động lại hệ thống. Nhấn OK để xác nhận.
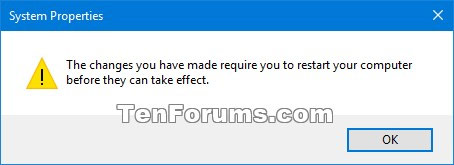
I) Một hộp thoại tiếp theo sẽ xuất hiện. Nhấn vào Restart Now để khởi động lại máy tính, qua đó các thay đổi của bạn sẽ được áp dụng.
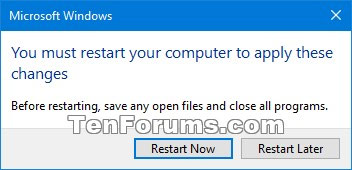
7. Loại bỏ (vô hiệu hóa) pagefile trên một ổ đĩa
A) Bỏ tích mục Automatically manage paging file size for all drives.
B) Chọn ổ đĩa mà bạn muốn xóa pagefile (ví dụ: C:).
C) Chọn mục No paging file.
D) Nhấp vào nút Set.
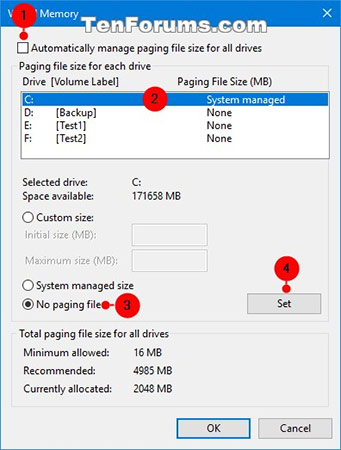
E) Nhấp vào Yes để xác nhận.
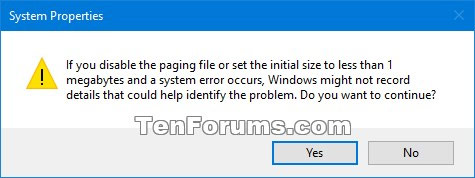
F) Bấm vào OK.
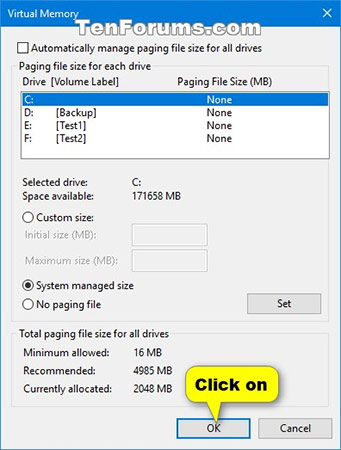
G) Một hộp thoại xuất hiện thông báo cho bạn rằng để các thay đổi trên có hiệu lực, bạn phải khởi động lại hệ thống. Nhấn ok để xác nhận.
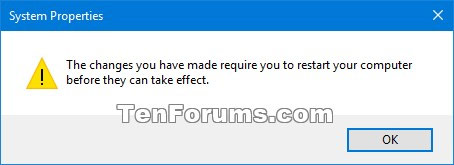
H) Một hộp thoại tiếp theo sẽ xuất hiện. Nhấn vào Restart Now để khởi động lại máy tính, qua đó các thay đổi của bạn sẽ được áp dụng.
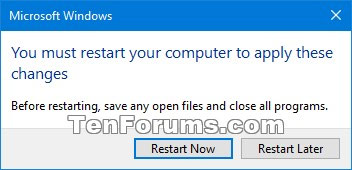
8. Thiết lập kích thước của pagefile trên một ổ đĩa được quản lý hệ thống
A) Bỏ chọn mục Automatically manage paging file size for all drives.
B) Chọn một ổ đĩa mà bạn muốn thiết lập kích thước tệp pagefile được quản lý hệ thống (ví dụ ổ C:).
C) Chọn tùy chọn System managed size.
D) Nhấp vào nút Set.
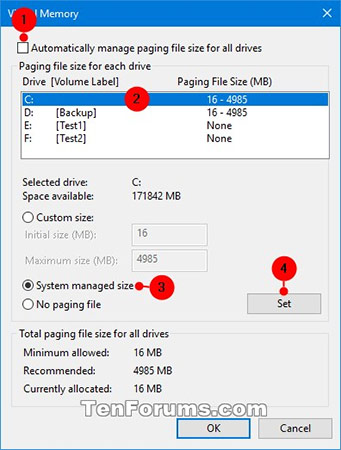
E) Nhấp vào OK để xác nhận các thay đổi.
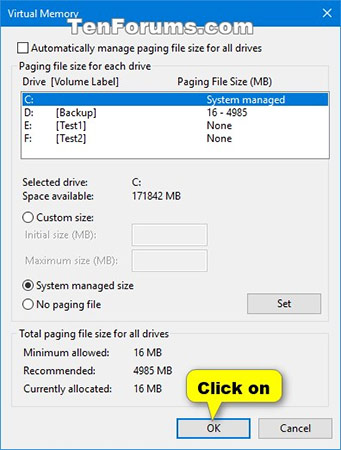
F) Các bước tiếp theo làm tương tự như 2 mục trên.
9. Thiết lập kích thước của pagefile trên tất cả ổ đĩa được quản lý hệ thống
A) Tích chọn mục Automatically manage paging file size for all drives.
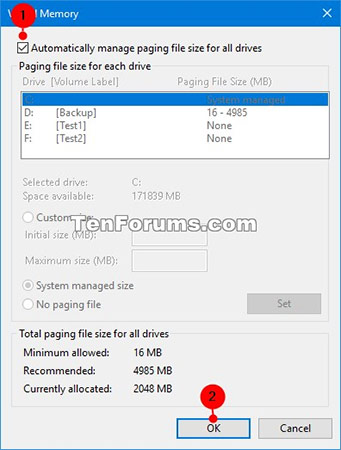
B) Nhấn OK
Bật Automatically manage paging file size for all drives sẽ xóa mọi dung lượng tùy chỉnh được đặt cho pagefile trên tất cả các ổ và dung lượng pagefile được hệ thống tự động quản lý cho tất cả các ổ có pagefile.
1. Mở Command Prompt với quyền admin.
2. Sao chép và dán lệnh bên dưới bạn muốn sử dụng vào Command Prompt, rồi nhấn Enter.
wmic computersystem where name=”%computername%” set AutomaticManagedPagefile=True
Hoặc:
wmic computersystem where name=”%computername%” set AutomaticManagedPagefile=False
3. Bây giờ, bạn có thể đóng Command Prompt.
1. Mở Command Prompt với quyền admin.
2. Sao chép và dán lệnh bên dưới vào Command Prompt, rồi nhấn Enter để tắt "Automatically manage paging file size for all drives".
wmic computersystem where name=”%computername%” set AutomaticManagedPagefile=False
3. Sao chép và dán lệnh bên dưới vào Command Prompt, rồi nhấn Enter. Thao tác này sẽ hiển thị cho bạn danh sách các ổ có pagefile, cũng như Initial size (tối thiểu) và Maximum size của chúng tính bằng MB.
wmic pagefileset list /format:list
Nếu InitialSize và MaximumSize được đặt thành 0MB, thì điều đó có nghĩa là nó hiện đang được hệ thống quản lý. Bạn có thể thay đổi các dung lượng này trong bước tiếp theo để có kích thước tùy chỉnh mà bạn muốn.
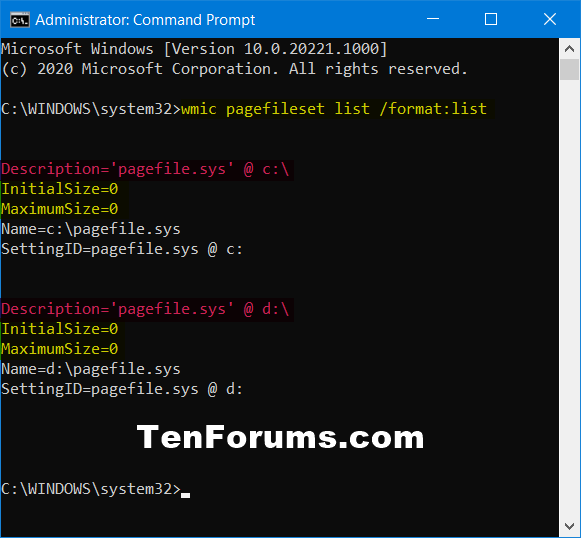
4. Nhập lệnh bên dưới vào Command Prompt và nhấn Enter.
wmic pagefileset where name=”<drive letter>:\\pagefile.sys” set InitialSize=<custom min size>,MaximumSize=<custom max size>
Thay thế <drive letter> trong lệnh trên bằng ký tự ổ thực (ví dụ: "C") cho pagefile từ bước 3 mà bạn muốn đặt dung lượng tùy chỉnh.
Thay thế <custom min size> trong lệnh trên bằng dung lượng ban đầu (tối thiểu) tùy chỉnh mà bạn muốn, tính bằng MB (ví dụ: "16") cho pagefile trên ổ được chỉ định (ví dụ: "C").
Thay thế <custom max size> trong lệnh trên bằng dung lượng tối đa tùy chỉnh mà bạn muốn, tính bằng MB (ví dụ: "4985") cho pagefile trên ổ được chỉ định (ví dụ: "C").
Ví dụ:
wmic pagefileset where name=”C:\\pagefile.sys” set InitialSize=16,MaximumSize=4985
5. Đóng Command Prompt.
6. Khởi động lại máy tính để áp dụng.
Đó là tất cả thông tin trong bài viết ngày hôm nay. Chúc các bạn thành công!
Nguồn tin: Quantrimang.com
Ý kiến bạn đọc
Những tin mới hơn
Những tin cũ hơn
 Cách nhận Gemini Pro, 2TB bộ nhớ miễn phí 1 năm
Cách nhận Gemini Pro, 2TB bộ nhớ miễn phí 1 năm
 Cách khắc phục lỗi 2XKO 2001 “Failed to Log In”
Cách khắc phục lỗi 2XKO 2001 “Failed to Log In”
 Hàm sscanf() trong C
Hàm sscanf() trong C
 Những ứng dụng Windows có thể đánh bại PowerToys
Những ứng dụng Windows có thể đánh bại PowerToys
 3 nhược điểm khi gỡ bỏ bloatware trên Windows 11
3 nhược điểm khi gỡ bỏ bloatware trên Windows 11
 Hàm DATEDIFF trong SQL Server
Hàm DATEDIFF trong SQL Server
 Viết cho cô gái tháng 9 ấy…
Viết cho cô gái tháng 9 ấy…
 Mưa tan, nắng lại lên
Mưa tan, nắng lại lên
 Những câu nói hay về sách, danh ngôn về việc đọc sách hay
Những câu nói hay về sách, danh ngôn về việc đọc sách hay
 Cách xóa Thư viện khỏi File Explorer trên Windows 11
Cách xóa Thư viện khỏi File Explorer trên Windows 11
 Những tính năng Windows 11 cơ bản Microsoft cần cải thiện
Những tính năng Windows 11 cơ bản Microsoft cần cải thiện
 Cách đổi thời gian chờ khóa màn hình Windows 11
Cách đổi thời gian chờ khóa màn hình Windows 11
 3 ứng dụng Microsoft ít được chú ý mà bạn nên sử dụng hàng ngày
3 ứng dụng Microsoft ít được chú ý mà bạn nên sử dụng hàng ngày
 50 câu ca dao, tục ngữ về đạo đức, đạo lý làm người hay và sâu sắc
50 câu ca dao, tục ngữ về đạo đức, đạo lý làm người hay và sâu sắc
 5 tiện ích quản lý mật khẩu trên Google Chrome
5 tiện ích quản lý mật khẩu trên Google Chrome
 Cách làm laptop cũ chạy nhanh ngay lập tức
Cách làm laptop cũ chạy nhanh ngay lập tức
 Foreign Key với Cascade Delete trong SQL Server
Foreign Key với Cascade Delete trong SQL Server
 Từ lời Bác dạy
Từ lời Bác dạy
 Ngày mai
Ngày mai
 Tha thứ có thực sự mang lại sự hạnh phúc
Tha thứ có thực sự mang lại sự hạnh phúc
