Thông tin liên hệ
- 036.686.3943
- admin@nguoicodonvn2008.info

Thông báo lỗi thường gợi ý cho bạn về gốc rễ của vấn đề đang gặp phải. Trong trường hợp này, thông báo lỗi Outlook 0X800408FC cho bạn biết rằng có hai yếu tố gây ra vấn đề này - bạn đang ngoại tuyến hoặc tên máy chủ bị sai. Điều này tương tự như vấn đề email bị kẹt trong Outbox.
The server name you entered cannot be found on the network (it might be down temporarily). Please verify that you are online and that the server name is correct.
Nếu bạn đang trực tuyến, thì bạn gần như có thể chắc chắn rằng đó là vấn đề tên máy chủ không chính xác. Nhưng điều này không phải lúc nào cũng vậy. Sau khi cập nhật Windows, nhiều người dùng đã thấy lỗi này, ngay cả khi tên máy chủ của họ là chính xác.
Hướng dẫn này chỉ cho bạn cách khắc phục lỗi Outlook 0X800408FC. Làm theo các bước khắc phục sự cố bên dưới để sửa chữa Outlook của bạn.
Trước khi bắt đầu khắc phục sự cố lỗi Outlook 0X800408FC, bạn nên biết rằng vấn đề này thường là do sự cố kết nối. Do đó, hãy kiểm tra kết nối Internet để đảm bảo rằng bạn đang trực tuyến.
Kiểm tra biểu tượng mạng trên thanh tác vụ để xem nó đã được kết nối chưa. Nếu nghi ngờ, hãy di chuột vào đó. Nếu nhận được thông báo Not connected, đó là nguồn gốc của lỗi Outlook 0X800408FC. Ngoài ra, hãy khởi chạy trình duyệt web và truy cập một trang ngẫu nhiên, chẳng hạn như quantrimang.com. Nếu trang không mở, hãy sửa kết nối Internet của bạn.
Một yếu tố khác có thể gây ra lỗi Outlook 0X800408FC là cấu hình sai cài đặt tài khoản email Outlook, chẳng hạn như tên máy chủ không chính xác. Để khắc phục sự cố này, bạn cần cấu hình lại Outlook của mình.
Khởi chạy Outlook và nhấp vào menu File. Chọn Account Settings từ ngăn bên phải. Từ các tùy chọn drop-down, nhấp vào Server Settings.
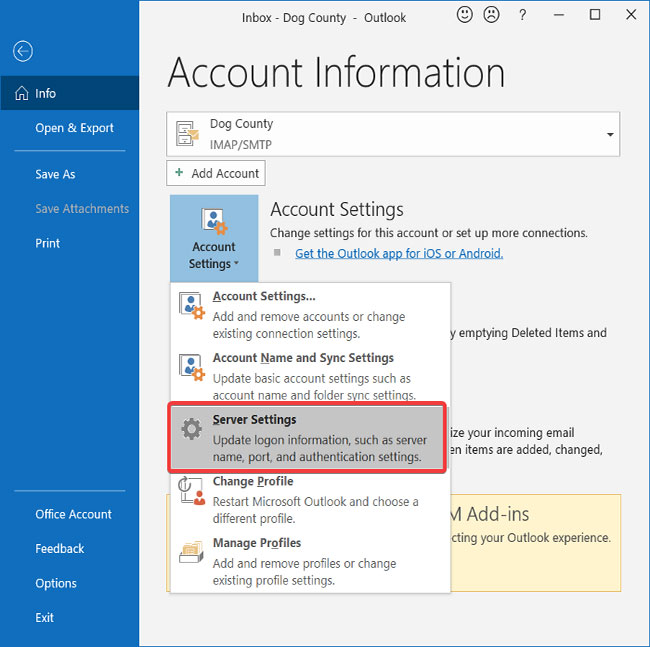
Xác nhận rằng tên người dùng, mật khẩu, máy chủ, cổng và các phương pháp mã hóa là đúng. Nếu nghi ngờ, hãy sử dụng các tùy chọn sau nếu có:
Windows Firewall bảo vệ hệ thống khỏi các hoạt động độc hại. Do đó, giải pháp này không được khuyến khích. Bài viết khuyên bạn chỉ nên thử để xem liệu đó có phải là nguyên nhân gây ra lỗi Outlook 0X800408FC hay không.
Nhấn phím Windows và tìm kiếm Firewall. Mở Windows Defender Firewall with Advanced Security từ các đề xuất.
Chọn Inbound Rules và nhấp vào menu Action.
Từ các tùy chọn drop-down, hãy chọn New Rule.
Trên cửa sổ Rule Type, chọn tùy chọn Program và nhấn nút Next.
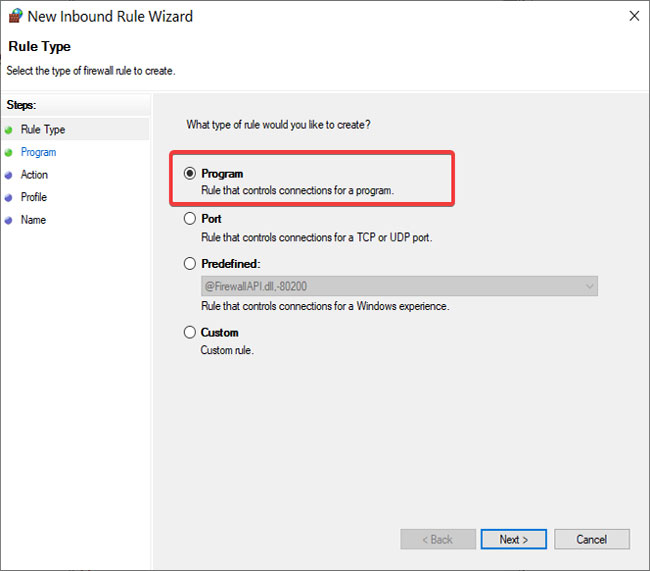
Chọn This program path và nhấp vào nút Browse. Đi đến đường dẫn sau:
C:\Program Files\Microsoft Office\root\Office16
LƯU Ý: Đường dẫn có thể khác nhau trong cài đặt và phiên bản Outlook của bạn, đặc biệt là phần Office16. Nhận thư mục chính xác của bạn bằng cách nhấp chuột phải vào biểu tượng Outlook và chọn Open file location.
Trong thư mục này, chọn Outlook.exe và nhấn Open. Bấm vào nút Next để tiếp tục.
Chọn Allow the connection và nhấn Next.
Đánh dấu các hộp kiểm bên cạnh Domain, Private và Public. Nhấn Next.
Cuối cùng, đặt tên cho quy tắc và mô tả tùy chọn. Nhấn nút Finish để hoàn tất quá trình.
Ping là một quá trình kết nối mạng kiểm tra giao tiếp giữa một kênh cụ thể. Nó cũng được sử dụng để xác nhận rằng một điểm đến của mạng có thể truy cập được.
Trước tiên, hãy chọn đúng mail server và mở Command Prompt. Đối với hướng dẫn này, bài viết sẽ giả định rằng mail server của bạn là mail.yourhost.com.
Trong cửa sổ Command Prompt, nhập lệnh sau:
ping mail.yourhost.com
Hãy nhớ thay đổi phần mail.yourhost.com thành địa chỉ mail server thực của bạn. Nhấn phím ENTER sau khi nhập lệnh trên để chạy nó.
Bạn sẽ nhận được phản hồi từ mail server hoặc lỗi trong quá trình này. Nếu phản hồi cho biết rằng dịch vụ đã hết thời gian chờ hoặc không thể tìm thấy máy chủ, thì mail server bị lỗi, không chính xác hoặc bạn đang ngoại tuyến.
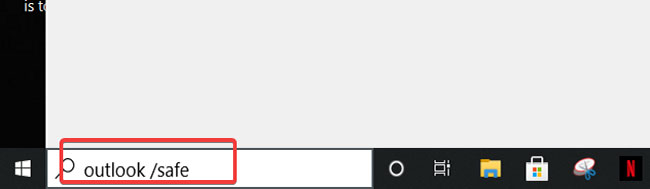
Bây giờ, sự cố kết nối và tài khoản Outlook đã được khắc phục. Bước tiếp theo là xác nhận rằng bản thân ứng dụng Outlook không có lỗi. Đối với điều này, bạn cần sử dụng Safe Mode.
Phương pháp này cũng kiểm tra các vấn đề trên profile của bạn. Đây là cách thực hiện.
Nhấn phím Windows và nhấp vào hộp tìm kiếm ở dưới cùng.
Nhập lệnh sau và nhấn ENTER.
outlook.exe /safe
Chọn một profile. Nếu có sự cố, bạn sẽ ngay lập tức nhận được thông báo cho biết profile của bạn bị hỏng hoặc có xung đột từ các add-in hoặc phần mềm khác.
Nguồn tin: Quantrimang.com
Ý kiến bạn đọc
Những tin mới hơn
Những tin cũ hơn
 Đừng chỉ dùng Excel hoặc Sheets! Hãy kết hợp cả hai!
Đừng chỉ dùng Excel hoặc Sheets! Hãy kết hợp cả hai!
 Đừng đánh giá chê bai người khác chỉ vì họ khác mình!
Đừng đánh giá chê bai người khác chỉ vì họ khác mình!
 Em về tìm lại ngày xưa
Em về tìm lại ngày xưa
 Những hoạt động làm dịu tâm hồn
Những hoạt động làm dịu tâm hồn
 Những thiết lập Wi-Fi ẩn giúp Internet khách sạn nhanh hơn nhiều
Những thiết lập Wi-Fi ẩn giúp Internet khách sạn nhanh hơn nhiều
 Hàm DATEPART trong SQL Server
Hàm DATEPART trong SQL Server
 Cách xóa bỏ logo trong file PDF rất đơn giản
Cách xóa bỏ logo trong file PDF rất đơn giản
 Cách sửa USB bị hỏng trong Linux
Cách sửa USB bị hỏng trong Linux
 Nguyên nhân pin Chromebook cạn nhanh (và cách khắc phục)
Nguyên nhân pin Chromebook cạn nhanh (và cách khắc phục)
 Cách tạo ảnh GIF từ video quay màn hình trên Snipping Tool
Cách tạo ảnh GIF từ video quay màn hình trên Snipping Tool
 Những bài học thực tế về cuộc sống giúp bạn sống tốt và ý nghĩa hơn
Những bài học thực tế về cuộc sống giúp bạn sống tốt và ý nghĩa hơn
 Cách thiết lập code server dựa trên web trong Linux
Cách thiết lập code server dựa trên web trong Linux
 Cách chặn người khác thay đổi trỏ chuột trong Windows 11
Cách chặn người khác thay đổi trỏ chuột trong Windows 11
 Cách khởi động lại Windows 11 ngay lập tức
Cách khởi động lại Windows 11 ngay lập tức
 Những lá thư chưa gửi
Những lá thư chưa gửi
 Cách chỉnh độ rộng tự động trên Excel
Cách chỉnh độ rộng tự động trên Excel
 Kiểu dữ liệu trong Python: chuỗi, số, list, tuple, set và dictionary
Kiểu dữ liệu trong Python: chuỗi, số, list, tuple, set và dictionary
 Cách giãn dòng trong Word 2016, 2019, 2010, 2007, 2013
Cách giãn dòng trong Word 2016, 2019, 2010, 2007, 2013
 Cách hiển thị My Computer, This PC trên Desktop của Windows 10
Cách hiển thị My Computer, This PC trên Desktop của Windows 10
 8 tính năng Microsoft Office giúp bạn cắt giảm hàng giờ làm việc
8 tính năng Microsoft Office giúp bạn cắt giảm hàng giờ làm việc
