Thông tin liên hệ
- 036.686.3943
- admin@nguoicodonvn2008.info

Bạn đang làm việc trên máy tính Windows 8, 8.1 hoặc Windows 10 và đột nhiên nó bị đóng băng hoặc xuất hiện với màn hình xanh chết chóc, thông báo rằng máy tính của bạn sẽ khởi động lại sau 5 giây do lỗi DPC Watchdog Violation.
Nếu điều này xảy ra lặp đi lặp lại trong một thời gian, thì cần phải tìm một giải pháp lâu dài cho vấn đề.
Có rất nhiều vấn đề liên quan đến Windows 8, 8.1 và Windows 10, giống như các phiên bản khác trước đó. Một trong những vấn đề như vậy là lỗi DPC Watchdog Violation, buộc hệ thống phải khởi động lại để ngăn chặn mọi thiệt hại nghiêm trọng hoặc vĩnh viễn. Khi xảy ra lỗi, màn hình sẽ chuyển sang màu xanh và mã lỗi sẽ xuất hiện cùng với đồng hồ đếm ngược để hệ thống khởi động lại.
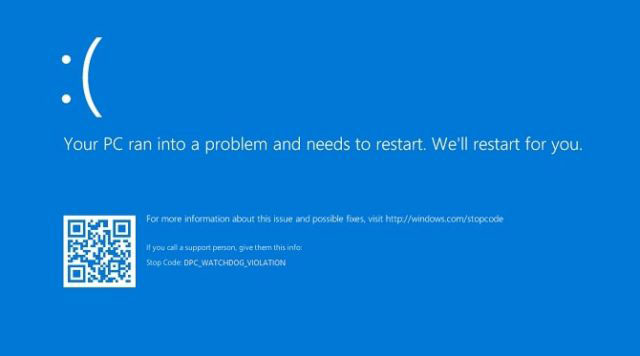
Hậu quả của việc này là hệ thống đột ngột bị tắt và bạn có thể mất những gì chưa lưu.
Vấn đề có thể được gây ra bởi một số nguyên nhân, nhưng một trong những thủ phạm chính là do driver thiết bị lỗi thời, có vấn đề hoặc không được cài đặt đúng cách. Một nguyên nhân khác có thể gây ra lỗi DPC Watchdog Violation là thay đổi phần cứng không tương thích. Khi bạn có hai hoặc nhiều chương trình phần mềm xung đột với nhau hay gặp sự cố với card âm thanh, điều đó cũng có thể gây ra lỗi.
Nếu vấn đề này tiếp tục quay trở lại, bạn cần phải khắc phục nó. Tuy nhiên, vì như đã nói ở trên, vấn đề có thể được gây ra bởi những nguyên nhân khác nhau, nên không phải tất cả các giải pháp đều hữu hiệu cho mọi người.
Trước khi quyết định nên dùng giải pháp nào, bạn nên chạy Events Viewer (công cụ này có thể phát hiện ra vấn đề đã xảy ra và báo cho bạn biết). Để làm điều này:
Win+X và chọn Events Viewer từ danh sách.Nếu bạn không thấy bất cứ điều gì quan trọng ở đó, hãy làm theo các phương pháp dưới đây để thử khắc phục lỗi DPC Watchdog Violation.
Điều đầu tiên cần làm là kiểm tra phần cứng hệ thống của bạn xem có gì khác thường không. Rất có thể dây cáp bị lỏng, ổ đĩa đặt không đúng vị trí, RAM chưa được gắn đúng cách, v.v... Video sau giải thích cách lắp lại phần cứng và kiểm tra xem mọi thứ có an toàn không:
Vệ sinh máy tính
Trong khi mở vỏ máy tính, bạn nên làm sạch luôn phần cứng của mình. Tất nhiên là đừng sử dụng xà phòng và miếng bọt biển! Thay vào đó, bạn nên dùng khí nén để vệ sinh phần quạt tản nhiệt và hoàn thành một số bước bảo trì PC nói chung. Hãy nhớ rằng, PC của bạn cũng giống như bất kỳ phần cứng nào khác mà bạn sở hữu. Nếu được chăm sóc cẩn thận, tuổi thọ của nó sẽ kéo dài lâu hơn.
Sau khi làm sạch về mặt vật lý, bạn nên thực hiện kiểm tra sức khỏe hệ thống. Kiểm tra tình trạng hệ thống sử dụng các công cụ của bên thứ ba để cho biết liệu có bất kỳ phần cứng nào sắp bị lỗi hay không. Có rất nhiều công cụ hỗ trợ sức khỏe PC Windows, nhưng một trong những công cụ dễ sử dụng nhất là Speccy. Speccy hiển thị một loạt các chỉ số sức khỏe PC trong một chương trình duy nhất, khiến nó trở thành một công cụ đo benchmark tuyệt vời.
Sau khi cài đặt, bạn có thể mở các tab và menu drop-down khác nhau để kiểm tra tình trạng ổ, nhiệt độ hoạt động, điện áp, v.v... Nếu bất kỳ phần cứng nào có nhiều lỗi hoặc hoạt động ở nhiệt độ quá cao, bạn nên cân nhắc tìm ra lỗi với linh kiện hoặc thay thế hoàn toàn.
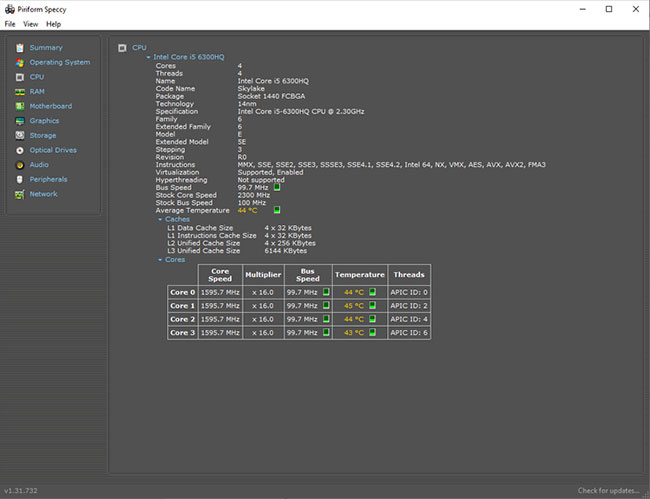
Nếu Speccy cho thấy sự cố với SSD, bạn luôn có thể tìm hiểu thêm. Kiểm tra các dấu hiệu cảnh báo ổ SSD của bạn sắp hỏng.
Điều đầu tiên bạn có thể muốn làm là cập nhật driver chipset của mình bằng cách làm theo các bước dưới đây:
1. Mở Device Manager bằng cách nhấp vào menu Start và tìm kiếm.
2. Nhấp đúp vào IDE ATA/ATAPI Controllers.
3. Hãy tìm SATA AHCI, nhấp chuột phải vào nó và sau đó chọn Properties.
4. Nhấp vào tab Driver và chọn Driver Details để xác nhận rằng bạn có storahci.sys được liệt kê là driver.
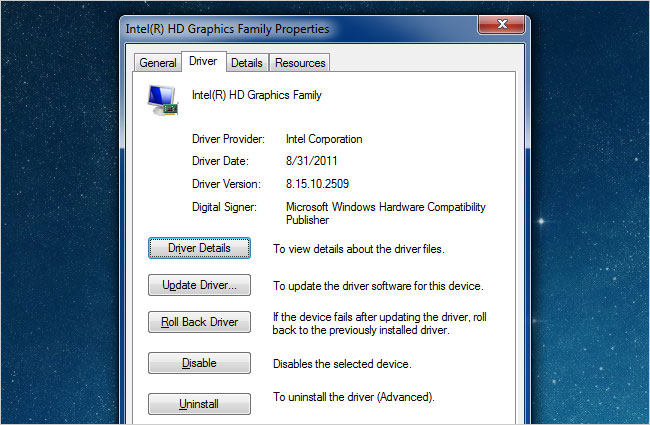
5. Nhấp vào OK và bạn sẽ được đưa trở lại hộp trước đó.
6. Bây giờ, bấm vào nút Update Driver.
7. Nhấn Browse my computer for driver software và chọn từ danh sách driver.
8. Việc tiếp theo là chọn Standard SATA AHCI Controller từ danh sách được cung cấp và nhấp vào Next.
9. Khi quá trình hoàn tất, hãy khởi động lại máy tính.
Điều tiếp theo mà bạn có thể cần làm là cập nhật driver, vì các vấn đề với driver là một trong những nguyên nhân gây ra lỗi. Bạn có thể thực hiện việc này một cách thủ công, hoặc sử dụng trình cập nhật driver để kiểm tra và xem nếu có driver nào có sẵn để cập nhật hoặc cần phải thay đổi không.
Có một số chương trình phần mềm, đặc biệt là các chương trình diệt virus mà bạn không được phép chạy cùng nhau. Nếu bạn đã cài đặt phần mềm mới và bắt đầu gặp sự cố, điều tốt nhất có thể làm là gỡ cài đặt chương trình. Thêm vào đó, nếu bạn có 2 phần mềm diệt virus đang chạy trên máy tính, việc hủy kích hoạt một phần mềm có thể giúp ngăn chặn sự cố.
Ngoài ra, nếu bạn đã thực hiện bất kỳ thay đổi phần mềm nào cho máy tính trước khi nó bắt đầu xảy ra sự cố, bạn có thể xem xét việc loại bỏ phần mềm này để xem có khắc phục được sự cố không.
Một nguyên nhân khác cho lỗi này có thể là do ổ đĩa có vấn đề. Để kiểm tra, hãy làm theo các bước sau:
Enter.
Y để lần sau máy tính khởi động, ổ đĩa sẽ được kiểm tra.Một điều nữa mà bạn có thể làm nếu các phương pháp trên thất bại là khôi phục hệ thống về thời điểm nó hoạt động tốt. Nếu lỗi là do những thay đổi được thực hiện, điều này sẽ có thể khắc phục sự cố.
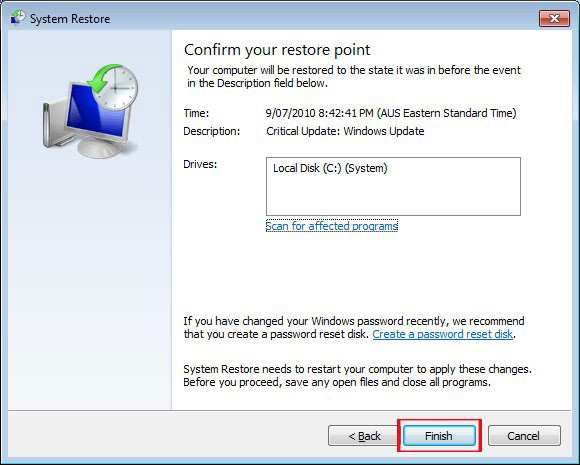
Đôi khi vấn đề DPC Watchdog Violation thậm chí có thể ngăn bạn sử dụng máy tính, vì nó liên tục gặp sự cố khi bạn bật máy. Trong trường hợp như vậy, bạn có thể thử sửa lỗi qua Safe Mode, bằng cách nhấn các phím Ctrl+F8 vì hệ thống đang trong quá trình boot.
Nguồn tin: Quantrimang.com
Ý kiến bạn đọc
Những tin mới hơn
Những tin cũ hơn
 Cách xóa lịch sử truy cập camera lần cuối trên Windows 11
Cách xóa lịch sử truy cập camera lần cuối trên Windows 11
 Cách tạo P2P Mesh VPN với Tinc
Cách tạo P2P Mesh VPN với Tinc
 Tôi chật vật giữ lấy lương tâm
Tôi chật vật giữ lấy lương tâm
 Hướng dẫn sửa lỗi cố định cột, hàng Excel không hoạt động
Hướng dẫn sửa lỗi cố định cột, hàng Excel không hoạt động
 Cách bật, tắt chế độ tiết kiệm pin laptop Windows 11
Cách bật, tắt chế độ tiết kiệm pin laptop Windows 11
 Cách chia nhỏ file, cắt file dung lượng lớn thành nhiều file nhỏ
Cách chia nhỏ file, cắt file dung lượng lớn thành nhiều file nhỏ
 Cách tắt chia sẻ nhiều thiết bị trên Windows 11
Cách tắt chia sẻ nhiều thiết bị trên Windows 11
 Toán tử trong lập trình C
Toán tử trong lập trình C
 Cách chia sẻ lịch của bạn trong Outlook
Cách chia sẻ lịch của bạn trong Outlook
 Người có 3 điều này khi nói chuyện chứng tỏ EQ cao ngất, ai cũng muốn kết giao: Nếu bạn có cả 3 thì xin chúc mừng!
Người có 3 điều này khi nói chuyện chứng tỏ EQ cao ngất, ai cũng muốn kết giao: Nếu bạn có cả 3 thì xin chúc mừng!
 Cho đi yêu thương là một lựa chọn
Cho đi yêu thương là một lựa chọn
 Viết để chữa lành
Viết để chữa lành
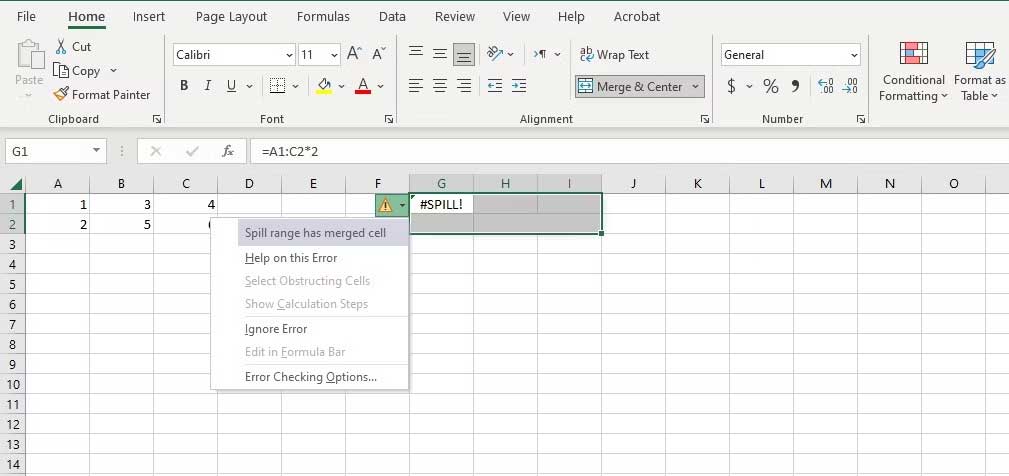 Cách sửa lỗi #SPILL! trong Microsoft Excel
Cách sửa lỗi #SPILL! trong Microsoft Excel
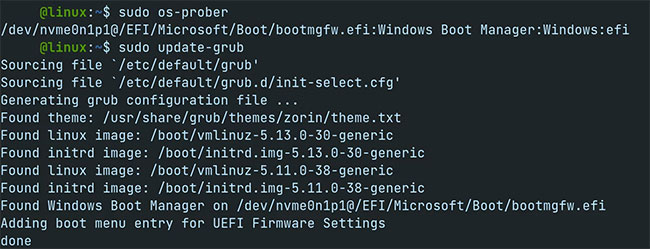 Cách khắc phục hệ thống file Windows NTFS bị hỏng với Ubuntu
Cách khắc phục hệ thống file Windows NTFS bị hỏng với Ubuntu
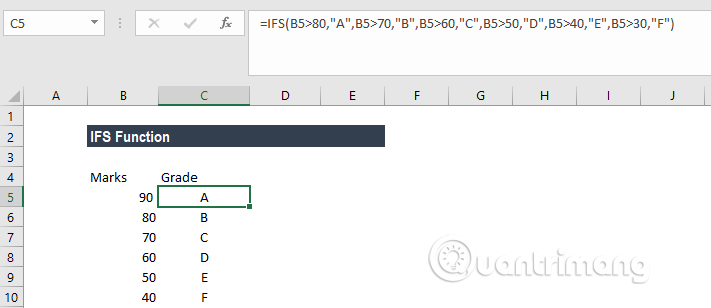 Hàm IFS trong Excel, cách sử dụng và ví dụ cụ thể
Hàm IFS trong Excel, cách sử dụng và ví dụ cụ thể
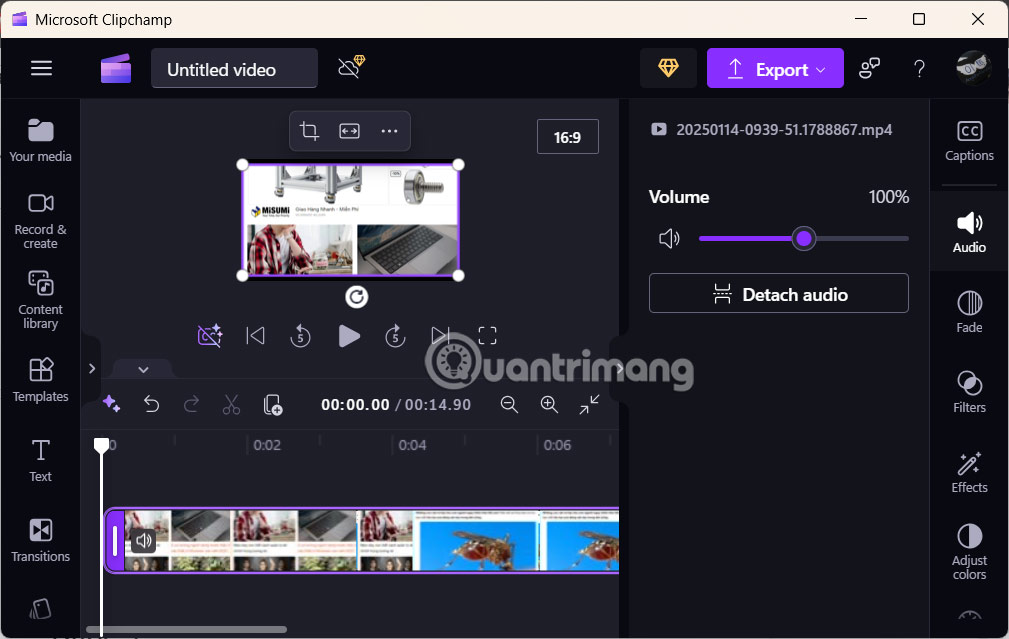 Hướng dẫn chỉnh sửa video quay màn hình trên Snipping Tool
Hướng dẫn chỉnh sửa video quay màn hình trên Snipping Tool
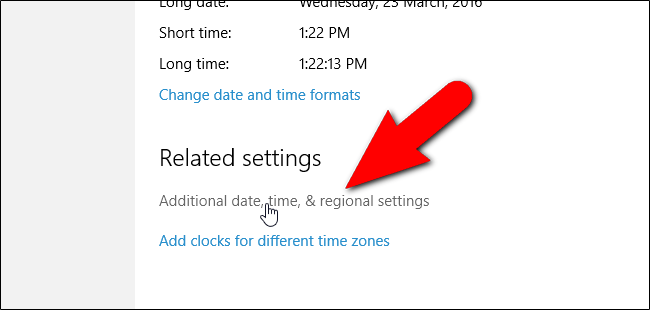 Cách thay đổi định dạng ngày và giờ trên Windows, đổi dấu gạch chéo thành dấu chấm
Cách thay đổi định dạng ngày và giờ trên Windows, đổi dấu gạch chéo thành dấu chấm
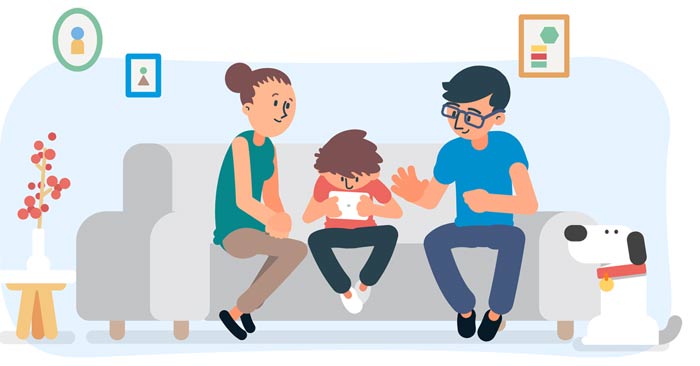 Những quy tắc an toàn cha mẹ nhất định phải dạy con
Những quy tắc an toàn cha mẹ nhất định phải dạy con
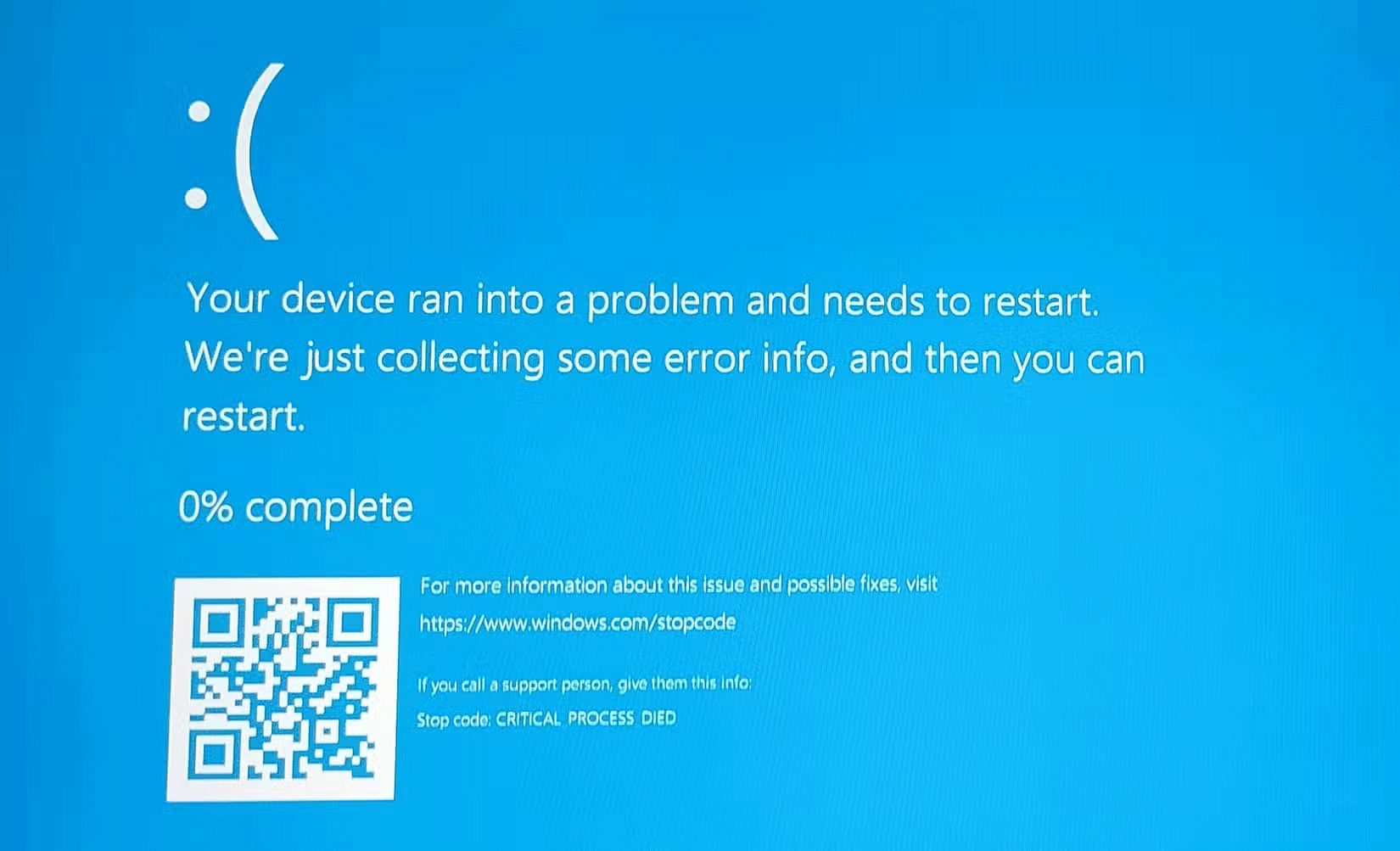 Làm sao để biết sự cố máy tính là do phần cứng hay phần mềm?
Làm sao để biết sự cố máy tính là do phần cứng hay phần mềm?
 Niềm tự hào lớn lao
Niềm tự hào lớn lao
