Thông tin liên hệ
- 036.686.3943
- admin@nguoicodonvn2008.info

Trong bài viết này, Quantrimang sẽ giải thích cách vô hiệu hóa DHCP và cách kích hoạt lại nó nếu bạn đổi ý.
Nếu bạn đang chạy một mạng gia đình thông thường, thì các thiết bị sẽ nhận được địa chỉ IP của chúng thông qua Dynamic Host Configuration Protocol (DHCP). Điều này có nghĩa là chúng được gán một địa chỉ IP khi chúng kết nối với mạng và trên thực tế, chúng có thể nhận được một địa chỉ hoàn toàn khác vào lần sau.
Việc thiết bị có sử dụng DHCP hay không là cài đặt riêng cho mỗi kết nối. Nói cách khác, nếu bạn vô hiệu hóa DHCP cho kết nối có dây của mình, tất cả các kết nối không dây sẽ tiếp tục sử dụng DHCP cho đến khi bạn làm như vậy.
Để vô hiệu hóa DHCP cho kết nối trong Windows:
1. Nhấn các phím Win + X, sau đó chọn Settings.
2. Nhấp vào mục Network & Internet.
3. Nhấp vào kết nối mạng (có dây hoặc không dây) (chẳng hạn như Ethernet) mà bạn muốn cấu hình, sau đó nhấp vào nút Properties.
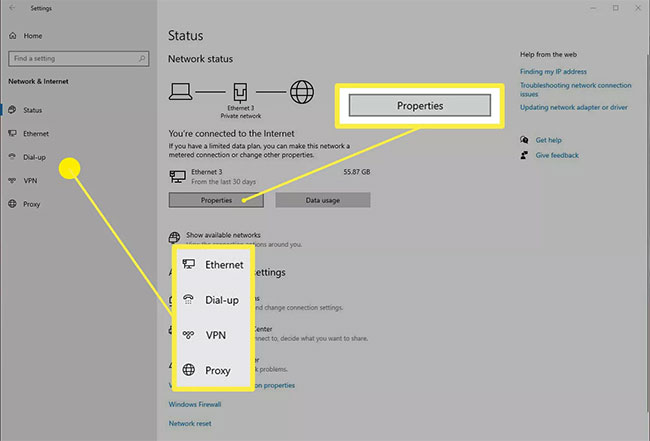
4. Trong phần chi tiết về kết nối, bạn sẽ thấy phần IP settings. Nhấp vào nút Edit mà bạn sẽ tìm thấy ở đó.
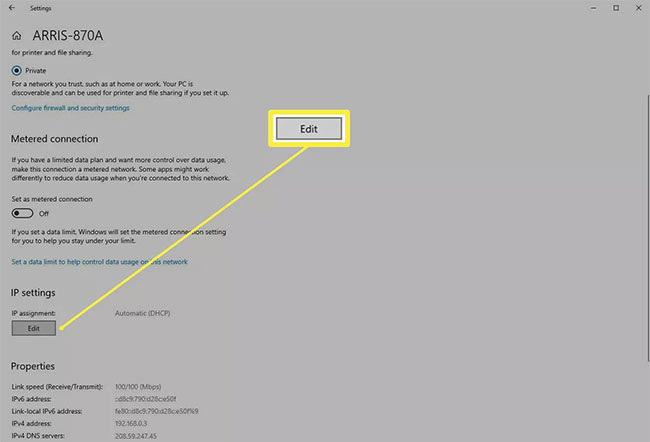
5. Trong hộp thoại Edit IP settings, kết nối rất có thể sẽ được cấu hình là Automatic. Nhấp vào menu drop-down và thay đổi nó thành Manual.
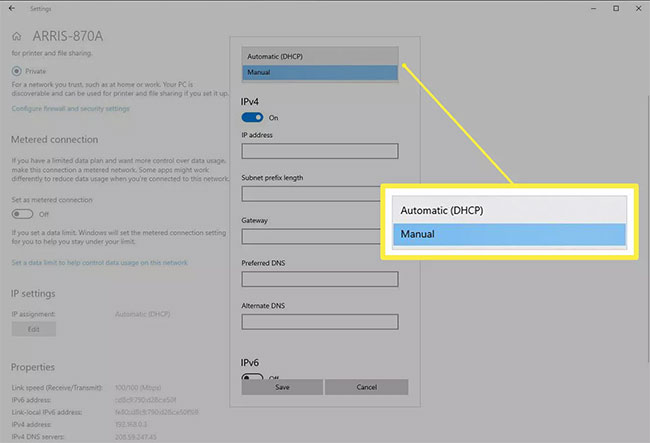
6. Bạn sẽ thấy hai công tắc bật tắt hiển thị, một cho IPv4 và một cho IPv6. Bạn có thể bật một trong hai hoặc cả hai, quy trình này giống nhau đối với mỗi tùy chọn. Ví dụ sẽ nhấp vào công tắc chuyển đổi cho IPv4.
7. Một loạt các trường mới sẽ xuất hiện. Bạn sẽ cần điền vào những trường này, bao gồm ít nhất IP address (tất nhiên là địa chỉ bạn muốn máy có), Subnet prefix length (điều này mô tả lớp của mạng, hãy thử 24 tại đây và nếu điều đó không hoạt động, hãy đổi sang 16), Gateway (địa chỉ thiết bị router của bạn, rất có thể là 192.168.0.1) và Preferred DNS (bạn có thể sử dụng DNS do ISP của bạn cung cấp hoặc thử DNS của Google nếu bạn không thể tìm thấy: 8.8.8.8).
8. Nhấp vào Save để thực hiện thay đổi.
Lưu ý: Bạn cũng có thể đặt cài đặt tương tự cho kết nối mạng từ Control Panel > Networking and Sharing Center > Change adapter settings. Chọn kết nối mong muốn và nhấp vào nút Change settings of this connection. Sau đó nhấp vào tùy chọn Internet Protocol Version 4 (TCP/IPv4) (nhưng không bỏ chọn hộp kiểm) và nhấp vào nút Properties. Thao tác này sẽ cung cấp cho bạn một hộp thoại tương tự như hộp thoại bạn đã thấy trong Settings, theo phong cách Windows "cũ". Lưu ý rằng bạn có thể đặt IPv6 theo cách tương tự.
Mặc dù vô hiệu hóa DHCP có thể hơi phức tạp, nhưng việc kích hoạt lại nó lại dễ dàng hơn nhiều.
1. Quay lại Settings > Network & Internet, và nhấp vào nút Properties cho kết nối mạng.
2. Nhấp vào nút Edit trong phần IP settings cho kết nối.
3. Hộp thoại Edit IP settings sẽ chứa các cấu hình trước đó của bạn. Nhấp vào menu drop-down ở đầu hộp thoại và chuyển nó từ Manual trở lại Automatic.
Nguồn tin: Quantrimang.com
Ý kiến bạn đọc
Những tin mới hơn
Những tin cũ hơn
 7 ứng dụng miễn phí khiến mọi người thích sử dụng Windows trở lại
7 ứng dụng miễn phí khiến mọi người thích sử dụng Windows trở lại
 7 ứng dụng miễn phí khiến mọi người thích sử dụng Windows trở lại
7 ứng dụng miễn phí khiến mọi người thích sử dụng Windows trở lại
 4 tiện ích mở rộng mã nguồn mở nên cài trên mọi trình duyệt
4 tiện ích mở rộng mã nguồn mở nên cài trên mọi trình duyệt
 Cách tạo chữ ký trong Outlook để email của bạn trông chuyên nghiệp hơn
Cách tạo chữ ký trong Outlook để email của bạn trông chuyên nghiệp hơn
 Các kiểu dữ liệu trong SQL Server
Các kiểu dữ liệu trong SQL Server
 Hàm COUNT trong SQL Server
Hàm COUNT trong SQL Server
 Hàm SUBTOTAL: Công thức và cách sử dụng hàm SUBTOTAL trong Excel
Hàm SUBTOTAL: Công thức và cách sử dụng hàm SUBTOTAL trong Excel
 Hướng dẫn 5 cách xóa tài khoản User trên Windows 10
Hướng dẫn 5 cách xóa tài khoản User trên Windows 10
 Vì sao Winux là bản phân phối "thân thiện với Windows" bạn nên tránh xa?
Vì sao Winux là bản phân phối "thân thiện với Windows" bạn nên tránh xa?
 Cách bật dịch video trong Microsoft Edge
Cách bật dịch video trong Microsoft Edge
 99+ bài thơ chia tay tuổi học trò hay và xúc động
99+ bài thơ chia tay tuổi học trò hay và xúc động
 Cách bật ứng dụng web trang web (PWA) trong Firefox
Cách bật ứng dụng web trang web (PWA) trong Firefox
 Cách xây dựng DNS cục bộ để ngăn chặn sự theo dõi từ ISP
Cách xây dựng DNS cục bộ để ngăn chặn sự theo dõi từ ISP
 Hãy lắng nghe trái tim
Hãy lắng nghe trái tim
 Cách đưa ứng dụng ra màn hình máy tính Win 11
Cách đưa ứng dụng ra màn hình máy tính Win 11
 Cách cố định ảnh chèn trong Excel
Cách cố định ảnh chèn trong Excel
 Datetime trong Python
Datetime trong Python
 Hướng dẫn bật Hardware Accelerated GPU Scheduling Windows 11
Hướng dẫn bật Hardware Accelerated GPU Scheduling Windows 11
 Hướng dẫn ẩn mục Network trong File Explorer Windows 11
Hướng dẫn ẩn mục Network trong File Explorer Windows 11
