Thông tin liên hệ
- 036.686.3943
- admin@nguoicodonvn2008.info

Windows cung cấp nhiều bố cục bàn phím hơn ngoài QWERTY. Với một vài cú nhấp chuột, bạn có thể thêm bố cục bàn phím mới, chẳng hạn như DVORAK và AZERTY, rồi chuyển sang bố cục bàn phím đó thay thế. Đây là những gì bạn cần biết.
Nhiều bố cục bàn phím đã được cài đặt cho ngôn ngữ ưa thích của bạn. Để thêm chúng vào Windows 11, hãy làm theo các bước dưới đây:
1. Nhấn Win + I để mở Settings, sau đó đi tới Time & language > Language & Region.
2. Nhấp vào biểu tượng ba chấm bên cạnh ngôn ngữ ưa thích của bạn (biểu tượng ở trên cùng) và chọn Language Options.
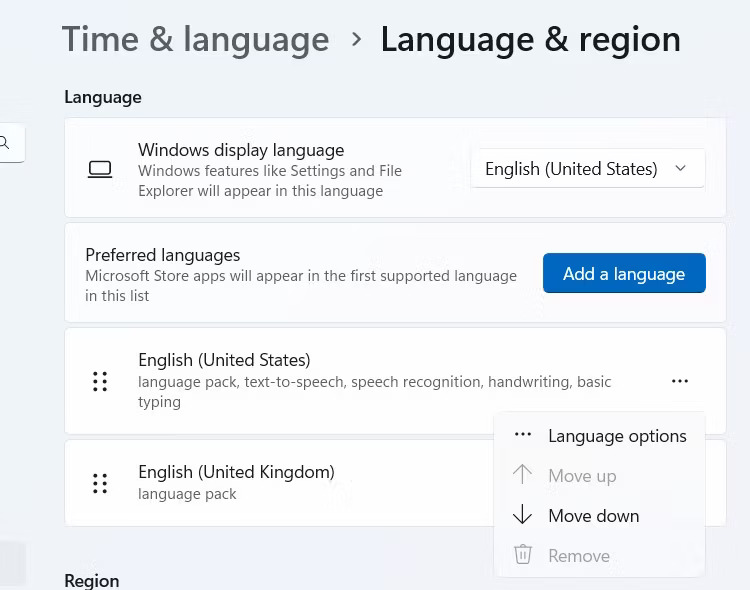
3. Trong phần Keyboards, nhấp vào Add a Keyboard và chọn bố cục phím bàn phím khác từ các tùy chọn có sẵn.
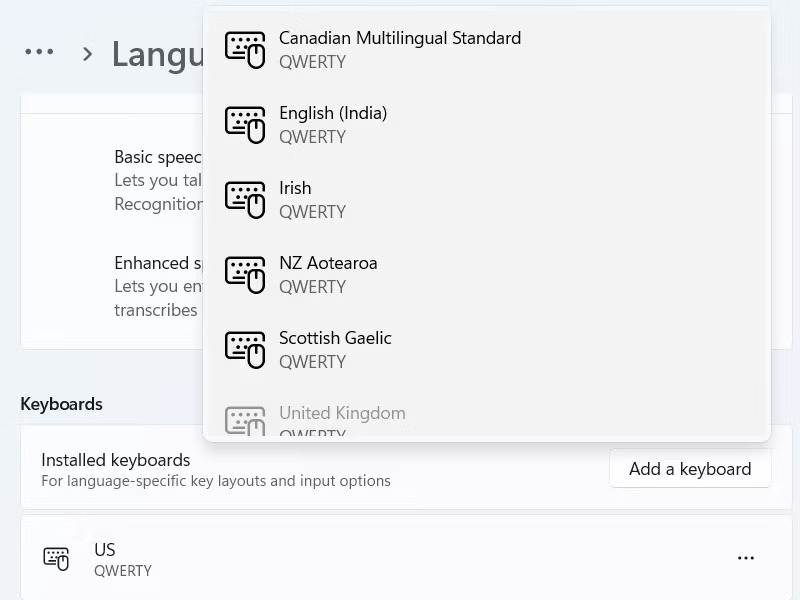
Bạn có thể có thêm bố cục bàn phím bằng cách thêm ngôn ngữ mới. Tuy nhiên, điều này đòi hỏi phải có kết nối Internet để tải xuống ngôn ngữ mới. Vì vậy, hãy đảm bảo bạn đã kết nối với Internet và làm theo các bước bên dưới:
1. Trên trang Language & Region trong Settings (bước 1 ở trên), nhấp vào Add a Language.
2. Trong cửa sổ pop-up, chọn ngôn ngữ bạn muốn cài đặt và nhấp vào Next.
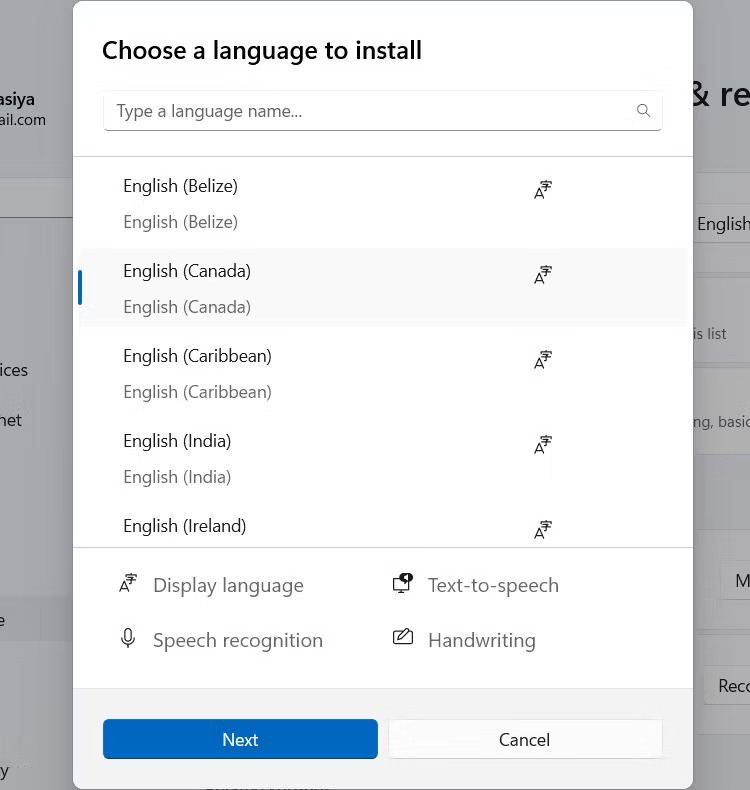
3. Nhấn Install for Windows 11 để tải và cài đặt ngôn ngữ mới.
4. Thực hiện theo các bước 2 và 3 ở trên để thêm bố cục bàn phím mới cho ngôn ngữ bạn vừa cài đặt.
Nếu bạn vẫn không thể tìm thấy bố cục bàn phím mình thích, bạn nên xem xét việc tạo bố cục bàn phím tùy chỉnh.
Để thay đổi bố cục bàn phím, hãy nhấp vào trình chuyển đổi ngôn ngữ trong phần khay hệ thống và chọn bố cục khác từ đó.
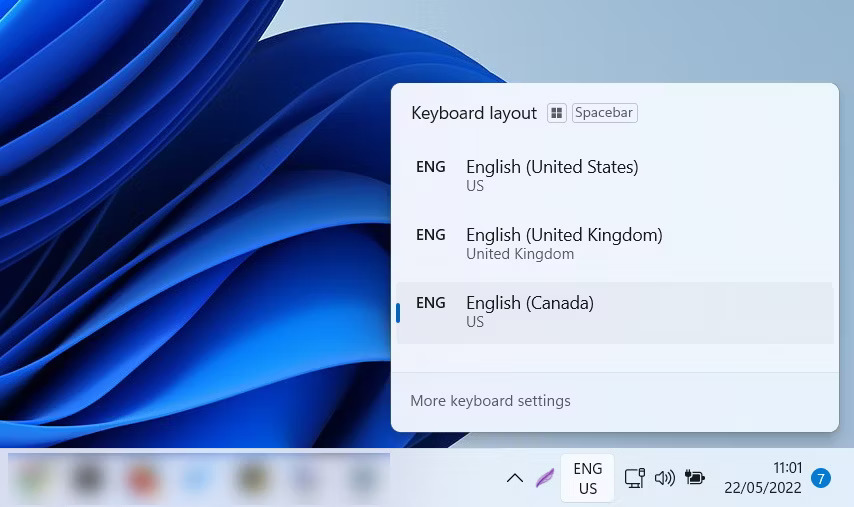
Ngoài ra, bạn có thể nhấn và giữ Win rồi tiếp tục nhấn phím Space để chuyển đổi giữa các bố cục bàn phím khác nhau. Bạn có thể làm tương tự bằng cách giữ phím Shift và nhấn Alt.
Bố cục bàn phím lần lượt xuất hiện trong danh sách dựa trên thời điểm bạn thêm chúng vào Windows. Nhưng bây giờ, bạn có thể thay đổi thứ tự của chúng. Đây là cách thực hiện:
Nhấn Win + I để khởi chạy ứng dụng Settings. Điều hướng đến tùy chọn Time & language. Nhấp vào tùy chọn Keyboard.
Bây giờ, hãy nhấp vào ba dấu chấm ngang bên cạnh bàn phím trong danh sách. Để di chuyển bố cục bàn phím lên trên trong danh sách, hãy chọn nút Move up. Tương tự, nhấp vào nút Move down để di chuyển bố cục xuống một bậc trong danh sách.
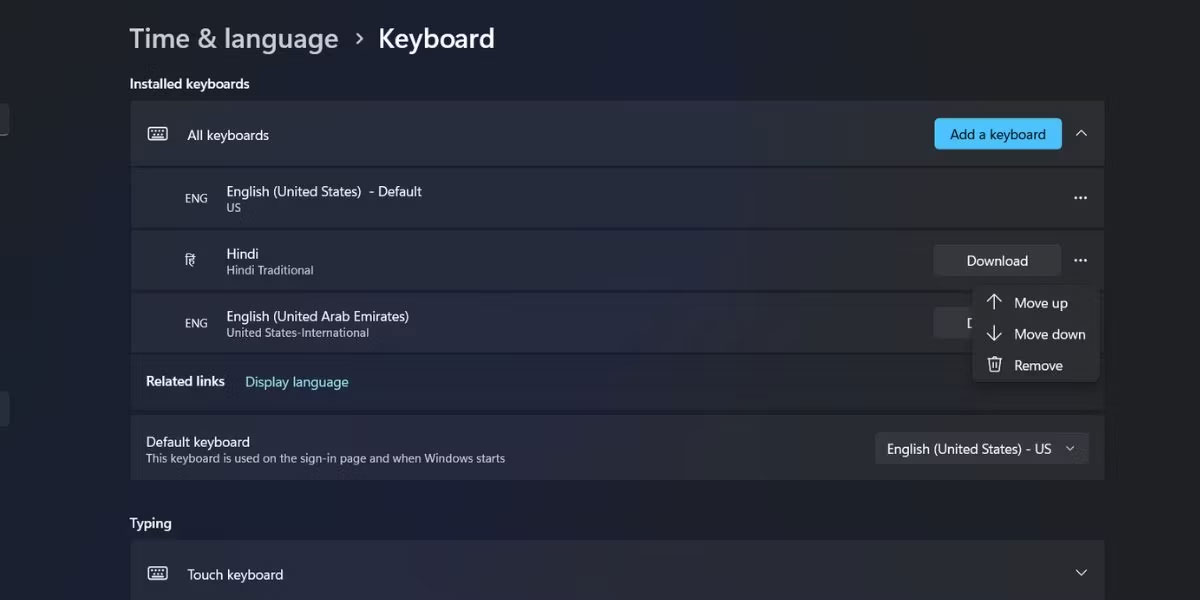
Bạn cũng có thể bấm vào một bàn phím trong danh sách, sau đó giữ và kéo bố cục lên hoặc xuống trong danh sách. Đóng Settings sau khi bạn chỉnh sửa xong thứ tự.
Bây giờ, nhấn Windows + D để mở menu Bố cục Bàn phím trên Taskbar. Bạn sẽ nhận thấy rằng thứ tự xuất hiện chính xác như bạn đã định cấu hình trong ứng dụng Settings.
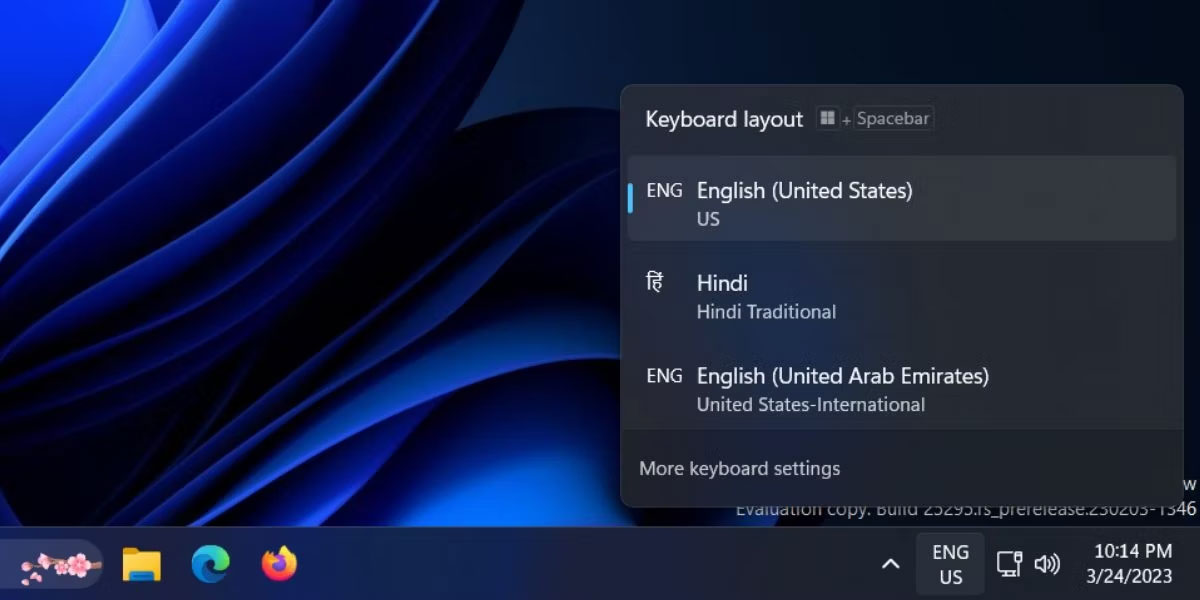
Danh sách bố cục bàn phím có thể dài ra, đặc biệt nếu bạn nhập nhiều ngôn ngữ hoặc có nhiều người dùng và mỗi người có tùy chọn ngôn ngữ riêng truy cập vào hệ thống. Giờ đây, bạn có thể di chuyển các bố cục bàn phím ưa thích nhất lên vị trí trên cùng hoặc thứ hai và đưa những bố cục ít được sử dụng xuống dưới cùng một cách dễ dàng.
Nếu không cần một bố cục bàn phím, bạn có thể dễ dàng loại bỏ nó. Để làm điều đó, hãy làm theo các bước dưới đây:
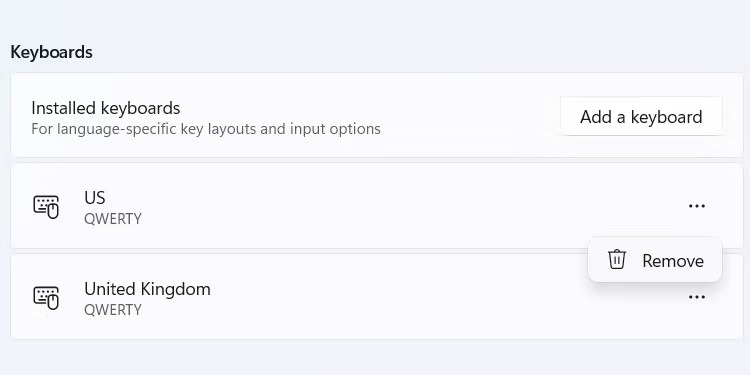
Bạn cũng có thể xóa một ngôn ngữ nếu bạn không cần nó nữa. Để làm điều đó, hãy thực hiện theo các bước dưới đây:
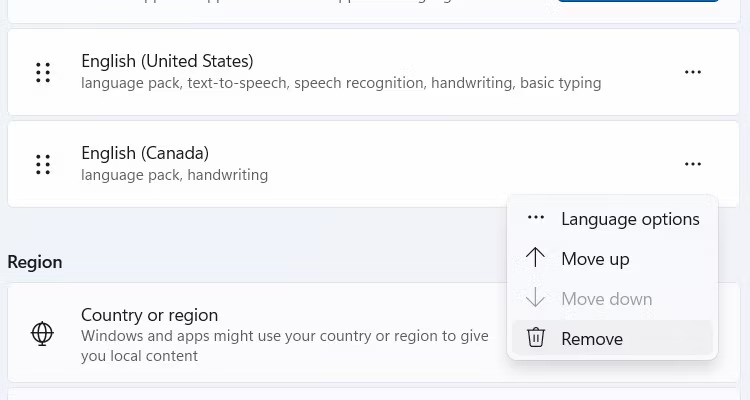
Ngôn ngữ và bố cục bàn phím liên quan của nó giờ đây sẽ bị xóa khỏi máy tính của bạn.
Nếu bạn muốn sắp xếp lại bàn phím Windows một cách nhanh chóng, chỉ cần thay đổi bố cục của nó. Bạn không cần phải bó buộc với bố cục mặc định nếu nó không đáp ứng được nhu cầu của bạn. Hơn nữa, bố cục rất linh hoạt và có thể được sử dụng trên bàn phím vật lý hoặc bàn phím cảm ứng trên màn hình.
Nguồn tin: Quantrimang.com
Ý kiến bạn đọc
Những tin mới hơn
Những tin cũ hơn
 Chào ngày mới thứ 6, lời chúc thứ 6 vui vẻ
Chào ngày mới thứ 6, lời chúc thứ 6 vui vẻ
 Hàm COUNTIFS, cách dùng hàm đếm ô theo nhiều điều kiện trong Excel
Hàm COUNTIFS, cách dùng hàm đếm ô theo nhiều điều kiện trong Excel
 5 ứng dụng từng rất cần thiết cho đến khi Windows khiến chúng trở nên vô nghĩa
5 ứng dụng từng rất cần thiết cho đến khi Windows khiến chúng trở nên vô nghĩa
 Cách dùng Terabox lưu trữ với 1TB miễn phí
Cách dùng Terabox lưu trữ với 1TB miễn phí
 Sóng trong bão
Sóng trong bão
 Cách mở Control Panel trên Windows 11
Cách mở Control Panel trên Windows 11
 Tạo Button trong CSS
Tạo Button trong CSS
 Giải thích ý nghĩa màu sắc của cổng USB
Giải thích ý nghĩa màu sắc của cổng USB
 Cách tùy chỉnh Taskbar trong Windows
Cách tùy chỉnh Taskbar trong Windows
 Cách luôn mở ứng dụng với quyền admin trên Windows 11
Cách luôn mở ứng dụng với quyền admin trên Windows 11
 Cách tắt tìm kiếm nổi bật trong Windows 11
Cách tắt tìm kiếm nổi bật trong Windows 11
 Firefox sắp nhận được tính năng thông minh khiến người dùng Chrome cũng phải ghen tị
Firefox sắp nhận được tính năng thông minh khiến người dùng Chrome cũng phải ghen tị
 Vì sao âm thanh lại là yếu tố quan trọng nhất của chuột máy tính?
Vì sao âm thanh lại là yếu tố quan trọng nhất của chuột máy tính?
 Cách khắc phục lỗi bo mạch chủ hiện đèn báo màu đỏ
Cách khắc phục lỗi bo mạch chủ hiện đèn báo màu đỏ
 Làm thế nào để tư duy như người giàu? 13 thói quen sẽ thay đổi cuộc đời bạn
Làm thế nào để tư duy như người giàu? 13 thói quen sẽ thay đổi cuộc đời bạn
 Cách kiểm tra phiên bản Python trên Windows, Mac và Linux
Cách kiểm tra phiên bản Python trên Windows, Mac và Linux
 Hướng dẫn đổi mật khẩu tài khoản Windows 11
Hướng dẫn đổi mật khẩu tài khoản Windows 11
 Cách tạo bản sao dữ liệu trong MS SQL Server
Cách tạo bản sao dữ liệu trong MS SQL Server
 Phải làm gì khi không thể thêm lịch vào Outlook?
Phải làm gì khi không thể thêm lịch vào Outlook?
 Hướng dẫn đăng ký lại Start Menu Windows 11
Hướng dẫn đăng ký lại Start Menu Windows 11
