Thông tin liên hệ
- 036.686.3943
- admin@nguoicodonvn2008.info

Nếu dành thời gian khám phá Task Manager, có thể bạn đã thấy tiến trình có tên là “Windows Audio Device Graph Isolation” và không hiểu tại sao thỉnh thoảng nó lại “ngốn” tài nguyên hệ thống. Bài viết này sẽ giải thích cho các bạn về tiến trình này và các cách khắc phục khi nó sử dụng quá nhiều tài nguyên hệ thống.
“Windows Audio Device Graph Isolation" là một phần chính thức của Windows, tiến trình này được xem như là công cụ âm thanh chính của Windows 10. Nó xử lý tín hiệu số bao gồm các hiệu ứng tăng cường âm thanh tiên tiến trong Windows.

"Windows Audio Device Graph Isolation" được tách ra khỏi dịch vụ Windows Audio tiêu chuẩn. Việc tác các dịch vụ như vậy cho phép các nhà phát triển sản phẩm phần cứng âm thanh sử dụng dịch vụ tăng cường âm thanh của họ mà không cần phải thay thế dịch vụ Windows Audio và điều này giúp ổn định hơn. Windows Audio “bám rễ sâu” trong Windows, do đó nếu nó sụp đổ có thể làm toàn bộ hệ thống sụp đổ theo mà không chỉ nguyên hệ thống âm thanh. Việc tách quá trình xử lý tín hiệu số, phần có nhiều khả năng xảy ra sự cố, thành một dịch vụ riêng biệt, giúp hạn chế sự cố xảy ra.
Việc tách riêng như thế này cũng đảm bảo người dùng có thể tắt tăng cường âm thanh trong hệ thống đối với tất cả phần mềm được sử dụng. Vì nhiều lý do, các nhà sản xuất phần cứng âm thanh thường không cung cấp tùy chọn này. Bạn cũng nên lưu ý rằng với một số phần cứng âm thanh, các nhà sản xuất có thể thực sự thay thế "Windows Audio Device Graph Isolation" bằng dịch vụ xử lý tín hiệu số của riêng họ. Đây là một dịch vụ được Creative SoundBlaster Recon3D sử dụng.

Tất nhiên, nếu không chạy "Windows Audio Device Graph Isolation" trên hệ thống, bạn sẽ không cần phải khắc phục sự cố.
Thật không may, các driver tăng cường âm thanh chất lượng kém có thể gây ra nhiều sự cố ngoài việc sụp đổ hệ thống. Một số người dùng gặp rắc rối với driver tăng cường âm thanh, dẫn đến việc sử dụng nhiều tài nguyên hệ thống, sử dụng CPU, bộ nhớ hoặc thậm chí dẫn đến hiện tượng thrashing ổ cứng. Trong điều kiện bình thường, bạn sẽ thấy “Windows Audio Device Graph Isolation” không sử dụng CPU, bộ nhớ ở mức tối thiểu và không có hoạt động trên đĩa. Những có số này có thể tăng đột ngột khi sử dụng hiệu ứng âm thanh nhưng không nhiều và chúng sẽ trở lại mức bình thường một cách nhanh chóng. Nếu thấy “Windows Audio Device Graph Isolation” thường xuyên sử dụng nhiều tài nguyên hệ thống, thì có nghĩa là bạn đang gặp phải vấn đề.

Tuy nhiên, vấn đế này rất dễ giải quyết bởi vì nó đã được tách biệt với Windows Audio tiêu chuẩn, giúp người dùng dễ dàng tắt nó hơn. Bạn có thể thử bất cứ phần mềm nào mà nhà sản xuất phần cứng cung cấp và xem có thể vô hiệu hóa được một số hiệu ứng âm thanh tiên tiến nào hay không. Ngoài ra bạn có thể thực hiện việc này ngay trong Windows đối với những thiết bị hỗ trợ. Mở hộp thoại thuộc tính Sound bằng cách click chuột phải vào biểu tượng loa trong khu vực thông báo và sau đó click vào “Sounds”. Một cách khác để mở hộp thoại này là sử dụng Control Panel và chạy Sound applet ở đây.
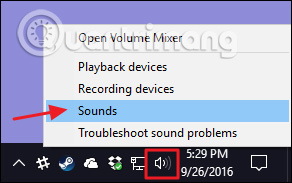
Trên tab "Playback" của cửa sổ "Sound", chọn thiết bị mà bạn nghi ngờ gây ra vấn đề và sau đó nhấp vào "Properties".
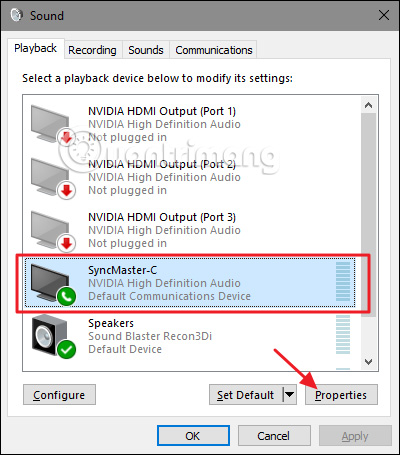
Trên tab "Enhancements" của hộp thoại thuộc tính thiết bị, bạn sẽ thấy một danh sách các phụ kiện được thiết bị hỗ trợ, danh sách này sẽ khác nhau tùy thuộc vào thiết bị bạn đang sử dụng. Ở đây chúng ta nhìn thấy webcam/microphone được tích hợp trong màn hình. Bạn nên bắt đầu bằng cách chọn tùy chọn “Disable all enhancements” và xem vấn đề có được giải quyết không.
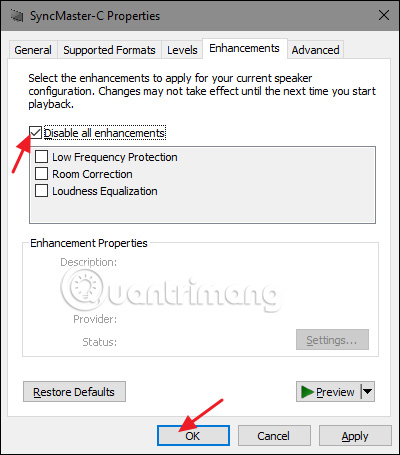
Nếu vô hiệu hóa tất cả các tính năng tăng cường có thể khắc phục được sự cố, có nghĩa một trong những tính năng này là nguyên nhân dẫn đến sự cố. Do đó, hãy quay lại và thử tắt từng tùy chọn tăng cường cụ thể một và tìm ra nguyên nhân. Nếu vô hiệu hóa tất cả tính năng tăng cường trong một thiết bị không khắc phục được vấn đề, bạn có thể kích hoạt lại chúng và chuyển sang thiết bị khác.
Vì tiến trình này nổi tiếng là tiêu tốn nhiều tài nguyên nên các chương trình độc hại có thể ngụy trang dưới dạng audiodg.exe và khai thác tài nguyên hệ thống của bạn. Vì vậy, trước tiên bạn nên xác minh rằng tiến trình tiêu thụ tài nguyên trong Task Manager không phải là bất kỳ phần mềm độc hại nào. Nếu thấy tiến trình này có vấn đề, bạn nên chạy quét Windows Defender để xóa nó.
Nếu đó là một tiến trình Windows chính hãng, đây là một số cách để giảm mức sử dụng tài nguyên của nó:
Tải xuống driver âm thanh mới nhất từ trang web của nhà sản xuất. Nếu nó ở định dạng thực thi, hãy nhấp vào file để cài đặt tự động. Nếu cần cài đặt thủ công, hãy nhấp chuột phải vào nút Start và mở Device Manager. Sau đó, mở rộng tab Sound, video, and game controllers, nhấp chuột phải vào driver liên quan và chọn Update driver.
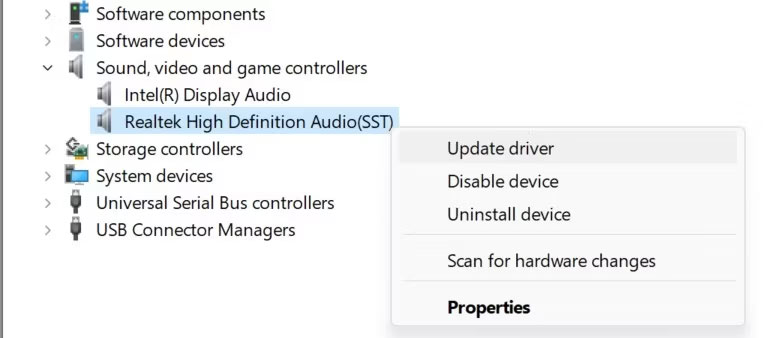
Sau đó, nhấp vào Browse my computer for drivers, định vị và chọn driver đã tải xuống và Windows sẽ cài đặt nó.
Nhấn Win + R, nhập "ms-settings:sound" và nhấp vào OK. Sau đó, cuộn xuống và nhấp vào More sound settings.
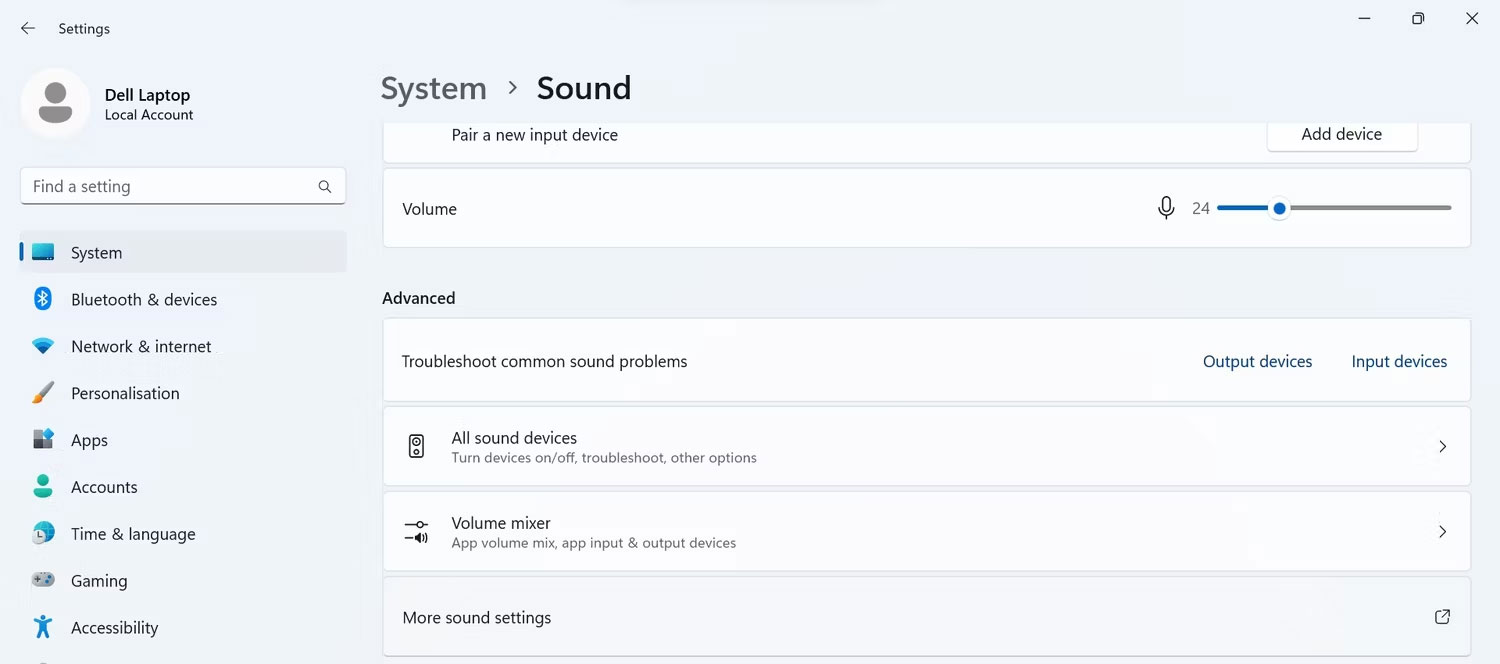
Sau đó, chuyển đến tab Playback, nhấp chuột phải vào thiết bị đầu ra âm thanh mặc định của bạn và chọn Properties. Sau đó, chuyển đến tab Advanced và chọn tốc độ lấy mẫu và độ sâu bit khác từ menu drop-down.
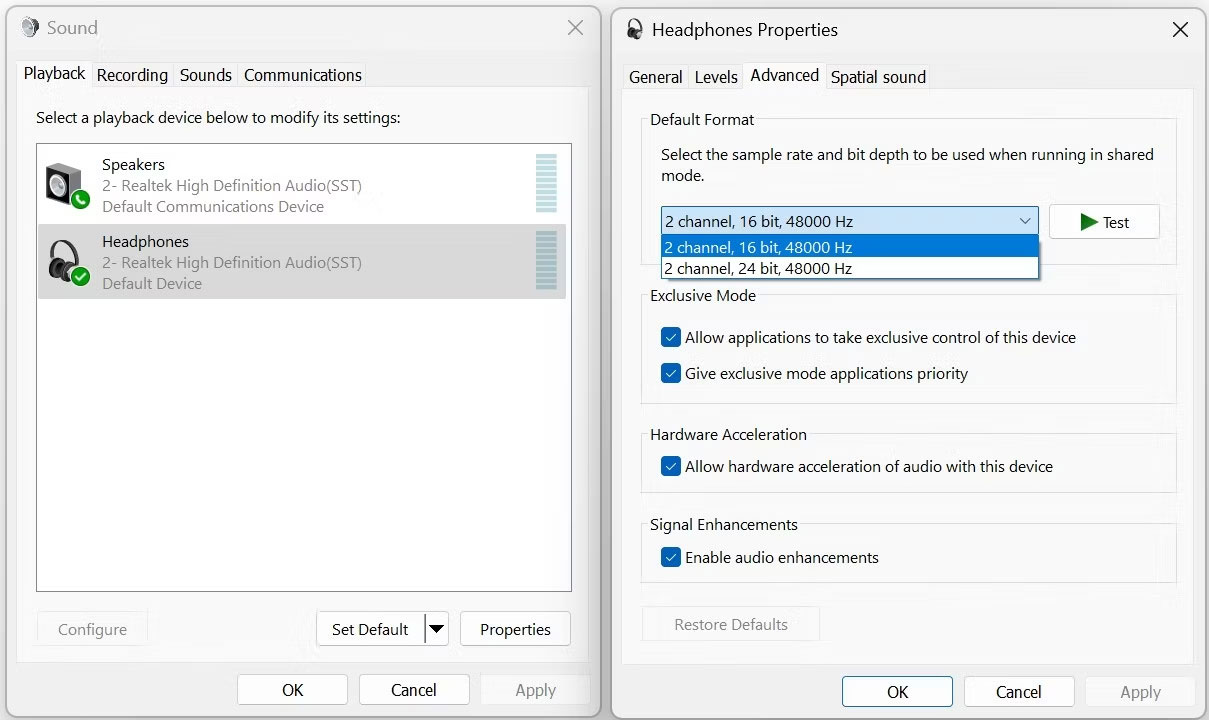
Đi tới tab Playback, nhấp chuột phải vào thiết bị đầu ra âm thanh của bạn và chọn Properties. Sau đó, chuyển đến tab Advanced và bỏ chọn hộp bên cạnh Enable audio enhancements.
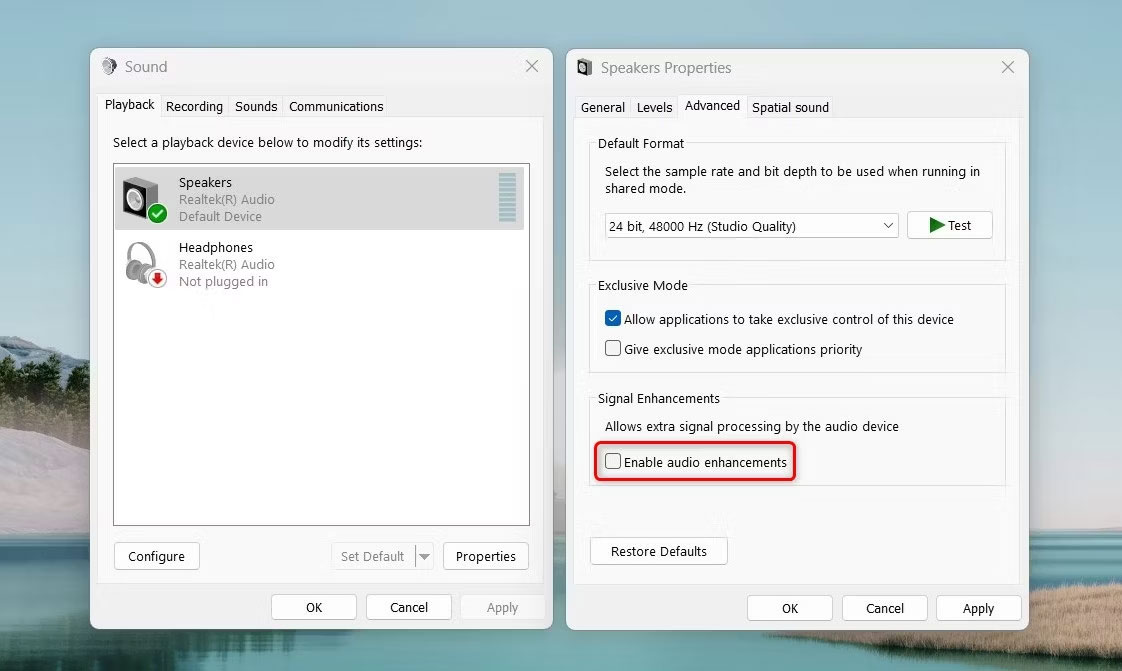
Trong hầu hết các trường hợp, việc tắt một số hiệu ứng âm thanh và cập nhật driver âm thanh sẽ giảm mức tiêu thụ tài nguyên của tiến trình "Windows Audio Device Graph Isolation". Tuy nhiên, tốt nhất bạn nên kiểm tra kỹ tính xác thực của tiến trình để đảm bảo thiết bị của bạn không bị nhiễm virus.
Bạn không thể thực sự vô hiệu hóa "Windows Audio Device Graph Isolation" mà không vô hiệu hóa dịch vụ Windows Audio chính và việc làm này sẽ khiến hệ thống âm thanh mất tiếng. Ngoài ra bạn thậm chí không thể tạm thời end task, nếu cố gắng làm điều này, Windows sẽ hiện thị thông báo yêu cầu bạn mở trình khắc phục sự cố Audio Troubleshooter.
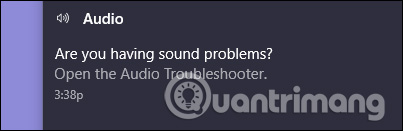
Và sự thật là khi chạy trình khắc phục sự cố cũng không giải quyết được vấn đề nếu vô hiệu hóa tính năng tăng cường. Bạn cũng có thể truy cập trình khắc phục sự cố bằng cách nhấn vào Start, gõ "troubleshooting" và sau đó nhấn Enter.
"Windows Audio Device Graph Isolation" là một thành phần chính thức của Windows và không phải là virus. Mặc dù chưa có báo cáo nào cho biết có virus tấn công tiến trình này nhưng biết đâu tương lai có thể. Để đảm bảo chắc chắn, bạn có thể kiểm tra vị trí file của tiến trình bằng cách click chuột phải vào “Windows Audio Device Graph Isolation” trong Task Manager và chọn tùy chọn Open File Location.
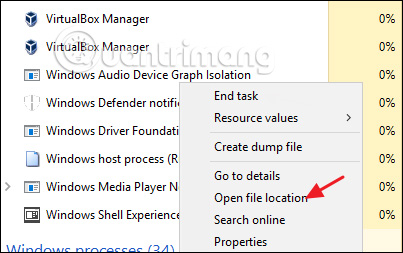
Nếu file được lưu trữ trong thư mục Windows\System32, thì đây là file thật và bạn không cần phải đối phó với virus.
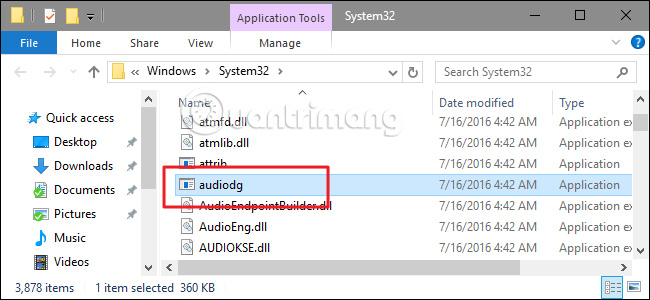
Nếu muốn chắc chắn hơn hoặc thấy file được lưu trữ ở thư mục khác không phải thư mục System 32, thực hiện quét hệ thống với phần mềm diệt virus ưa thích hoặc tham khảo danh sách 11 phần mềm diệt virus hiệu quả nhất cho Windows 2023 nhé.
Nguồn tin: Quantrimang.com
Ý kiến bạn đọc
Những tin mới hơn
Những tin cũ hơn
 Cách thiết lập code server dựa trên web trong Linux
Cách thiết lập code server dựa trên web trong Linux
 Cách chặn người khác thay đổi trỏ chuột trong Windows 11
Cách chặn người khác thay đổi trỏ chuột trong Windows 11
 Cách khởi động lại Windows 11 ngay lập tức
Cách khởi động lại Windows 11 ngay lập tức
 Những lá thư chưa gửi
Những lá thư chưa gửi
 Cách chỉnh độ rộng tự động trên Excel
Cách chỉnh độ rộng tự động trên Excel
 Kiểu dữ liệu trong Python: chuỗi, số, list, tuple, set và dictionary
Kiểu dữ liệu trong Python: chuỗi, số, list, tuple, set và dictionary
 Cách giãn dòng trong Word 2016, 2019, 2010, 2007, 2013
Cách giãn dòng trong Word 2016, 2019, 2010, 2007, 2013
 Cách hiển thị My Computer, This PC trên Desktop của Windows 10
Cách hiển thị My Computer, This PC trên Desktop của Windows 10
 8 tính năng Microsoft Office giúp bạn cắt giảm hàng giờ làm việc
8 tính năng Microsoft Office giúp bạn cắt giảm hàng giờ làm việc
 Cách xem mật khẩu Wifi đã lưu trên Windows
Cách xem mật khẩu Wifi đã lưu trên Windows
 Cách kết nối Google Drive với Grok Studio
Cách kết nối Google Drive với Grok Studio
 Việc chuyển sang Google Public DNS trên router và PC giúp cải thiện tốc độ Internet như thế nào?
Việc chuyển sang Google Public DNS trên router và PC giúp cải thiện tốc độ Internet như thế nào?
 Những bản mod thiết yếu giúp Windows 11 trở nên hữu ích hơn
Những bản mod thiết yếu giúp Windows 11 trở nên hữu ích hơn
 Cách đồng bộ Microsoft Forms với Excel
Cách đồng bộ Microsoft Forms với Excel
 Hướng dẫn tạo theme AI cho Outlook
Hướng dẫn tạo theme AI cho Outlook
 Hàm DATEPART trong SQL Server
Hàm DATEPART trong SQL Server
 Hướng dẫn xem lại nhà cũ trên Google Maps
Hướng dẫn xem lại nhà cũ trên Google Maps
 Tôi từng thương em
Tôi từng thương em
 Cách chèn, viết biểu tượng mũi tên (↑↓←↕↔→↘↗↙↖) trong Word
Cách chèn, viết biểu tượng mũi tên (↑↓←↕↔→↘↗↙↖) trong Word
 Cấu hình Resident Evil Requiem PC
Cấu hình Resident Evil Requiem PC
