Thông tin liên hệ
- 036.686.3943
- admin@nguoicodonvn2008.info

Hiện có hai nhóm người dùng lo lắng về nhiệt độ máy tính, đó là Overclocker (người ép xung máy tính)… và hầu hết những người sử dụng máy tính nhiều. Đã bao giờ bạn tự hỏi nhiệt độ CPU của máy tính mình đang là bao nhiêu hay chưa? Có khá nhiều chương trình Windows mà bạn có thể sử dụng để theo dõi nhiệt độ máy tính. Dưới đây là hai lựa chọn ưa thích của chúng tôi. Mời các bạn cùng tham khảo!

Nhiệt độ quan trọng nhất cần đo trong máy tính của bạn là bộ xử lý hoặc CPU. Core Temp là một ứng dụng nhẹ và đơn giản chạy trên khay hệ thống, kiểm soát nhiệt độ CPU mà không lẫn với các công cụ khác. Core Temp cung cấp một vài lựa chọn khác để bạn có thể tùy chỉnh theo sở thích và thậm chí có thể hoạt động với các chương trình khác như Rainmeter.
Tải Core Temp và cài đặt trên máy tính của bạn. Lưu ý: Bạn cần bỏ chọn phần mềm đi kèm trên trang thứ ba của tiến trình cài đặt.
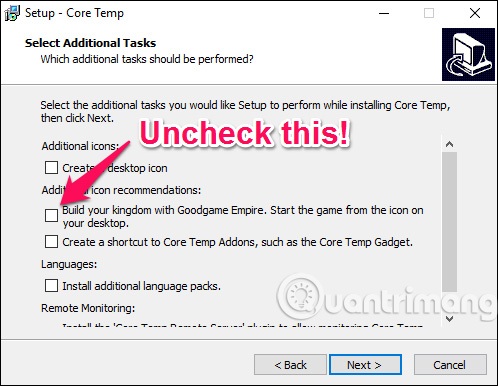
Khi chạy, nó sẽ xuất hiện như một biểu tượng hoặc một loạt các biểu tượng trong khay hệ thống hiển thị nhiệt độ CPU. Nếu CPU có nhiều lõi (như các CPU hiện đại), nó sẽ hiển thị nhiều biểu tượng - mỗi lõi một biểu tượng.
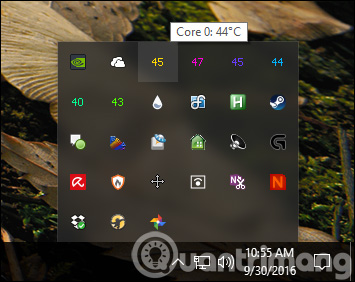
Nhấp chuột phải vào biểu tượng để hiển thị hoặc ẩn cửa sổ chính. Nó sẽ cung cấp cho bạn một loạt thông tin về CPU, bao gồm model, tốc độ và nhiệt độ mỗi lõi.
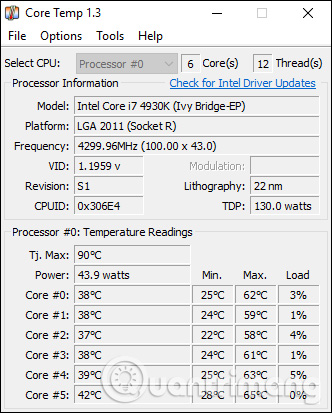
Lưu ý đặc biệt: "TJ. Max " là nhiệt độ cao nhất (tính theo độ C) mà nhà sản xuất đã đặt định mức sẵn trên CPU của bạn khi vận hành. Nếu CPU của bạn đạt gần nhiệt độ đó, nó sẽ bị coi là quá nóng. (Thường thì tốt nhất nên giữ ở mức thấp hơn 10 đến 20 độ so với định mức đề ra. Thậm chí, nếu CPU đạt gần nhiệt độ đó, nghĩa là có điều gì đó không đúng trừ khi bạn ép xung CPU).
Đối với hầu hết các CPU hiện đại, Core Temp có thể phát hiện Tj. Max cho bộ xử lý cụ thể của bạn, nhưng bạn nên tìm bộ xử lý trực tuyến cụ thể và kiểm tra tỉ mỉ. Mỗi bộ xử lý có một chút khác nhau và giá trị Tj. Max chính xác rất quan trọng, vì nó đảm bảo bạn nhận được các giá trị đọc nhiệt độ chính xác cho CPU trên máy tính.
Di chuyển đến Options > Settings để cài đặt một số tính năng hữu ích của Core Temp. Dưới đây là một vài cài đặt mà chúng tôi khuyên bạn nên xem xét:
General > Start Core Temp with Windows: Có thể bật hoặc tắt tuỳ ý. Nếu bật, nó cho phép bạn theo dõi nhiệt độ CPU của máy tính mọi lúc mà không cần khởi động ứng dụng. Tuy nhiên, nếu thỉnh thoảng bạn mới cần sử dụng ứng dụng, bạn có thể tắt tính năng này.
Display > Start Core Temp minimized: Có thể bạn sẽ muốn bật tính năng này nếu bạn bật "Start Core Temp with Windows".
Display > Hide Taskbar Button: Nếu bạn luôn bật ứng dụng trên máy tính thì bật tính năng này sẽ tránh gây lãng phí không gian trên thanh tác vụ.
Notification Area > Notification Area Icons: Điều này cho phép bạn tùy chỉnh cách Core Temp xuất hiện trong vùng thông báo (hoặc khay hệ thống, như thường được gọi). Bạn có thể chọn chỉ hiển thị biểu tượng của ứng dụng, hoặc hiển thị nhiệt độ CPU - tôi khuyến nghị chọn "Highest temperature" (Nhiệt độ cao nhất) (thay vì chọn "All cores" (Tất cả các lõi), bởi nó sẽ hiển thị nhiều biểu tượng). Ngoài ra, bạn có thể tùy chỉnh phông chữ và màu sắc tại đây.
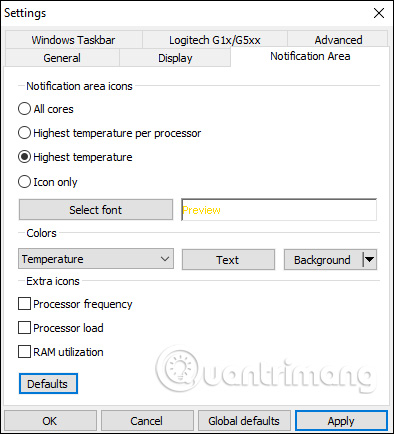
Nếu biểu tượng chỉ xuất hiện trong khay pop-up và bạn muốn xem nó mọi lúc, chỉ cần nhấp và kéo nó lên thanh tác vụ là được.
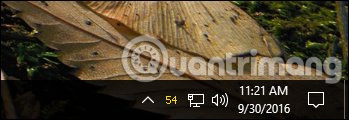
Nếu quyết định hiển thị nhiệt độ trong khu vực thông báo, bạn có thể muốn thay đổi Temperature Polling Interval trong tab General của cài đặt Core Temp. Theo mặc định, nó được đặt 1000 mili giây nhưng bạn có thể thay đổi cao hơn nếu con số nhấp nháy gây phiền nhiễu cho bạn. Cần nhớ rằng, giá trị bạn đặt càng cao thì thời gian để Core Temp thông báo cho bạn càng lâu. Điều này sẽ không tốt nếu CPU đang quá nóng.
Core Temp có thể làm nhiều hơn - bạn có thể chọn Options > Overheat Protection để máy tính báo cho bạn biết khi nào nó đạt đến nhiệt độ an toàn tối đa. Những điều cơ bản này là tất cả những gì bạn cần biết để theo dõi nhiệt độ CPU trên máy tính của mình.
Thông thường, nhiệt độ CPU trên máy tính sẽ là nhiệt độ quan trọng nhất để theo dõi. Tuy nhiên, nếu bạn muốn xem nhiệt độ trên bo mạch chủ, CPU, card đồ họa và ổ đĩa cứng - HWMonitor sẽ cung cấp cho bạn điều đó và nhiều hơn nữa.
Tải về phiên bản mới nhất của HWMonitor. Tôi khuyên bạn nên dùng phiên bản ZIP, không cần cài đặt, dĩ nhiên bạn cũng có thể tải về phiên bản cài đặt đầy đủ nếu muốn. Khởi động nó và bạn sẽ được chào đón bằng bảng nhiệt độ, tốc độ quạt và các giá trị khác.
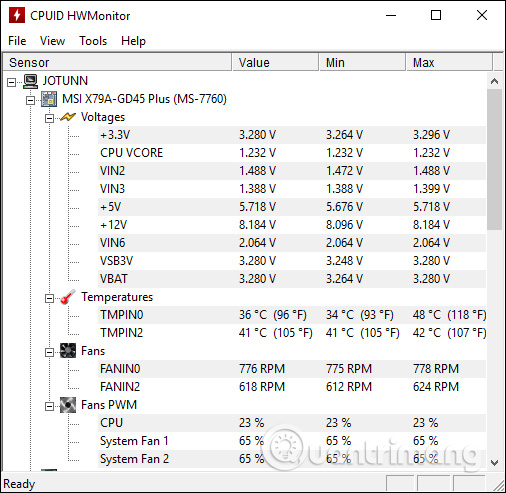
Để tìm nhiệt độ CPU, hãy cuộn xuống mục CPU, ví dụ: "Intel Core i7 4930K" - và xem nhiệt độ "Core #" trong danh sách.
(Lưu ý rằng "Core Temperature" (Nhiệt độ lõi) khác với "Nhiệt độ CPU", sẽ xuất hiện dưới phần bo mạch chủ của một số máy tính cá nhân. Nhìn chung, bạn sẽ muốn theo dõi nhiệt độ lõi. Hãy xem lưu ý bên dưới của chúng tôi về nhiệt độ AMD để biết thêm thông tin.)
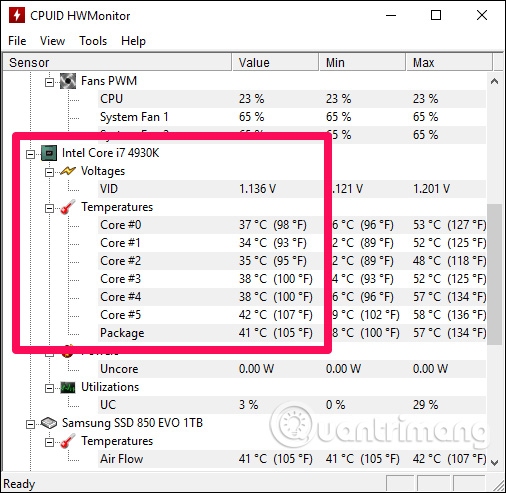
Tự kích chuột vào các mục bên cạnh và xem nhiệt độ của các thành phần khác trong hệ thống của bạn. Bạn không thể làm quá nhiều thứ với HWMonitor, nhưng đó là một chương trình tốt để xem các nhiệt độ khác bên cạnh nhiệt độ CPU.
Cách này có thể chỉ áp dụng cho những người may mắn sở hữu CPU Ryzen. Nếu bạn thuộc nhóm này, thì đó là cách chính xác nhất để theo dõi nhiệt độ CPU của bạn, vì nó sử dụng phương pháp độc quyền của AMD để đọc nhiệt độ CPU mà phần mềm theo dõi CPU khác không có quyền truy cập vào.
Thêm vào đó, Ryzen Master được sử dụng rộng rãi như một tiện ích ép xung, khiến cho việc đọc nhiệt độ CPU trở nên quan trọng hơn.
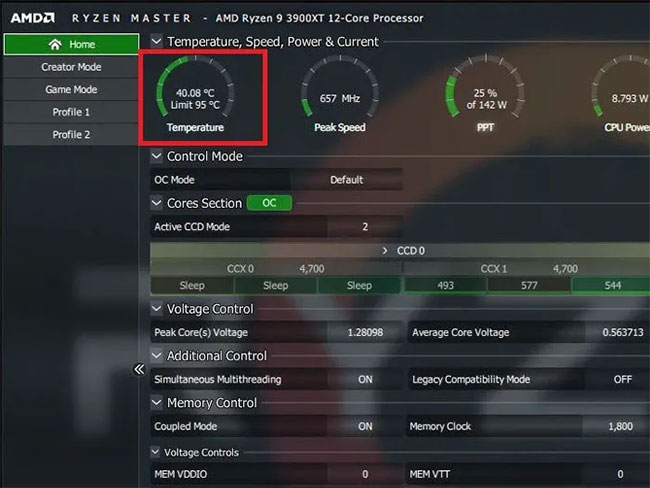
Bạn có thể tải xuống công cụ trực tuyến từ trang chính thức của AMD. Để sử dụng, hãy mở ứng dụng để xem nhiệt độ. Nó có thể được so sánh với giới hạn nhiệt độ tối đa mà bộ xử lý của bạn hỗ trợ.
Công cụ gọn nhẹ Throttlestop cho phép bạn giảm điện áp cho CPU của mình để hạ nhiệt độ và ngăn chặn hiện tượng tiết lưu, từ đó cho phép CPU của bạn hoạt động hiệu quả hơn.
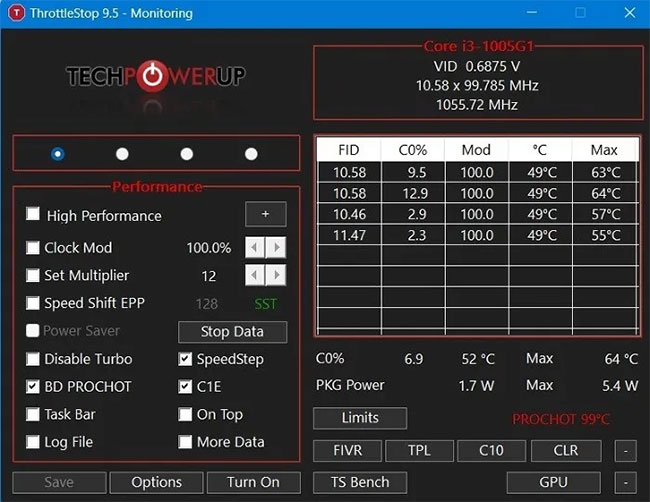
Bạn nên xem xét undervolting nếu muốn làm mát CPU của mình, nhưng như một tính năng bổ sung, bạn cũng có thể sử dụng Throttlestop làm công cụ theo dõi nhiệt độ CPU.
Bạn có thể thấy từng nhiệt độ lõi riêng lẻ trong cửa sổ Throttlestop chính.
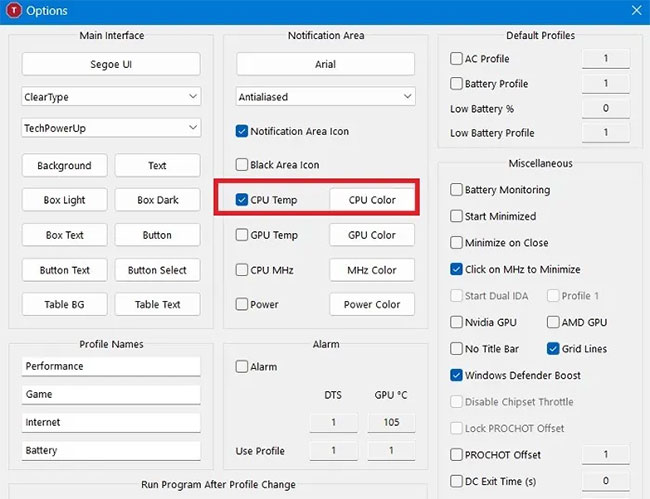
Bạn cũng có thể làm cho nhiệt độ CPU của mình xuất hiện trong khu vực thông báo trên PC. Để thực hiện việc này, hãy nhấp vào Options ở cuối Throttlestop, sau đó ở giữa, hãy chọn hộp CPU Temp. Bây giờ, mỗi khi mở Throttlestop, bạn sẽ thấy một con số nhỏ trong khu vực thông báo trên thanh tác vụ hiển thị nhiệt độ CPU của bạn tại thời điểm đó.
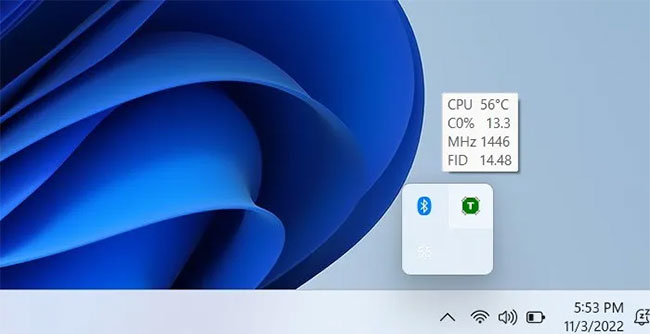
Open Hardware Monitor là một giải pháp hay để nhận tất cả các số liệu thống kê cần thiết của bạn ở một nơi. Điều này bao gồm nhiệt độ của CPU cũng như nhiệt độ của GPU, điện áp đang được sử dụng trong máy tính và thậm chí tốc độ quạt hệ thống đang chạy. Điều này làm cho nó trở thành một công cụ mạnh mẽ cho phép bạn theo dõi tất cả nhiệt độ hệ thống của mình.
Bạn có thể tìm thấy nhiệt độ của CPU trong danh mục có tên CPU của bạn trong đó. Nó sẽ liệt kê nhiệt độ cho từng lõi mà bộ xử lý của bạn có.
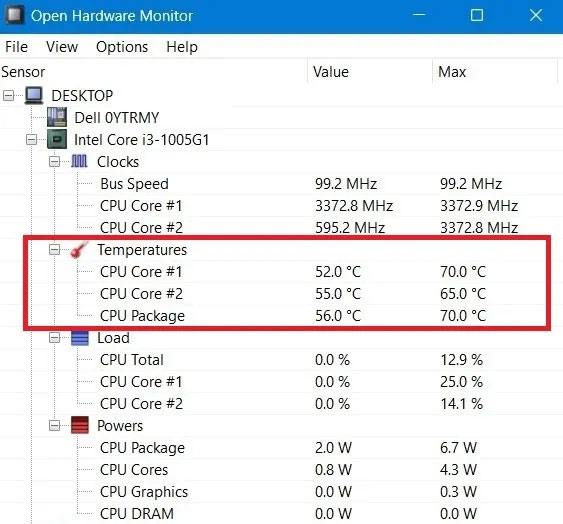
Nhiều công cụ theo dõi nhiệt độ này cho phép bạn thiết lập để hiển thị trên thanh tác vụ. Điều này đặc biệt hữu ích nếu bạn đang thực hiện các tác vụ chuyên sâu về hệ thống và muốn theo dõi nhiệt độ của mình mà không phải di chuyển qua lại giữa cửa sổ đang hoạt động và màn hình hệ thống.
Nếu bạn muốn xem nhiệt độ CPU trên thanh tác vụ, hãy nhấp chuột phải vào chính nhiệt độ đó và chọn Show in Tray.
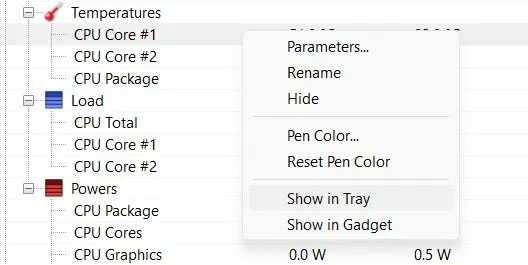
Nếu kết quả đọc bị ẩn trong phần biểu tượng “bổ sung”, bạn có thể kéo nó vào khay hoạt động chính để nhiệt độ luôn hiển thị mỗi khi bạn nhìn thấy thanh tác vụ.
Một bộ công cụ tất cả trong một khác, Speccy, là một gói chẩn đoán hệ thống khác nhau, bao gồm khả năng kiểm tra nhiệt độ CPU trong Windows. Speccy là công cụ cho phép người dùng xem thông tin về phần cứng và phần mềm của máy tính. Thông tin được hiển thị bởi Speccy bao gồm nhãn hiệu và kiểu bộ xử lý, kích thước và tốc độ ổ cứng, dung lượng bộ nhớ (RAM), thông tin về card đồ họa và hệ điều hành, v.v...
Ngay khi bạn mở Speccy, bạn sẽ thấy tất cả các nhiệt độ liên quan mà bạn cần biết để có một chiếc laptop khỏe mạnh. Nó cũng rất hữu ích trong việc khai thác thông tin trên hệ thống, vì vậy hãy đảm bảo rằng bạn nhớ tới ứng dụng này, chẳng hạn như nếu bạn cần thông tin về hệ điều hành hoặc bo mạch chủ của mình.
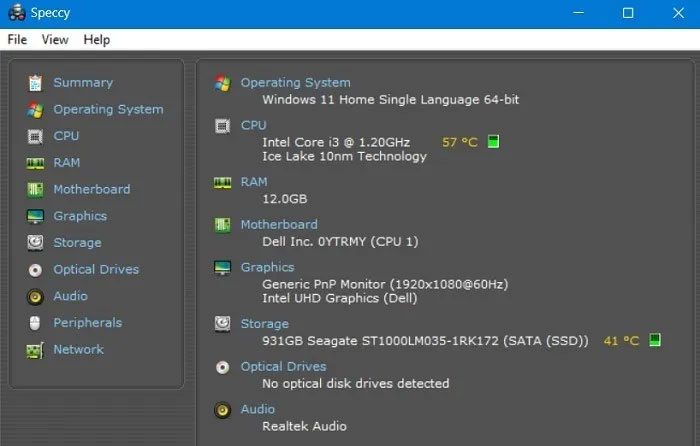
Nếu bạn nhấp vào CPU ở bên trái, bạn có thể nhận được thông tin tập trung hơn về bộ xử lý của mình.
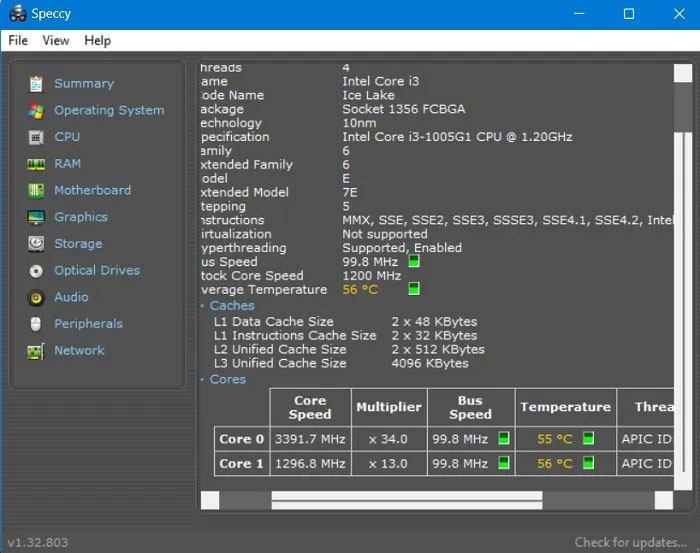
Nếu bạn muốn nhiệt độ xuất hiện trong khay hệ thống, hãy nhấp vào View > Options.
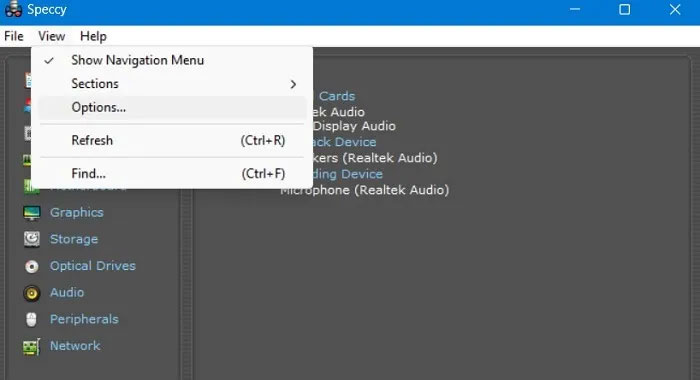
Nhấp vào System tray > Minimize to tray > Display metrics in tray, sau đó chọn CPU.
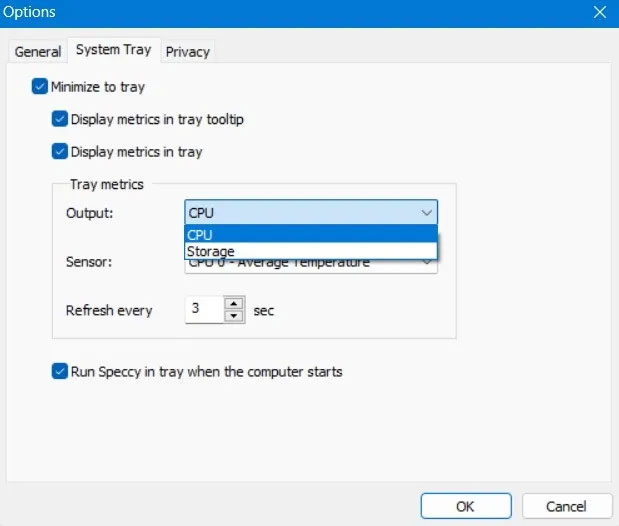
Bây giờ khi thu nhỏ Speccy, bạn có thể theo dõi mức độ nóng của CPU đang chạy khi bạn làm những việc khác.
Công cụ này là một phần mềm giám sát phần cứng có thể thay đổi tốc độ quạt theo nhiệt độ hệ thống. SpeedFan có thể đọc các giá trị nhiệt độ từ ổ cứng của bạn bằng cảm biến nhiệt độ tích hợp trong PC.
Công cụ hệ thống do Intel đề xuất này có sẵn dưới dạng phần mềm dùng thử miễn phí trong 30 ngày. Nó hỗ trợ các hệ điều hành và CPU cũ cũng như những phiên bản mới nhất. Có rất ít thành phần để cài đặt và hãy nhớ luôn chọn phiên bản phần mềm mới nhất.
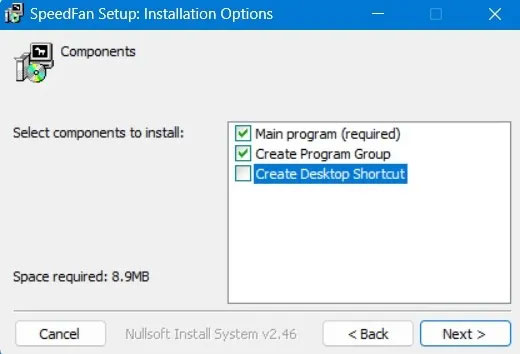
Khi khởi chạy màn hình SpeedFan chính, bạn sẽ có thể xem nhanh tất cả các chỉ số, bao gồm nhiệt độ ổ cứng và nhiệt độ lõi CPU, Lõi 0, Lõi 1, v.v...
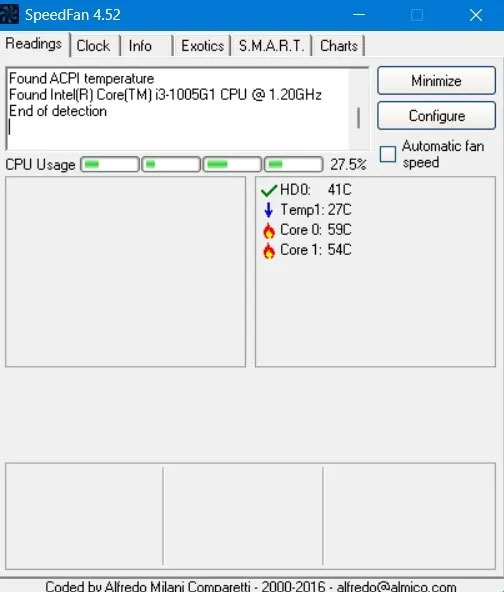
Nếu không thể xem các giá trị nhiệt độ, hãy chuyển đến tab Charts và kiểm tra nhãn để biết những giá trị nhiệt độ khác nhau. Sau khi bạn thực hiện việc này, các chỉ số nhiệt độ sẽ hiển thị ngay lập tức trong tab Readings.
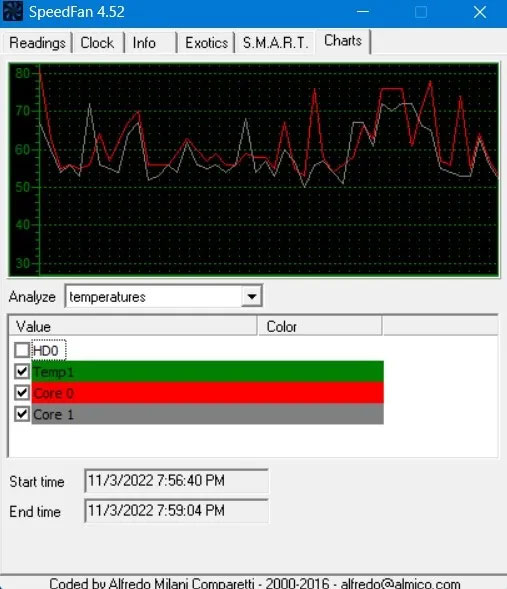
Nhấp vào menu Configure trong tab Readings. Điều này sẽ dẫn đến một cửa sổ pop-up nơi bạn có thể kiểm soát các giới hạn “mong muốn” và “cảnh báo” cho những giá trị nhiệt độ khác nhau. Ngoài nhiệt độ CPU, bạn có thể cấu hình tốc độ quạt, điện áp và các hoạt động khác trên bo mạch chủ.
HWinFO là một trong những phần mềm chẩn đoán Windows miễn phí toàn diện nhất. Nó hỗ trợ đầy đủ các bộ xử lý Intel, từ Xeon/Atom đến Core i9 cũng như hầu hết những bộ xử lý AMD ngoại trừ dòng Ryzen mới nhất. HWinFO cung cấp các tính năng trực quan hóa đồ họa tuyệt vời để cảnh báo khi máy tính của bạn nóng lên đột ngột.
Mặc dù có phiên bản Pro và phiên bản portable của HWinFO, nhưng bạn sẽ nhận được nhiều thông tin có giá trị từ trình cài đặt tải xuống miễn phí.
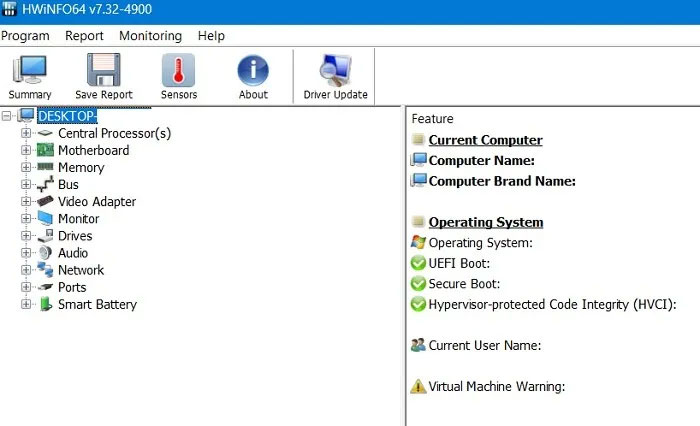
Sau khi khởi chạy trang tổng quan, hãy điều hướng đến tab Sensors. Phần mềm sẽ hiển thị một thông báo cảnh báo vì nó sử dụng cảm biến EC (Embedded Controller) trên bo mạch chủ của bạn. Việc tắt cảnh báo này là an toàn vì bạn tạm thời gặp phải một chút độ trễ về hiệu suất.
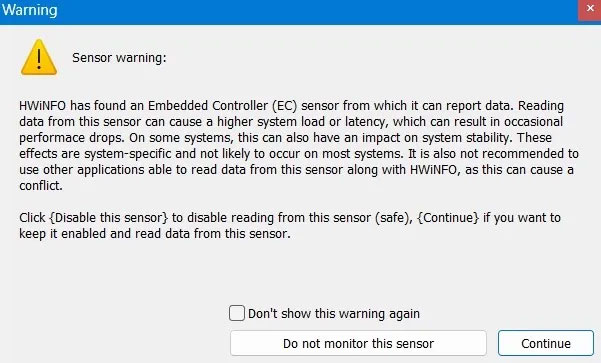
Kiểm tra những giá trị nhiệt độ cho các lõi CPU khác nhau trong phần đọc trạng thái Sensors.
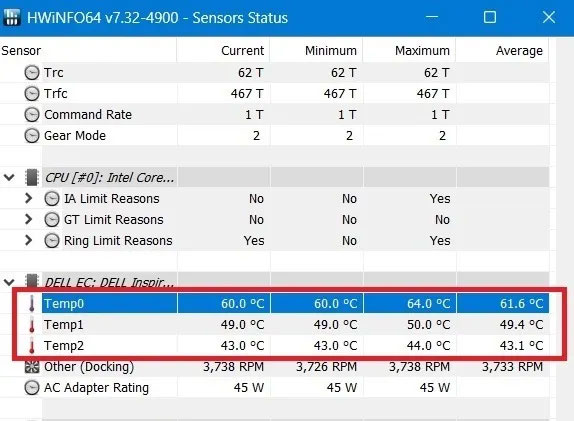
Với một cú nhấp chuột phải, bạn có thể thêm các giá trị nhiệt độ này vào khay hệ thống. Nếu bạn muốn theo dõi mức tăng nhiệt độ của CPU theo thời gian, hãy nhấp vào Show Graph. Một biểu đồ để theo dõi mức độ nhiệt của CPU sẽ xuất hiện. Bất kỳ sự gia tăng nhiệt độ bất ngờ nào (trong khi chơi game hoặc sử dụng ứng dụng nặng) sẽ gây ra đột biến.
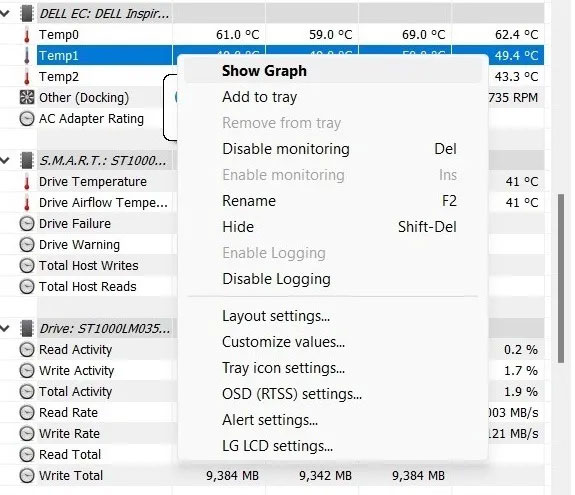
Được thiết kế dành cho các game thủ và cho những ai muốn ép xung PC, MSI Afterburner đóng vai trò như một công cụ tuyệt vời để theo dõi nhiệt độ PC của bạn. Lưu ý rằng MSI Afterburner không hoạt động tốt với tất cả các CPU và được biết là không hiển thị nhiệt độ cho các CPU AMD nói riêng.
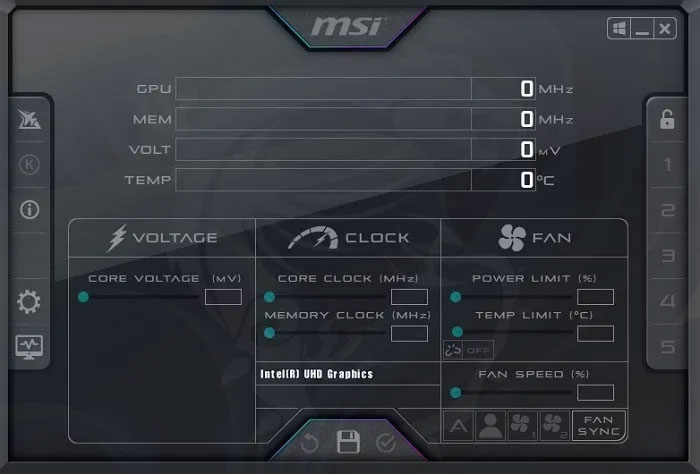
Sau khi cài đặt và mở Afterburner, bạn sẽ thấy một biểu đồ trên màn hình chính hiển thị nhiệt độ GPU, nhiệt độ CPU và nhiều dữ liệu khác.
Nếu bạn không thấy tùy chọn nhiệt độ thì có thể CPU của bạn không được hỗ trợ, nhưng vẫn còn hy vọng! Mở thuộc tính của ứng dụng từ biểu tượng Settings. Trong tab Monitoring, nhấp vào biểu tượng menu ba chấm bên dưới.
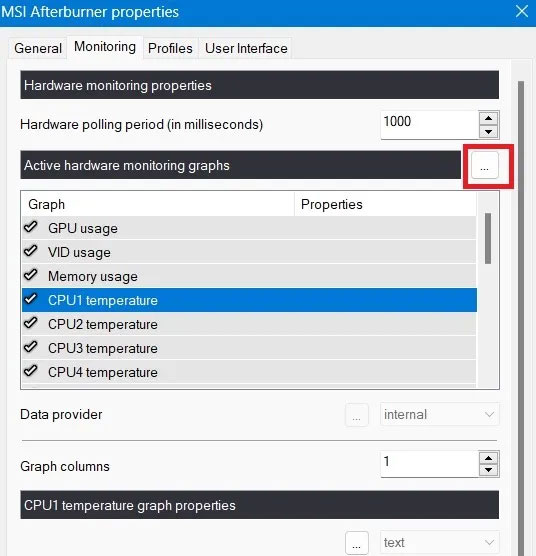
Bạn sẽ thấy một danh sách các plugin và có thể liên kết MSI Afterburner với một công cụ khác theo dõi nhiệt độ CPU hoặc kiểm tra tùy chọn “CPU.dll” để lấy nhiệt độ CPU.
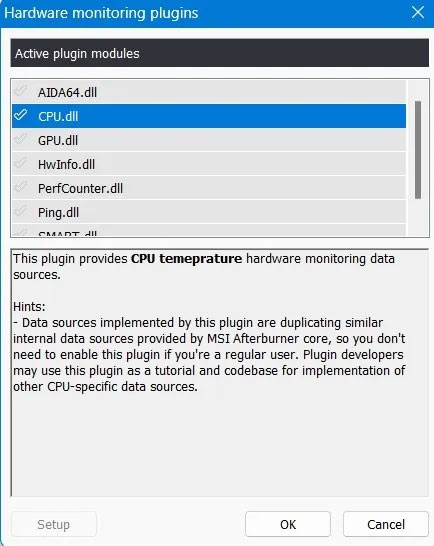
Để sắp xếp lại các biểu đồ và ưu tiên nhiệt độ CPU sao cho nó xuất hiện gần trên cùng, hãy nhấp vào Settings trong Afterburner, sau đó nhấp vào tab Monitoring. Bạn sẽ thấy một menu nơi bạn có thể đánh dấu vào những thứ bạn muốn hiển thị trên màn hình chính và kéo những thứ bạn muốn xuất hiện gần phía trên lên trên cùng.
Kéo “CPU1 temperature”, “CPU2 temperature” và tất cả nhiệt độ CPU khác ở gần đầu biểu đồ và nhấp vào OK. Chúng sẽ xuất hiện trên màn hình chính theo thứ tự bạn đã chọn.
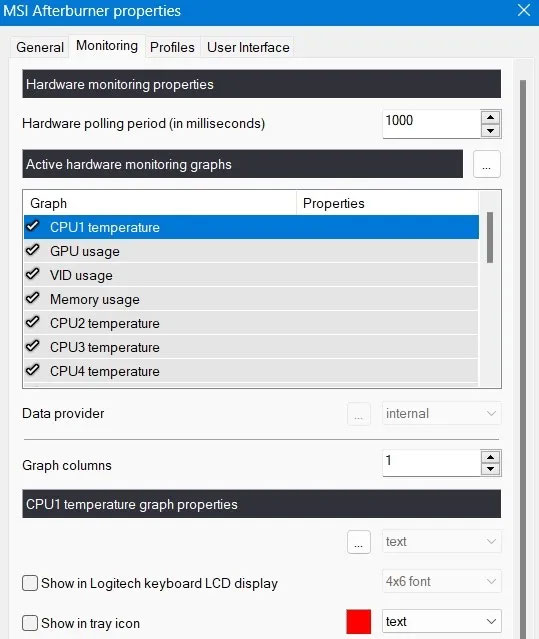
Sau khi chọn nhiệt độ CPU, bạn cũng có thể đánh dấu vào ô Show in LCD Display để ô này xuất hiện ở góc bất cứ khi nào bạn nhập shortcut để hiển thị OSD. (Bạn có thể chọn phím nào mình muốn bằng cách đi tới tab Profiles trong cài đặt của Afterburner).
AIDA64 Extreme là một phần mềm chẩn đoán tất cả trong một khác, tập trung đặc biệt vào các giá trị nhiệt độ CPU. Có phiên bản dùng thử và đánh giá, miễn phí trong 30 ngày. Ngoài Windows, AIDA64 Extreme còn hỗ trợ Ubuntu, iOS, Google Play và các hệ điều hành khác.
Phần mềm AIDA64 Extreme hỗ trợ cả bộ xử lý Intel Core 13000 và AMD Ryzen 7000 series. Đây là một trong những công cụ hệ thống tốt nhất trên thị trường dành cho GPU, RAM và SSD mới nhất.
Sau khi bạn có thể xem màn hình chính AIDA64 Extreme, hãy nhấp vào Computer > Sensor.
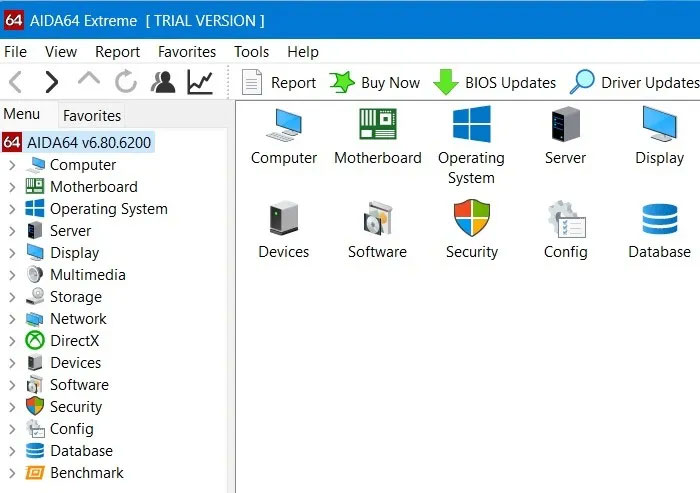
Trong Sensor, bạn có thể xem các thuộc tính cảm biến khác nhau bao gồm nhiệt độ CPU, nhiệt độ gói CPU, nhiệt độ CPU IA Core và nhiệt độ CPU GT Core. Nhưng do sử dụng cảm biến nên nhiệt độ CPU tăng rất nhanh. Không nên để bộ xử lý quá nóng trong một thời gian dài.
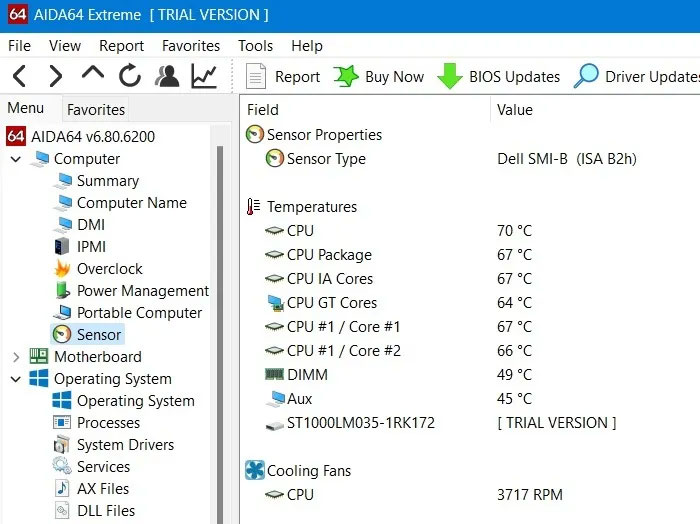
Việc kiểm soát nhiệt độ cho bộ vi xử lý AMD từ lâu đã gây khó khăn cho những người đam mê máy tính. Không giống hầu hết các bộ vi xử lý của Intel, bộ vi xử lý của AMD sẽ báo hai nhiệt độ: "CPU Temperature" (Nhiệt độ CPU) và "Core Temperature" (Nhiệt độ lõi).
CPU Temperature là một cảm biến nhiệt độ thực bên trong ổ cắm của CPU. Trái lại, Core Temperature không hẳn là nhiệt độ. Đó là một thang đo tùy ý được đo bằng độ C thiết kế theo cách nào đó, bắt chước một cảm biến nhiệt độ.
BIOS của bạn thường sẽ hiển thị CPU Temperature, có thể khác với các chương trình như Core Temp, hiển thị Core Temperature. Một số chương trình, như HWMonitor, hiển thị cả hai.
CPU Temperature thường thông báo chính xác hơn khi ở mức thấp và ít chính xác hơn khi ở mức cao. Còn Core Temperature thông báo chính xác hơn khi CPU của bạn nóng lên - tức là khi các giá trị nhiệt độ thực sự quan trọng. Vì vậy, trong hầu hết các trường hợp, bạn sẽ muốn chú ý đến nhiệt độ lõi. Khi hệ thống máy ở trạng thái nhàn rỗi, nó có thể hiển thị nhiệt độ thấp không tưởng (khoảng 15 độ C), nhưng khi nóng lên một chút, nhiệt độ sẽ hiển thị chính xác và hữu ích hơn.
Bộ xử lý Intel hoặc AMD trung bình dành cho thiết bị Windows có thể hoạt động an toàn ở nhiệt độ dưới 60°C (140°F). Cho đến nhiệt độ 70°C (158°F), máy tính vẫn an toàn, mặc dù nó sẽ nóng hơn một chút. Ở 80°C (176°F), bạn có thể xem xét việc ép xung.
Đây là một cách nhanh chóng để tìm ra nhiệt độ CPU lý tưởng cho thiết bị Windows của bạn. Trước tiên, hãy lấy bản tóm tắt nhanh về dữ liệu CPU của bạn bằng cách tìm kiếm Device Specifications trong Settings -> System -> About. Hãy lưu ý tên và thông tin chi tiết về bộ xử lý của bạn, bao gồm cả tần số GHz.
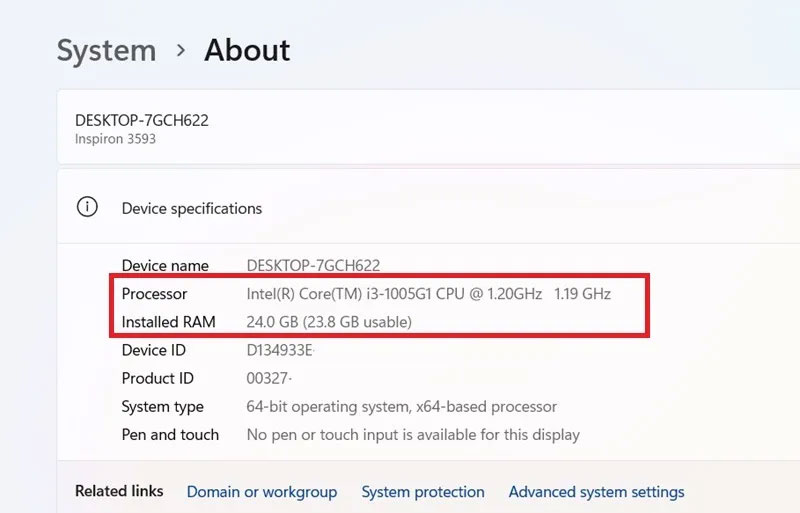
Nếu bạn muốn biết nhiệt độ tối đa của bộ xử lý là bao nhiêu, hãy tìm kiếm trực tuyến trang sản phẩm của CPU cụ thể đó, sau đó tìm nơi liệt kê nhiệt độ lý tưởng tối đa của nó. Nếu nhiệt độ được liệt kê trong phần này tương tự như “Maximum Operating Temperature” hoặc T Case, thì đó là nhiệt độ mà bạn nên cố gắng duy trì bộ xử lý của mình ở hầu hết thời gian.
Nếu nó ghi T Junction, lời khuyên chung là giữ mọi thứ ở nhiệt độ ít nhất 30°C (86°F) dưới nhiệt độ đã nêu này. Vì vậy, nếu giá trị T Junction của bạn ở mức 100°C (212°F), bạn thực sự không nên để nhiệt độ CPU của mình vượt quá 70°C (176°F)
Trong một vài trường hợp, bạn sẽ nhận thấy một trong những chương trình trên không hoạt động. Ví dụ như nó báo nhiệt độ không giống với các phần mềm theo dõi nhiệt độ khác, hay cung cấp giá trị nhiệt độ thấp một cách vô lý hoặc không nhận được bất kỳ thông báo nhiệt độ nào.
Có nhiều lý do khiến điều này có thể xảy ra, dưới đây là một số điều mà bạn cần kiểm tra:
Hy vọng bài viết trên đây sẽ giúp bạn dễ dàng kiểm soát nhiệt độ CPU của máy tính. Việc theo dõi nhiệt độ máy tính là tốt và mọi người nên thỉnh thoảng làm nó. Tuy nhiên, nếu máy tính bị nóng thường xuyên, có thể do một nguyên nhân nghiêm trọng nào đó mà bạn cần phải tìm ra nó. Mở Task Manager xem có bất kỳ quá trình sử dụng CPU nào hay không và ngăn chặn chúng (hoặc tìm ra lý do tại sao chúng nằm ngoài tầm kiểm soát).
Đảm bảo rằng bạn không chặn bất kỳ lỗ thông khí nào trên máy tính, đặc biệt nếu đó là máy tính xách tay. Thổi lỗ thông hơi bằng khí nén để đảm bảo chúng không bị bịt kín bởi bụi bẩn. Càng sử dụng lâu máy tính càng bị bẩn nhiều hơn, người dùng sẽ khó kiểm soát việc hạ thấp nhiệt độ CPU của máy xuống. [Ngắm nhìn cận cảnh những chiếc máy tính "ác mộng" đối với mọi nhân viên bảo hành]
Chúc các bạn vui vẻ!
Nguồn tin: Quantrimang.com
Ý kiến bạn đọc
Những tin mới hơn
Những tin cũ hơn
 Cách chỉnh độ rộng tự động trên Excel
Cách chỉnh độ rộng tự động trên Excel
 Kiểu dữ liệu trong Python: chuỗi, số, list, tuple, set và dictionary
Kiểu dữ liệu trong Python: chuỗi, số, list, tuple, set và dictionary
 Cách giãn dòng trong Word 2016, 2019, 2010, 2007, 2013
Cách giãn dòng trong Word 2016, 2019, 2010, 2007, 2013
 Cách hiển thị My Computer, This PC trên Desktop của Windows 10
Cách hiển thị My Computer, This PC trên Desktop của Windows 10
 8 tính năng Microsoft Office giúp bạn cắt giảm hàng giờ làm việc
8 tính năng Microsoft Office giúp bạn cắt giảm hàng giờ làm việc
 Cách xem mật khẩu Wifi đã lưu trên Windows
Cách xem mật khẩu Wifi đã lưu trên Windows
 Cách kết nối Google Drive với Grok Studio
Cách kết nối Google Drive với Grok Studio
 Việc chuyển sang Google Public DNS trên router và PC giúp cải thiện tốc độ Internet như thế nào?
Việc chuyển sang Google Public DNS trên router và PC giúp cải thiện tốc độ Internet như thế nào?
 Những bản mod thiết yếu giúp Windows 11 trở nên hữu ích hơn
Những bản mod thiết yếu giúp Windows 11 trở nên hữu ích hơn
 Cách đồng bộ Microsoft Forms với Excel
Cách đồng bộ Microsoft Forms với Excel
 Hướng dẫn tạo theme AI cho Outlook
Hướng dẫn tạo theme AI cho Outlook
 Hàm DATEPART trong SQL Server
Hàm DATEPART trong SQL Server
 Hướng dẫn xem lại nhà cũ trên Google Maps
Hướng dẫn xem lại nhà cũ trên Google Maps
 Tôi từng thương em
Tôi từng thương em
 Cách chèn, viết biểu tượng mũi tên (↑↓←↕↔→↘↗↙↖) trong Word
Cách chèn, viết biểu tượng mũi tên (↑↓←↕↔→↘↗↙↖) trong Word
 Cấu hình Resident Evil Requiem PC
Cấu hình Resident Evil Requiem PC
 Cách tận dụng tab Performance trong Task Manager
Cách tận dụng tab Performance trong Task Manager
 Rời bỏ mối quan hệ bạn bè độc hại
Rời bỏ mối quan hệ bạn bè độc hại
 Hướng dẫn sử dụng Photoshop cho người mới
Hướng dẫn sử dụng Photoshop cho người mới
 Cách sửa lỗi AutoCAD bị giật, lag
Cách sửa lỗi AutoCAD bị giật, lag
