Thông tin liên hệ
- 036.686.3943
- admin@nguoicodonvn2008.info

Khi bạn sử dụng máy in không thể tránh việc gặp một số lỗi dẫn đến tình trạng không sử dụng được thiết bị như lỗi không kết nối được máy tính để sử dụng máy in, hoặc lỗi không nhận giấy, lỗi bản in,... Trong số đó phải kể đến lỗi máy in ở trạng thái ngoại tuyến offline.
Thông thường trước khi in bạn cần khởi động và bật nguồn thiết bị để chuyển sang trạng thái trực tuyến online là xong. Tuy nhiên, nhiều người gặp tình trạng cho dù đã bật máy in nhưng thiết bị vẫn báo đang ở trạng thái ngoại tuyến offline. Có khá nhiều nguyên nhân dẫn tới tình trạng thiết bị không nhận trạng thái online. Trong bài viết dưới đây chúng tôi sẽ đưa ra một số nguyên nhân phổ biến nhất cũng như cách xử lý những nguyên nhân này.
Đầu tiên, hãy kiểm tra tất cả các dây cáp máy in. Đảm bảo chúng được cắm chắc chắn vào cả máy in và máy tính. Nếu bạn có cáp dự phòng, hãy đổi nó vì sự cố có thể là do cáp bị lỗi.
Thứ hai, kiểm tra xem mạng của bạn có hoạt động không. Nếu bạn gặp sự cố khi kết nối Internet thì đó không phải là sự cố cục bộ ở máy in. Trong trường hợp này, hãy sử dụng hướng dẫn về cách khắc phục sự cố WiFi trên Windows. Ngoài ra, hãy đảm bảo máy in của bạn được kết nối với cùng một mạng với máy tính - hãy tham khảo hướng dẫn sử dụng máy in để biết hướng dẫn về cách thực hiện việc này.
Thứ ba, sử dụng phương pháp khác để kết nối máy tính của bạn với máy in nếu có thể. Nếu bạn đang sử dụng WiFi, hãy chuyển sang Ethernet và ngược lại.
Đây là lời khuyên công nghệ lâu đời nhưng bạn sẽ ngạc nhiên về mức độ thường xuyên áp dụng của nó.
Đầu tiên, hãy tắt máy tính và máy in của bạn. Sau đó, rút cáp nguồn của máy in, đợi 30 giây rồi cắm lại. Đợi máy in khởi động hoàn toàn - máy in sẽ không quay trở lại từ chế độ chờ nên có thể mất nhiều thời gian hơn bình thường.
Sau khi bật máy in, hãy bật lại máy tính của bạn và xem máy in hiện có trực tuyến hay không.
Windows bao gồm nhiều trình khắc phục sự cố khác nhau nhằm phát hiện và tự động giải quyết mọi sự cố. Vì vậy, hãy thử Printer Troubleshooter và hy vọng nó sẽ khắc phục được lỗi ngoại tuyến của máy in.
Lưu ý: Microsoft sẽ ngừng sử dụng trình khắc phục sự cố Windows 11 vào một thời điểm nào đó trong năm 2024, vì vậy bước này có thể không thực hiện được trừ khi bạn đang chạy Windows 10 hoặc Windows 11 phiên bản 22H2 trở về trước.
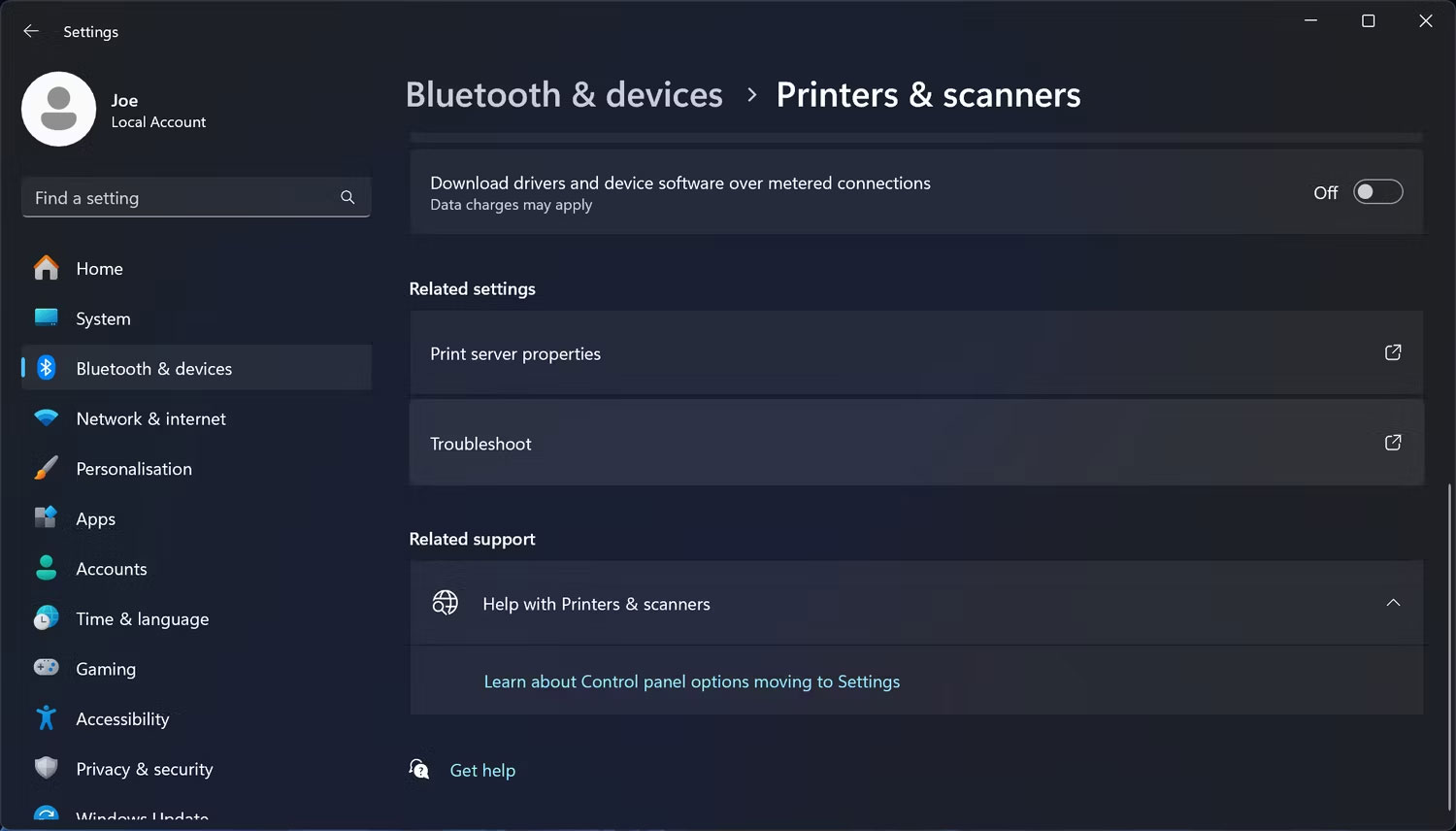
Khi trình khắc phục sự cố mở ra, hãy làm theo hướng dẫn - ví dụ, nó có thể yêu cầu bạn chọn máy in bị lỗi. Sau khi chạy kiểm tra, trình khắc phục sự cố sẽ cho bạn biết liệu nó có gặp phải bất kỳ sự cố nào không và các bước đã được thực hiện để giải quyết chúng. Để biết thông tin chi tiết đầy đủ, hãy nhấp vào View detailed information.
Bạn nên kiểm tra xem chế độ "Use Printer Offline" có được bật hay không. Có thể bạn đã vô tình thực hiện việc này hoặc máy in hoặc phần mềm nào đó đã bật tính năng này.
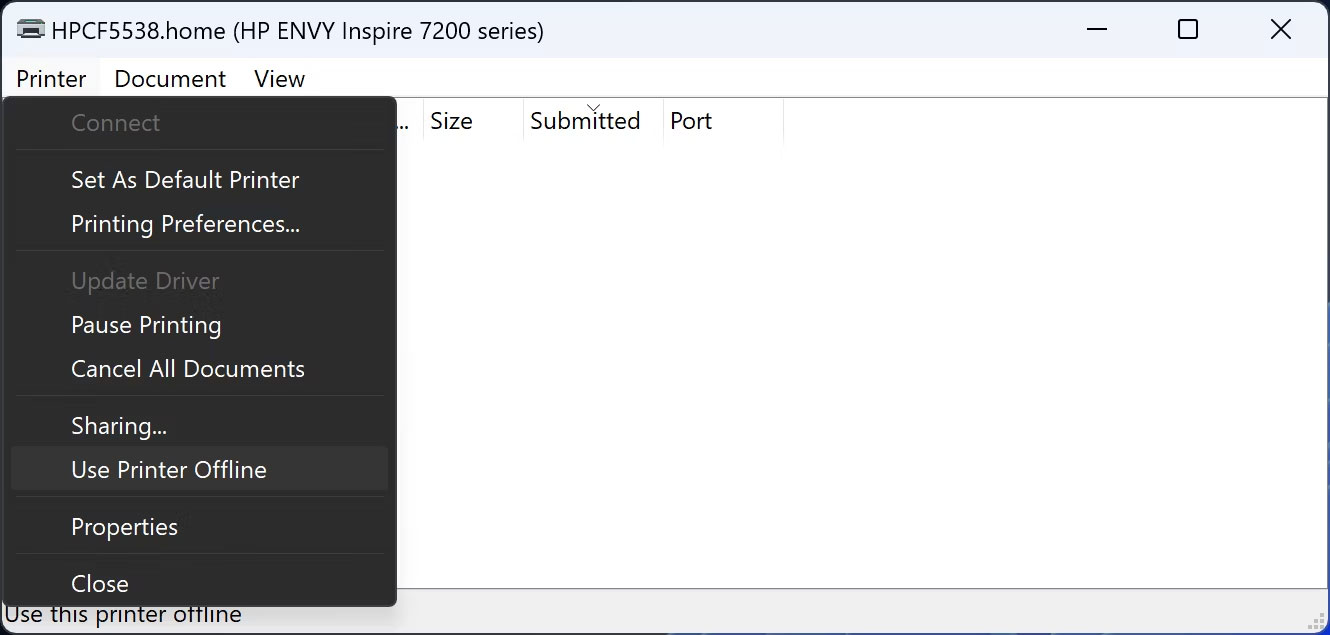
Hàng đợi in bị tắc nghẽn có thể gây ra nhiều sự cố, bao gồm cả lỗi ngoại tuyến của máy in.
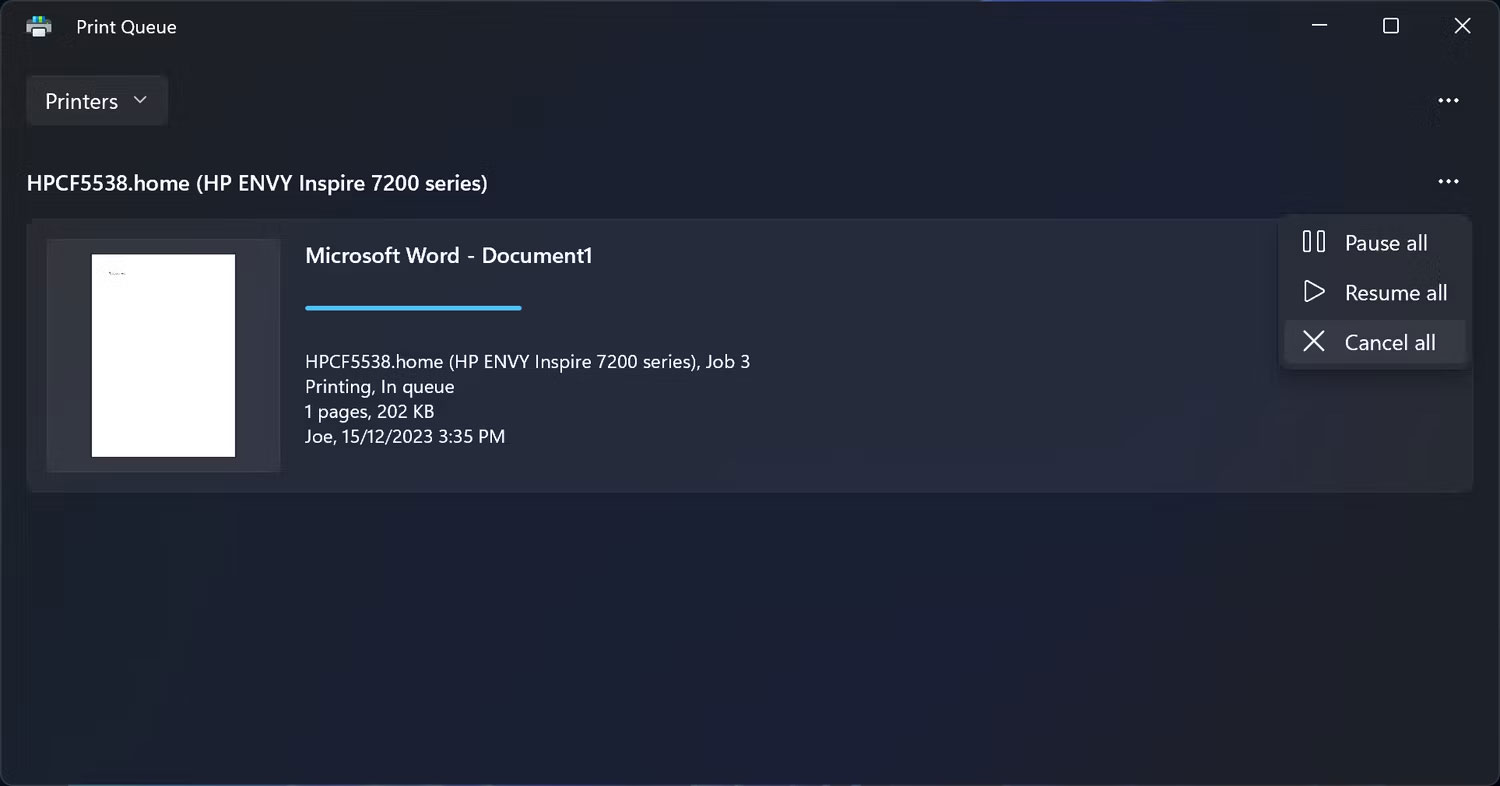
Windows có thể tự động đặt máy in cuối cùng bạn sử dụng làm máy in mặc định. Điều này có thể hữu ích nhưng có thể là nguyên nhân khiến máy in bạn muốn sử dụng ngoại tuyến. Vì vậy, tốt nhất bạn nên ngăn Windows thực hiện việc này và đặt máy in mặc định của mình theo cách thủ công.
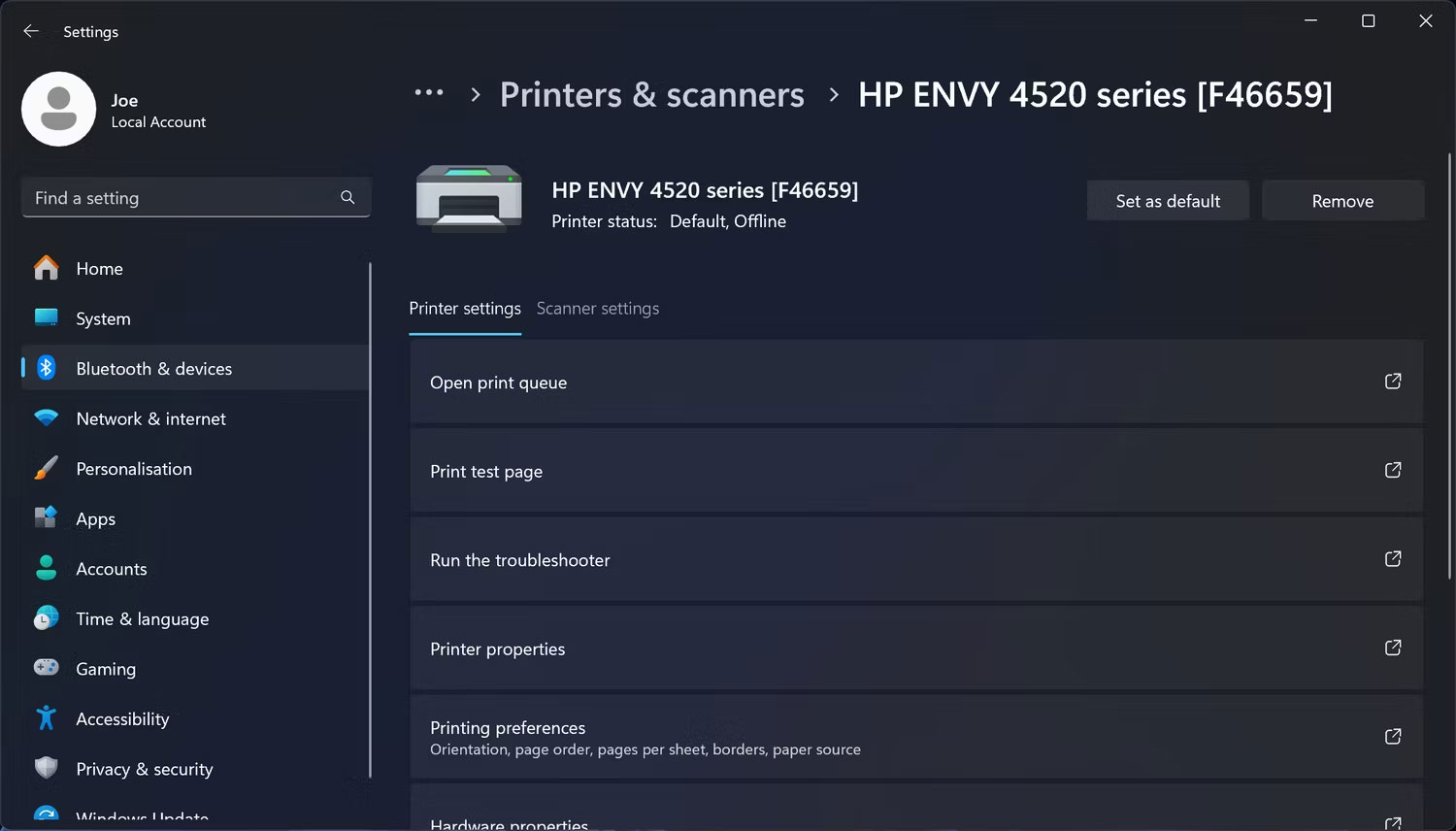
Print Spooler là một service xử lý sự tương tác với máy in. Việc khởi động lại service này có thể giúp máy in của bạn trực tuyến trở lại.
Để thực hiện việc này trên Windows 10 và 11:
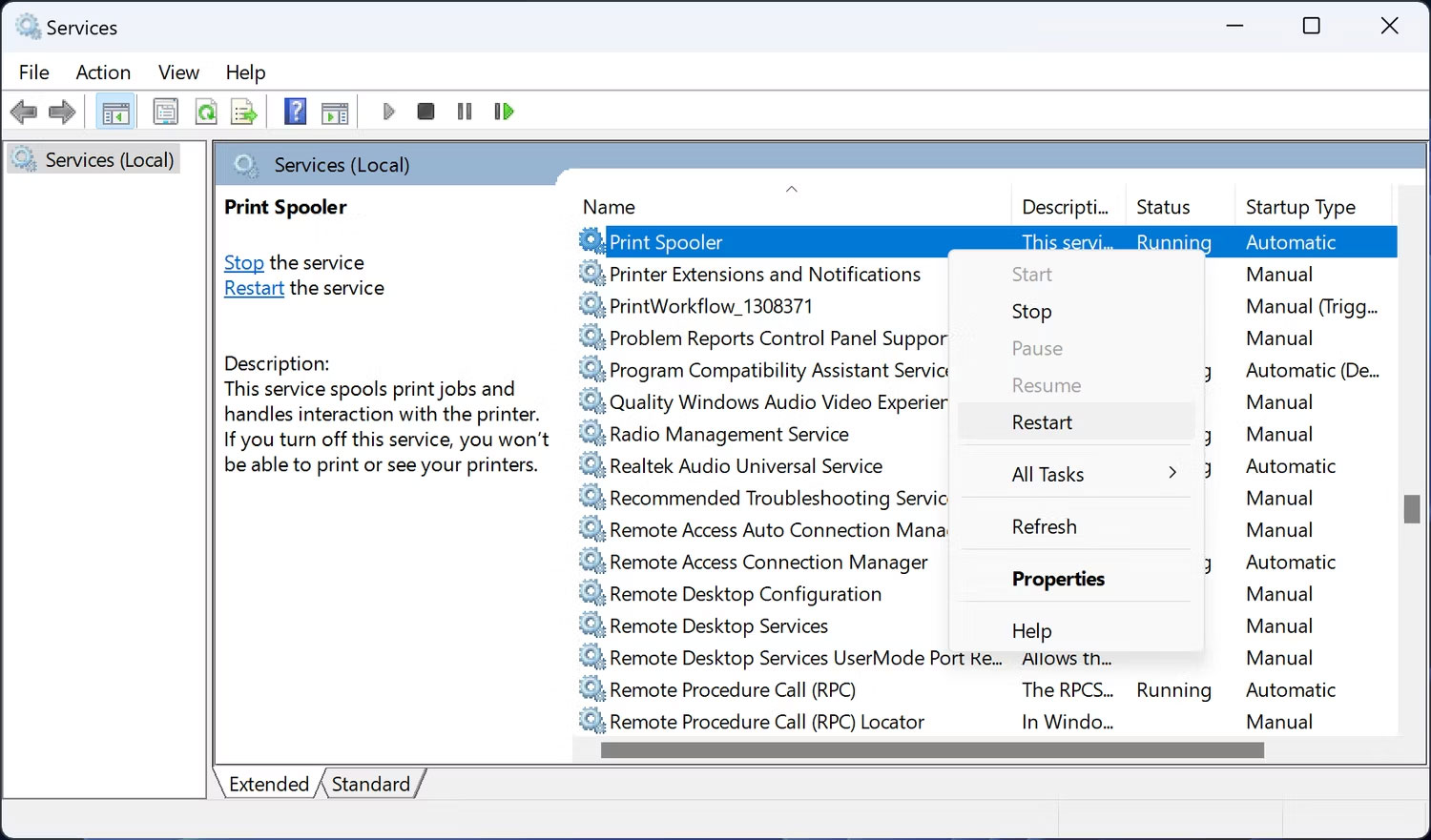
Đôi khi, bạn cần tìm và thay thế các driver Windows đã lỗi thời và sự cố ngoại tuyến của máy in là một trong những tình huống mà việc cập nhật driver có thể hữu ích.
Để đảm bảo bạn đang chạy driver máy in mới nhất, hãy truy cập trang web của nhà sản xuất máy in, tải xuống driver và chạy file thực thi. Điều này thường có dạng một trình hướng dẫn thân thiện với người dùng để hướng dẫn bạn cài đặt.
Nếu file driver không thể thực thi được, hãy sử dụng Device Manager. Để thực hiện việc này trên Windows 10 và 11:
Nhiều nhà sản xuất máy in có phần mềm giúp bạn quản lý và khắc phục sự cố máy in của mình (như ứng dụng Smart của HP). Nếu trường hợp này xảy ra và bạn chưa có phần mềm này, hãy truy cập trang web của nhà sản xuất, tải xuống và cài đặt nó.
Bây giờ, hãy mở phần mềm và kiểm tra bất kỳ phần nào cho phép bạn khởi động lại, khắc phục sự cố hoặc sửa máy in.
Hãy xóa máy in khỏi máy tính của bạn rồi thêm lại.
Để thêm lại thiết bị, hãy nhấp vào Add device (Windows 11) hoặc Add a printer or scanner (Windows 10) và làm theo trình hướng dẫn.
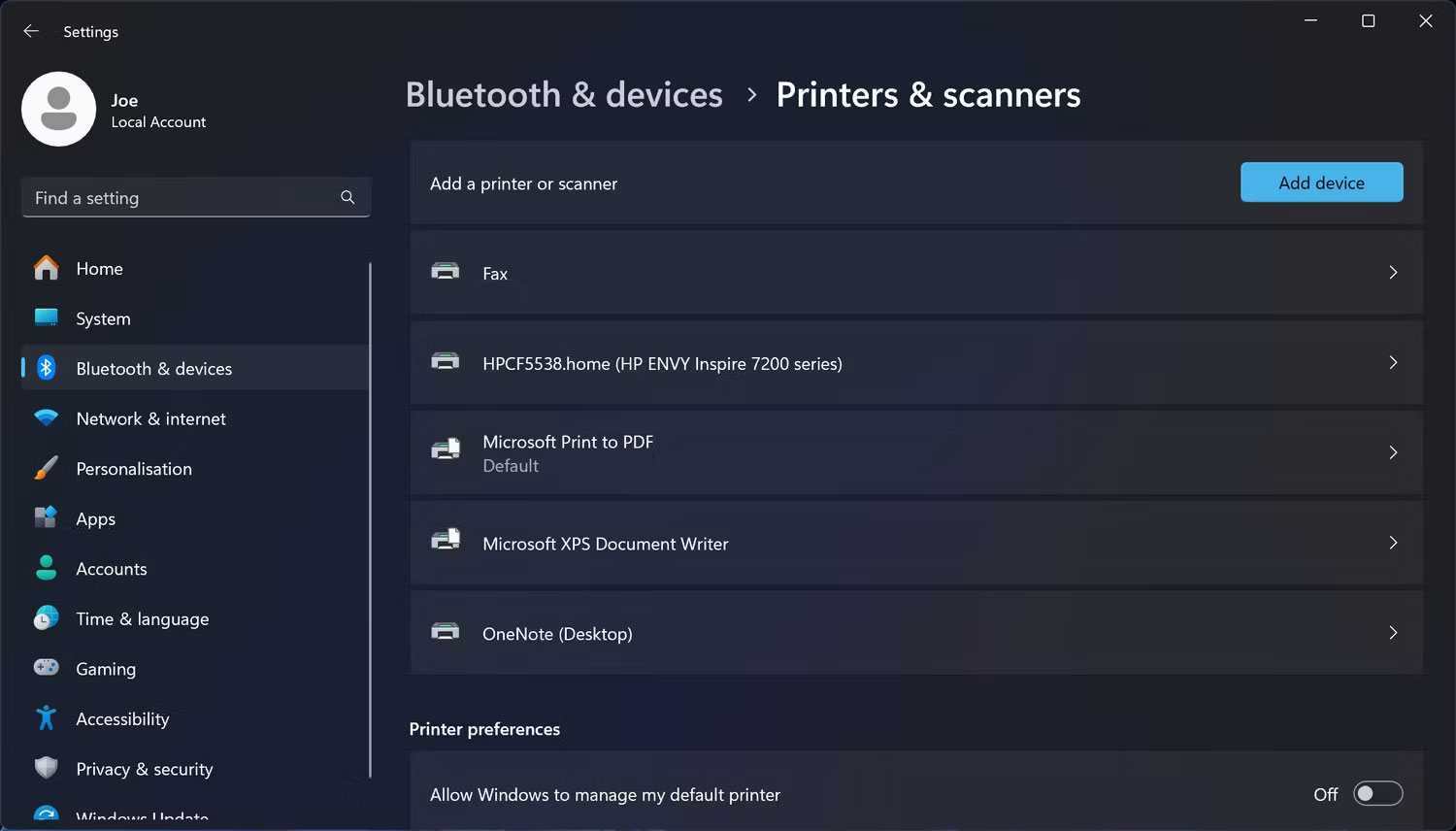
Hy vọng bài viết này hữu ích với bạn!
Nguồn tin: Quantrimang.com
Ý kiến bạn đọc
Những tin mới hơn
Những tin cũ hơn
 7 ứng dụng miễn phí khiến mọi người thích sử dụng Windows trở lại
7 ứng dụng miễn phí khiến mọi người thích sử dụng Windows trở lại
 7 ứng dụng miễn phí khiến mọi người thích sử dụng Windows trở lại
7 ứng dụng miễn phí khiến mọi người thích sử dụng Windows trở lại
 4 tiện ích mở rộng mã nguồn mở nên cài trên mọi trình duyệt
4 tiện ích mở rộng mã nguồn mở nên cài trên mọi trình duyệt
 Cách tạo chữ ký trong Outlook để email của bạn trông chuyên nghiệp hơn
Cách tạo chữ ký trong Outlook để email của bạn trông chuyên nghiệp hơn
 Các kiểu dữ liệu trong SQL Server
Các kiểu dữ liệu trong SQL Server
 Hàm COUNT trong SQL Server
Hàm COUNT trong SQL Server
 Hàm SUBTOTAL: Công thức và cách sử dụng hàm SUBTOTAL trong Excel
Hàm SUBTOTAL: Công thức và cách sử dụng hàm SUBTOTAL trong Excel
 Hướng dẫn 5 cách xóa tài khoản User trên Windows 10
Hướng dẫn 5 cách xóa tài khoản User trên Windows 10
 Vì sao Winux là bản phân phối "thân thiện với Windows" bạn nên tránh xa?
Vì sao Winux là bản phân phối "thân thiện với Windows" bạn nên tránh xa?
 Cách bật dịch video trong Microsoft Edge
Cách bật dịch video trong Microsoft Edge
 99+ bài thơ chia tay tuổi học trò hay và xúc động
99+ bài thơ chia tay tuổi học trò hay và xúc động
 Cách bật ứng dụng web trang web (PWA) trong Firefox
Cách bật ứng dụng web trang web (PWA) trong Firefox
 Cách xây dựng DNS cục bộ để ngăn chặn sự theo dõi từ ISP
Cách xây dựng DNS cục bộ để ngăn chặn sự theo dõi từ ISP
 Hãy lắng nghe trái tim
Hãy lắng nghe trái tim
 Cách đưa ứng dụng ra màn hình máy tính Win 11
Cách đưa ứng dụng ra màn hình máy tính Win 11
 Cách cố định ảnh chèn trong Excel
Cách cố định ảnh chèn trong Excel
 Datetime trong Python
Datetime trong Python
 Hướng dẫn bật Hardware Accelerated GPU Scheduling Windows 11
Hướng dẫn bật Hardware Accelerated GPU Scheduling Windows 11
 Hướng dẫn ẩn mục Network trong File Explorer Windows 11
Hướng dẫn ẩn mục Network trong File Explorer Windows 11
