Thông tin liên hệ
- 036.686.3943
- admin@nguoicodonvn2008.info

Tivi nhà bạn không thể kết nối WiFi hoặc kết nối nhưng không thể vào mạng như bình thường khiến quá trình xem bị gián đoạn và gây khó chịu. Vậy đâu là nguyên nhân dẫn đến sự cố này và cách khắc phục như thế nào. Hãy cùng tham khảo bài viết dưới đây của Quantrimang nhé.
Tivi không kết nối được WiFi có thể do một trong những lỗi sau:
TV thông minh sẽ tự động lưu SSID và mật khẩu WiFi của bạn cho lần sử dụng tiếp theo. Tuy nhiên, nếu TV của bạn được kết nối nhưng không có quyền truy cập Internet, hãy thử cách khắc phục đơn giản này. Quên mạng WiFi của bạn, sau đó kết nối lại bằng cách nhập lại mật khẩu.
Nhấn nút Home trên điều khiển từ xa của TV, sau đó đi tới tùy chọn General Settings / Settings bằng cách sử dụng bàn phím định hướng hoặc phím mũi tên của TV. Hãy thử tìm tùy chọn Network and Internet cho thiết bị của bạn. Việc chọn nó sẽ hiển thị SSID hiện tại.
Tiếp tục cuộn xuống chi tiết SSID và chọn tùy chọn Forget Network. Để xem nội dung này trên một số TV, bạn có thể phải điều hướng đến menu lồng nhau bên trong.
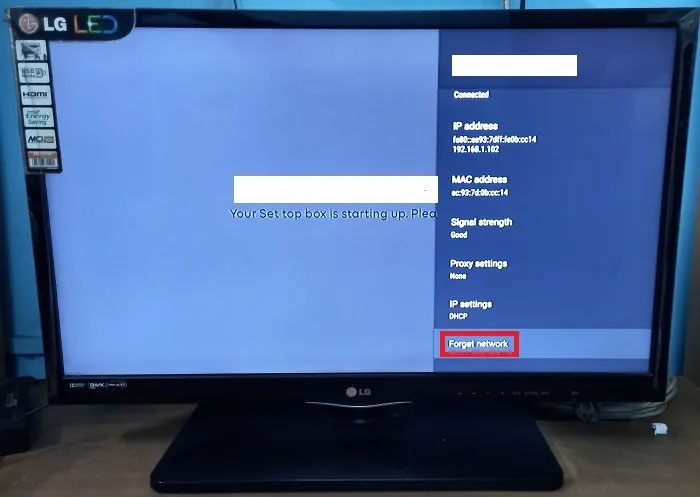
Quên mạng có nghĩa là tất cả thông tin SSID đã lưu của bạn sẽ bị xóa vĩnh viễn. Nhấn OK để xác nhận nó.
Sau khi quên mạng, hãy khởi động lại tivi của bạn.
Sử dụng điều khiển từ xa của TV, quay lại tùy chọn Network and Internet. Quét tất cả các mạng WiFi khả dụng và nhập lại mật khẩu cho SSID mà bạn vừa quên. Hệ thống sẽ tự động lưu thông tin chi tiết cho những lần đăng nhập sau.
Kiểm tra xem TV có còn bị ngắt kết nối với WiFi hay không.
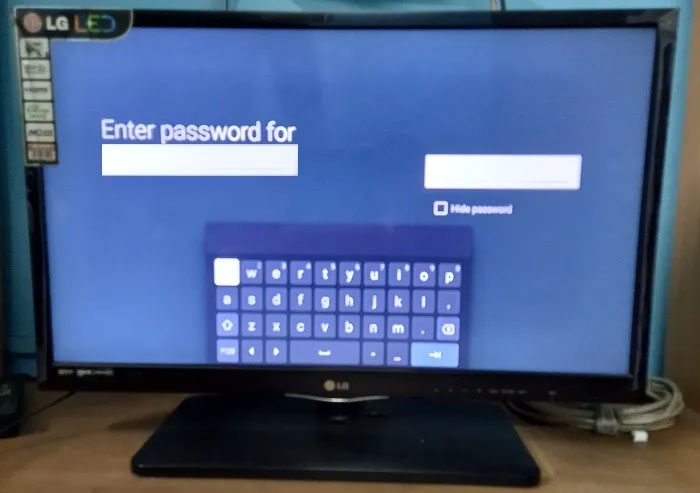
Lưu ý: Phương pháp trên chỉ hoạt động với SSID yêu cầu mật khẩu hoặc mã PIN an toàn. Tất cả các router, modem và thiết bị Mi-Fi đều thuộc danh mục đó. Do đó, phương pháp này sẽ không hoạt động với VPN.
Kênh WLAN không đúng có thể là nguyên nhân khiến TV của bạn không kết nối được với WiFi. Nguyên nhân tiềm ẩn là do thiếu hỗ trợ cho các kênh WLAN của router.
Có vẻ khó hiểu khi mạng WiFi không kết nối được với TV thông minh của bạn nhưng lại dễ dàng kết nối được với các thiết bị khác trong nhà, chẳng hạn như điện thoại thông minh và máy tính. Điều này xảy ra do cấu hình sai mạng WLAN giữa TV và nguồn WiFi. Trong những trường hợp như vậy, tốt nhất bạn nên kết nối với nguồn WiFi mới.
Sử dụng nút Home của điều khiển từ xa TV, điều hướng đến Network and Internet. Cuộn xuống để xem tất cả các mạng có sẵn. Tùy thuộc vào cấu hình TV của bạn, bạn có thể quét tìm mạng mới (Scan) hoặc nhấp vào Add new network. Nhập mật khẩu của mạng WiFi mới và hoàn tất xác thực.
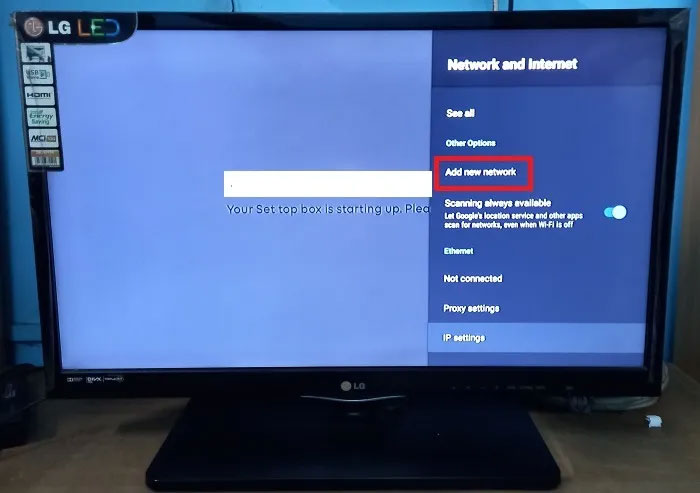
Màn hình tivi thông minh dễ bị chậm và giật do kích thước tương đối lớn và cấu hình rất khác nhau. Ngay cả khi TV hiển thị rằng nó đã “kết nối” với WiFi thì cường độ tín hiệu vẫn có thể yếu. Việc cấp phát IP tĩnh chuyên dụng cho TV của bạn sẽ giải quyết được vấn đề này.
Mua IP tĩnh chuyên dụng từ ISP hoặc dịch vụ VPN của bạn. Sau đó, sử dụng nút Home trên điều khiển TV, truy cập Network and Internet. Chọn tùy chọn IP tĩnh từ menu IP settings, nếu có. Nó có thể được dán nhãn khác nhau trên thiết bị của bạn.
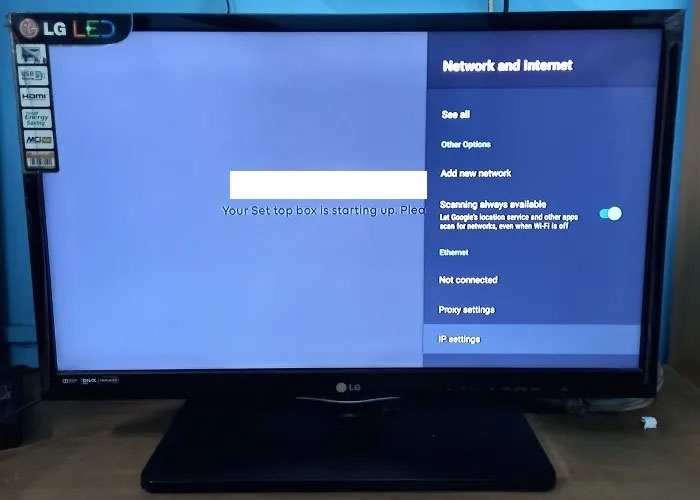
Như hiển thị bên dưới, nhập lại địa chỉ IP tĩnh bạn đã chọn trên máy tính và lưu nó trên TV. Sau đó, kết nối lại với cùng một WiFi với địa chỉ IP tĩnh mới.
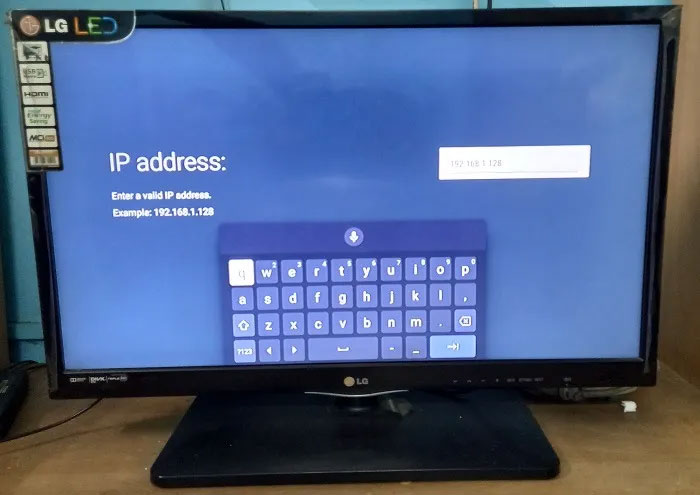
Mẹo: Ngoài các địa chỉ IP tĩnh, hãy thử các chế độ không dây thay thế để kết nối với SSID nhất định. Hãy thử thay đổi kênh WLAN từ 2,4 GHz thành 5 GHz nếu model tivi của bạn hỗ trợ tần số nâng cao.
Quyền truy cập vị trí trên TV của bạn có bị tắt không? Nó có thể ngăn bạn truy cập WiFi. Tất cả các dịch vụ của Google Play và ứng dụng của bên thứ ba đều yêu cầu vị trí chính xác của TV. Ngay cả khi TV của bạn không có mô-đun GPS, thông tin mạng WiFi vẫn có thể phát hiện vị trí gần đúng và cần phải bật tính năng này.
Từ nút Home trên điều khiển từ xa của TV, hãy điều hướng đến Settings/General Settings, sau đó chọn Device Preferences.
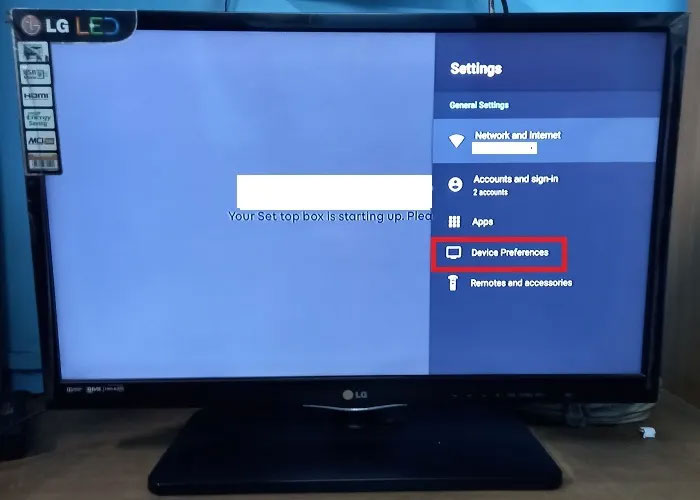
Cuộn xuống tùy chọn thiết bị để tìm tùy chọn Location trên TV của bạn. Trên một số kiểu tivi, bạn có thể truy cập tùy chọn này trực tiếp từ cài đặt màn hình chính. Nếu vị trí bị tắt, hãy bật lại để WiFi có thể phát hiện vị trí chính xác của thiết bị.
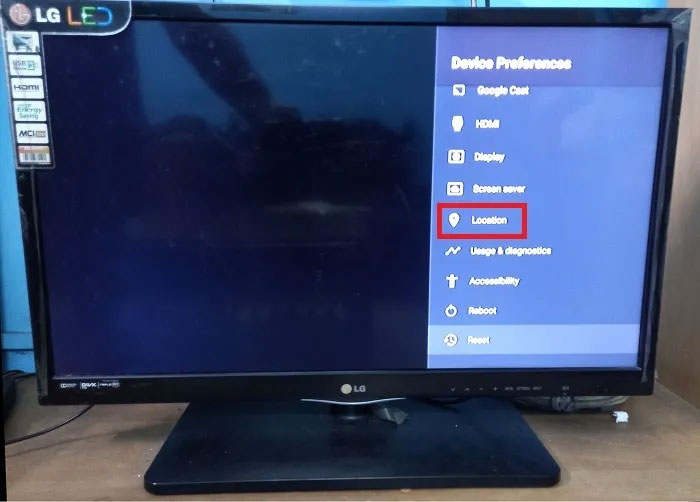
Nếu ngày giờ hệ thống trên tivi của bạn không chính xác, điều đó có thể dẫn đến việc tivi không kết nối được với WiFi. Nó thường xảy ra do cài đặt múi giờ không đúng. Bạn cần sửa ngày giờ hiện tại, sau đó tự động reset lại.
Đi tới Settings -> Device Preferences và nhấp vào Date and Time và các tùy chọn múi giờ khả dụng.
Nếu ngày/giờ chính xác, bạn sẽ không thấy bất kỳ tùy chọn khả dụng nào. Nếu ngày/giờ không chính xác, hãy khắc phục bằng cách chọn Set automatic date/time và múi giờ chính xác. Nếu TV của bạn có cài đặt đồng bộ thời gian, hãy sử dụng thời gian phát sóng hoặc do mạng tạo ra.
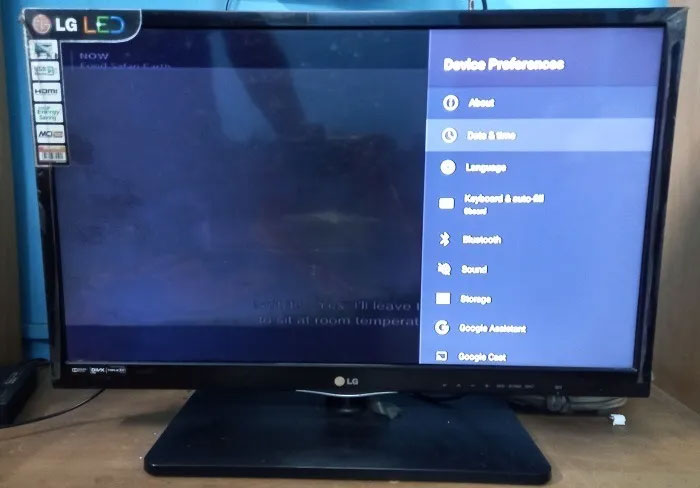
Cho dù bạn lấy kênh và kết nối từ nhà cung cấp cáp hay USB dongle thì vẫn có nhiều sự cố phần mềm có thể ảnh hưởng đến Internet TV của bạn. Phần mềm đã cài đặt trên TV của bạn nhận được các bản vá kịp thời, điều này đòi hỏi phải cập nhật thêm.
Trên thiết bị TV của bạn, đi tới Settings -> Support và chọn Software Update để xem số phiên bản hiện tại của bạn. Nhấp vào Update now.
Vì bản vá phần mềm đã được phát hành cho thiết bị của bạn nên nó có thể không yêu cầu truy cập Internet. Nhưng nếu có, hãy tạm thời kết nối với mạng WiFi khác, chẳng hạn như dữ liệu di động của bạn.
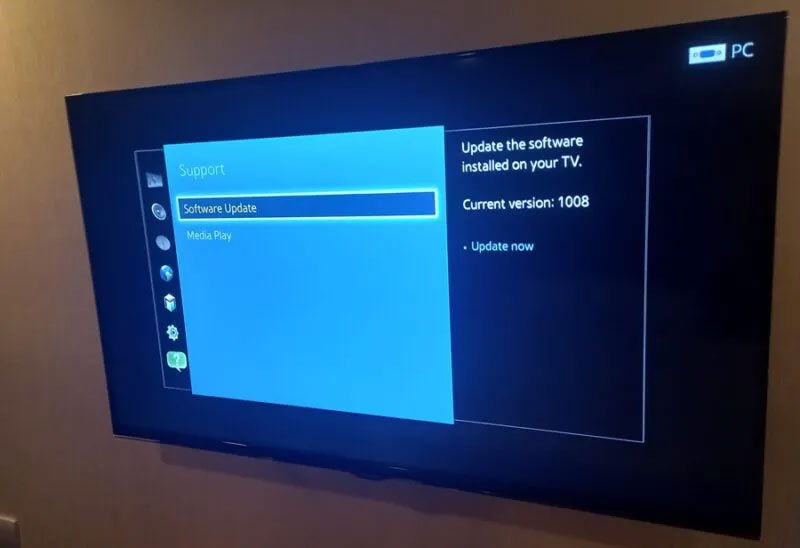
Trong hầu hết các trường hợp, dữ liệu di động từ điện thoại thông minh của bạn đến TV thông minh đều hoạt động tốt nhưng điểm phát sóng di động luôn phải được bật.
Giống như bất kỳ thiết bị điện tử nào khác, TV thông minh có không gian lưu trữ hạn chế. Nếu bạn sử dụng hộp giải mã tín hiệu số hoặc USB dongle để truy cập WiFi, nó có thể tích lũy một số lượng lớn ứng dụng đã tải xuống. Để ngăn TV ngắt kết nối WiFi. Đó là một ý tưởng tốt để gỡ cài đặt những ứng dụng không cần thiết đó.
Từ Settings trên màn hình chính, đi tới tùy chọn Apps, thường nằm trước Device Preferences. Trong một số trường hợp, menu Apps có thể được truy cập trực tiếp từ màn hình chính.
Điều hướng đến các ứng dụng bạn muốn gỡ cài đặt. Chọn chúng và nhấp vào nút Uninstall.
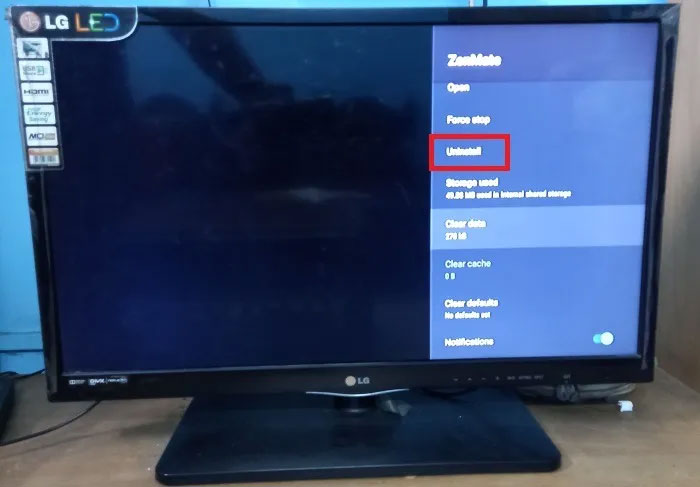
Cho dù TV thông minh của bạn nhận Internet từ hộp giải mã tín hiệu hay USB dongle, đôi khi bộ thu của nó có thể không phát hiện được tín hiệu. Điều này có liên quan đến các vấn đề về chu kỳ nguồn của thiết bị. Trong hầu hết các trường hợp, việc tắt tivi và khởi động lại sau một thời gian có thể khôi phục kết nối. Nếu không, bạn có thể cần phải thực hiện hard reset.
Đi tới Settings -> Device Preferences để tìm thêm tùy chọn. Xem liệu các tùy chọn Reboot và Reset có sẵn trong menu hay không.
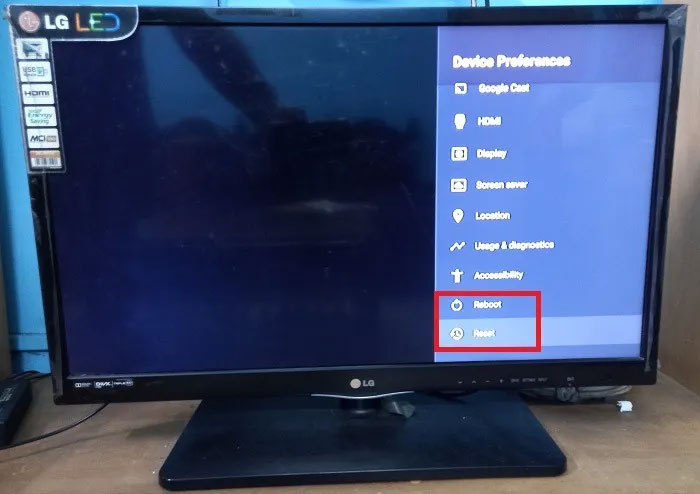
Chọn Reboot hoặc Reset, theo nhu cầu. Khi bạn nhấp vào Reboot now, TV của bạn sẽ tắt và tự động khởi động lại. Không có dữ liệu truyền hình nào của bạn sẽ bị xóa. Tuy nhiên, nếu có bất kỳ bản cập nhật nào đang chờ xử lý hoặc kết nối mạng cần được sửa chữa thì các quá trình đó sẽ hoàn tất trước tiên.
Nếu bạn nhấp vào Reset, tất cả dữ liệu và ứng dụng tivi của bạn sẽ bị xóa hoàn toàn. Sau khi tự động khởi động lại, bạn sẽ phải nhập lại SSID mạng, mật khẩu và mật khẩu tài khoản Google của mình.
Một điểm quan trọng khác: Nếu bạn có mã PIN cho TV, bạn cũng cần nhập mã đó trong quá trình reset. Đừng bao giờ reset tivi nếu bạn quên mã PIN. Thay vào đó hãy gọi cho kỹ thuật viên.
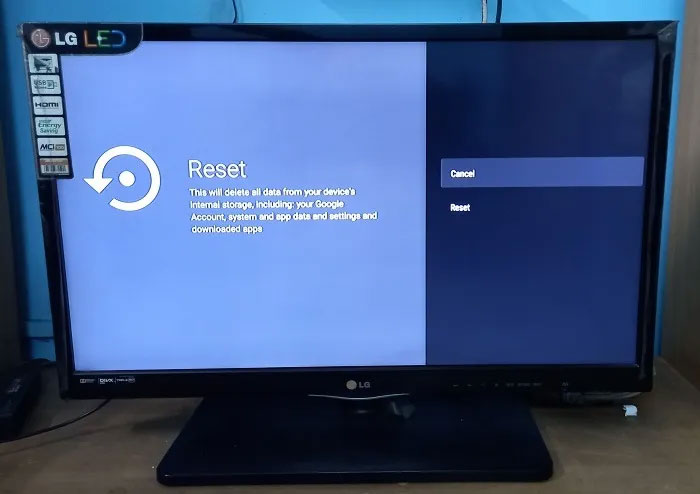
Mặc dù hướng dẫn này giả định rằng WiFi của bạn đang hoạt động tốt trên các thiết bị khác, nhưng bạn có thể cần phải bật DHCP của router. Đây là giao thức mạng tự động cấp phát địa chỉ IP thích hợp cho các thiết bị khác nhau trong mạng, bao gồm cả tivi.
Với mục đích này, hãy truy cập bảng quản trị của router bằng địa chỉ IP private do ISP chỉ định, chẳng hạn như 192.168.1.1. Khi bạn thấy tùy chọn DHCP trong Settings, hãy nhấp vào Enabled rồi chọn Apply để lưu thay đổi.
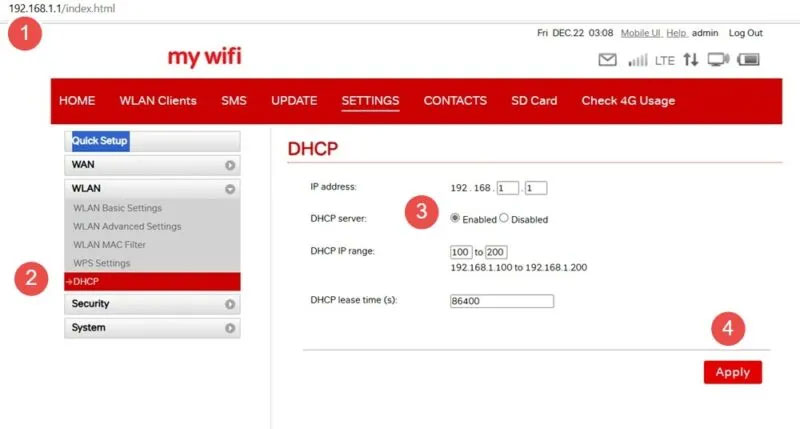
Sau khi làm theo các phương pháp trong hướng dẫn này, nếu bạn tiếp tục gặp phải sự cố Internet TV không hoạt động, có thể bạn đang xử lý sự cố VPN. Nếu TV thông minh của bạn được liên kết với dịch vụ VPN thì bất kỳ tình trạng mất kết nối nào do lỗi VPN sẽ dẫn đến trạng thái “No WiFi”. Tạm thời thu hồi quyền truy cập VPN hoặc gỡ cài đặt ứng dụng VPN sẽ giúp giải quyết vấn đề.
Tương tự như vậy, bạn nên cân nhắc việc tạm thời tắt tính năng kiểm soát của phụ huynh trên TV của mình. Nó sử dụng mã PIN hoặc mật khẩu để ngăn trẻ em truy cập nội dung.
Nguồn tin: Quantrimang.com
Ý kiến bạn đọc
Những tin mới hơn
Những tin cũ hơn
 Những thiết lập Wi-Fi ẩn giúp Internet khách sạn nhanh hơn nhiều
Những thiết lập Wi-Fi ẩn giúp Internet khách sạn nhanh hơn nhiều
 Hàm DATEPART trong SQL Server
Hàm DATEPART trong SQL Server
 Cách xóa bỏ logo trong file PDF rất đơn giản
Cách xóa bỏ logo trong file PDF rất đơn giản
 Cách sửa USB bị hỏng trong Linux
Cách sửa USB bị hỏng trong Linux
 Nguyên nhân pin Chromebook cạn nhanh (và cách khắc phục)
Nguyên nhân pin Chromebook cạn nhanh (và cách khắc phục)
 Cách tạo ảnh GIF từ video quay màn hình trên Snipping Tool
Cách tạo ảnh GIF từ video quay màn hình trên Snipping Tool
 Những bài học thực tế về cuộc sống giúp bạn sống tốt và ý nghĩa hơn
Những bài học thực tế về cuộc sống giúp bạn sống tốt và ý nghĩa hơn
 Cách thiết lập code server dựa trên web trong Linux
Cách thiết lập code server dựa trên web trong Linux
 Cách chặn người khác thay đổi trỏ chuột trong Windows 11
Cách chặn người khác thay đổi trỏ chuột trong Windows 11
 Cách khởi động lại Windows 11 ngay lập tức
Cách khởi động lại Windows 11 ngay lập tức
 Những lá thư chưa gửi
Những lá thư chưa gửi
 Cách chỉnh độ rộng tự động trên Excel
Cách chỉnh độ rộng tự động trên Excel
 Kiểu dữ liệu trong Python: chuỗi, số, list, tuple, set và dictionary
Kiểu dữ liệu trong Python: chuỗi, số, list, tuple, set và dictionary
 Cách giãn dòng trong Word 2016, 2019, 2010, 2007, 2013
Cách giãn dòng trong Word 2016, 2019, 2010, 2007, 2013
 Cách hiển thị My Computer, This PC trên Desktop của Windows 10
Cách hiển thị My Computer, This PC trên Desktop của Windows 10
 8 tính năng Microsoft Office giúp bạn cắt giảm hàng giờ làm việc
8 tính năng Microsoft Office giúp bạn cắt giảm hàng giờ làm việc
 Cách xem mật khẩu Wifi đã lưu trên Windows
Cách xem mật khẩu Wifi đã lưu trên Windows
 Cách kết nối Google Drive với Grok Studio
Cách kết nối Google Drive với Grok Studio
 Việc chuyển sang Google Public DNS trên router và PC giúp cải thiện tốc độ Internet như thế nào?
Việc chuyển sang Google Public DNS trên router và PC giúp cải thiện tốc độ Internet như thế nào?
 Những bản mod thiết yếu giúp Windows 11 trở nên hữu ích hơn
Những bản mod thiết yếu giúp Windows 11 trở nên hữu ích hơn
